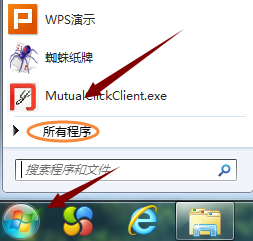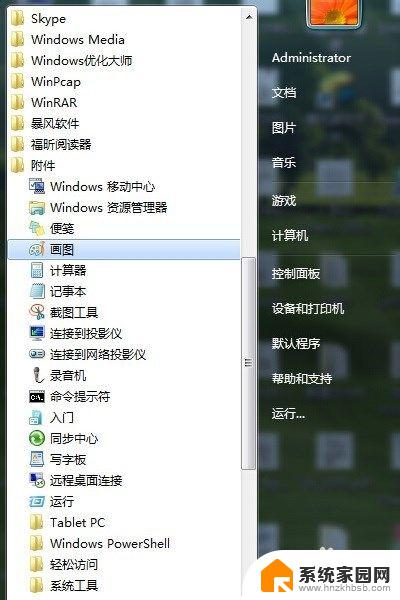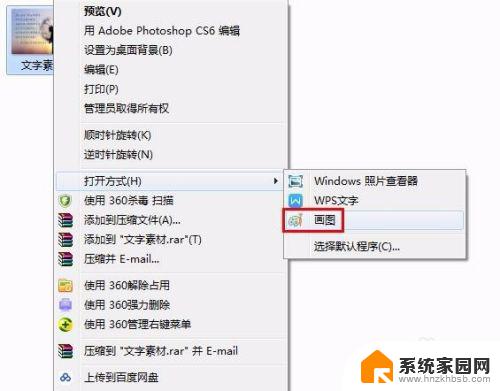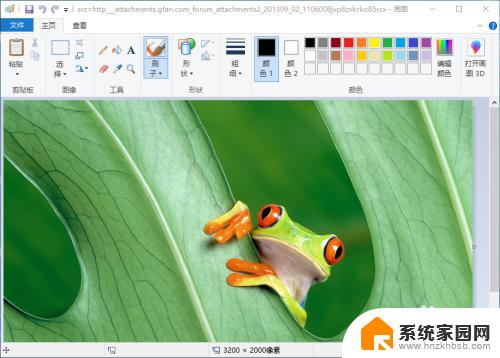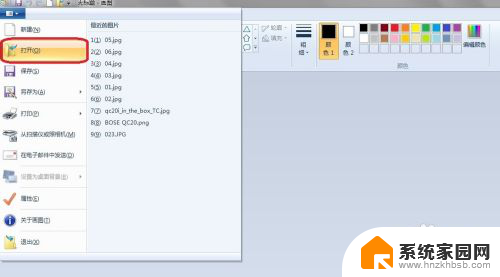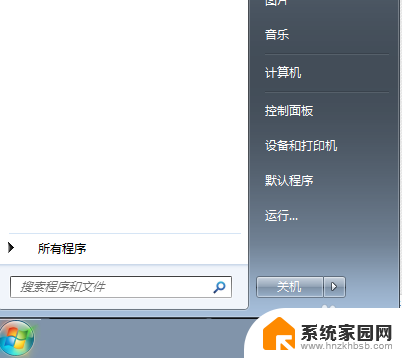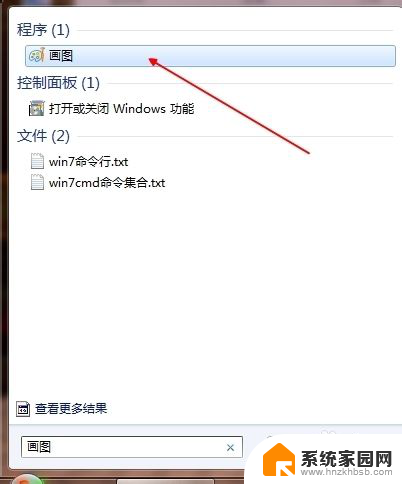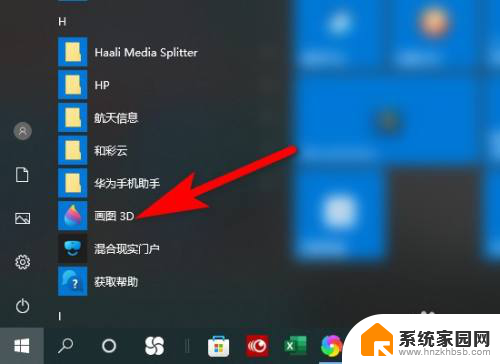计算机怎么画图 电脑自带画图工具如何使用
在当今数字化时代,计算机已经成为人们生活中不可或缺的工具之一,其中计算机的绘图功能使得我们能够轻松地创作出精美的图形和设计。电脑自带的画图工具,如画图板和画图软件,为用户提供了便捷的绘图方式。通过简单的操作,我们可以使用各种工具和功能来实现我们的创意和想法。计算机绘图不仅节省了时间和资源,还能够让我们更快地将想法变成现实,展现出我们的创造力和想象力。
操作方法:
1.画图工具
第一步点击右下角的“开始”图标,在开始的上方。出现一个对话框,找到“所有程序”,左击鼠标。在出现的对话框里,找到“附件”,左击鼠标。在“附件”的右侧,又出现一个对话框,找到“画图”,双击鼠标,打开画图工具(电脑的操作系统,无论是xp的,还是win7等都带有画图工具,除非自己删除)
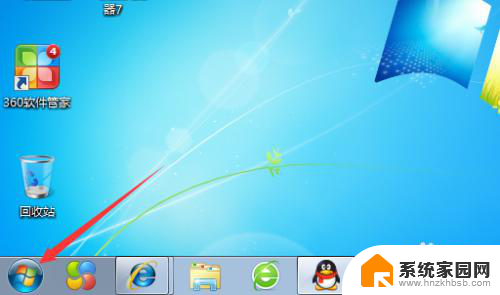
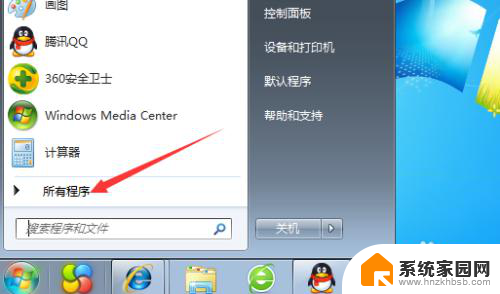
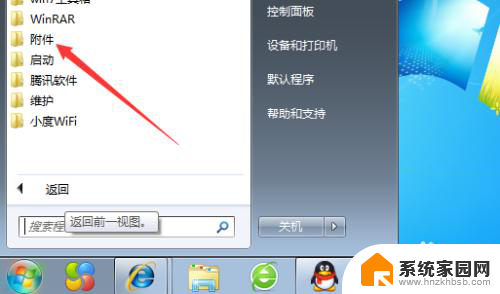
2.七大板块
画图工具的界面,一共有七大板块,它们分别是:1、剪贴板,2、图像,3、工具,4、刷子,5、形状,6、粗细(图线),7、颜色。这七大板块,各有各的功能。
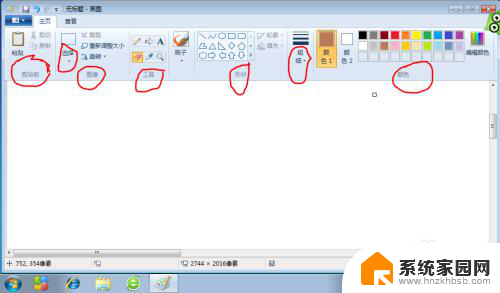
3.剪贴板操作
将光标放剪贴板上,左击鼠标。会下拉两项。点击粘贴,就可以将你之前复制的图片或者文字粘贴出现。点击粘贴来源,就可以找到某个文件夹里的图片或者文档,点击图片或者文档即可出现。
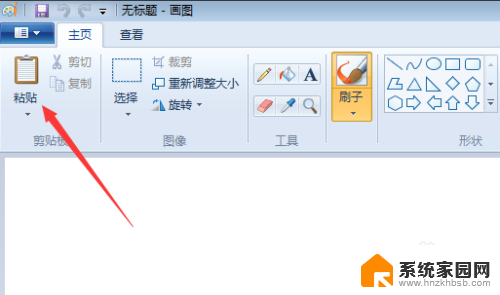
4.图像操作
将光标放“图像”上,左击鼠标。下拉主要是选择,有矩形选择(即选择后的图片边缘是以矩形出现的)。我们再点击,自由多边形选择看看(即选择后的图片边缘是以多边形出现的)。
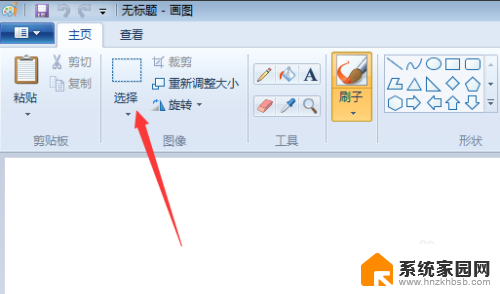
5.工具操作
光标放图像“工具“上,左击鼠标。再点击下拉的“铅笔”,就可以画图了,点击下拉的“颜色填充”,就可将封闭的图框内填上想要的颜色(注意:图框一定要封闭)。点击“文本”可以写字。点击“橡皮”可擦除图片及文字
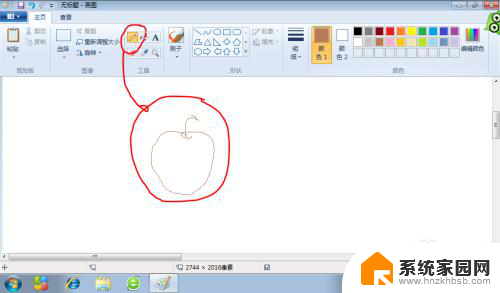
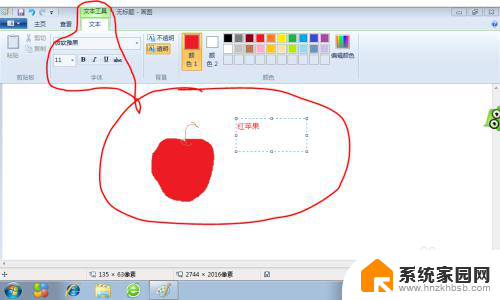
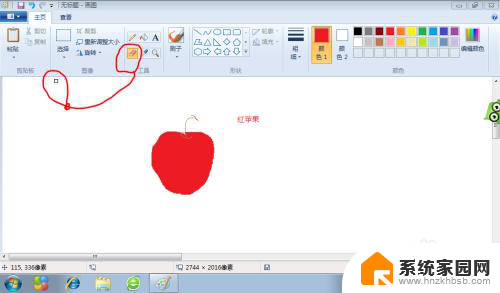
6.刷子操作
光标放“刷子”上,左击鼠标。再点击,下拉的各个笔头图标,就能画出不同的线条效果,或不同的阴影效果,没事时你可以多试试

7.形状操作
光标放“形状”上,左单击鼠标。下拉的各种图形的图标,有直线、曲线、矩形、三角形等等,再点击某个图形的图标,就能画出不同的图线或者形状效果,
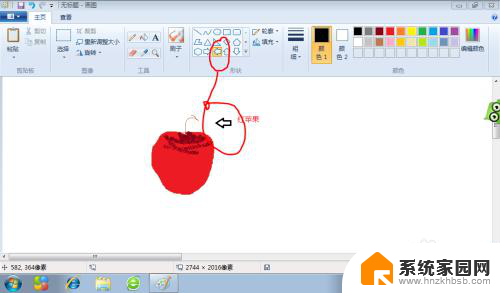
8.图线粗细操作
这一操作,只有在操作界面中,有线条或图像时,才呈现亮选状态,即操作界面中,无线条或图像时,是无法操作的。此项的下拉项里,有多种粗细的图线选项,点击后,当前的操作即是点击的图线粗细
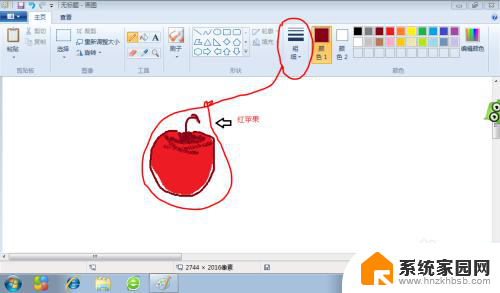
9.颜色操作
颜色选项里有颜色1,点击颜色1,接着再点击,右侧的颜色选块里的某个颜色,这时你画出的图线,就是某个颜色。如点击颜色2,点击染料桶,接着再“右击”,右侧的颜色选块里的一个颜色,这时画图的整个界面颜色,就是你点击的这个颜色
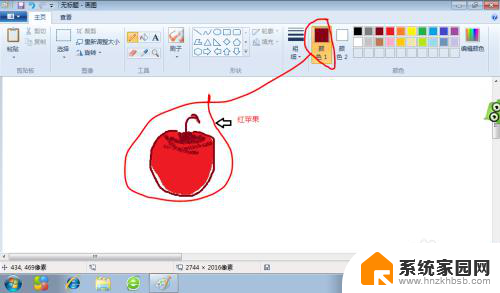

以上是关于如何绘制计算机图形的全部内容,如果有需要的用户可以根据这些步骤进行操作,希望对大家有所帮助。