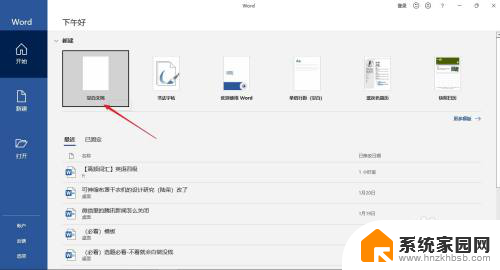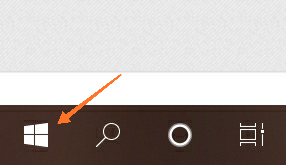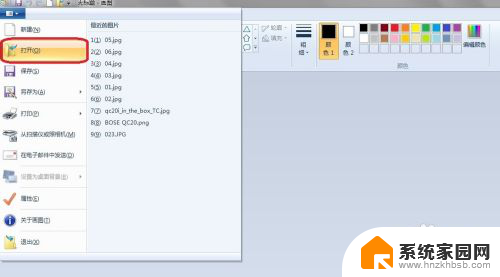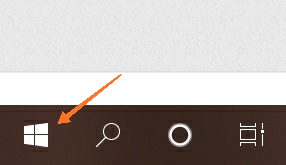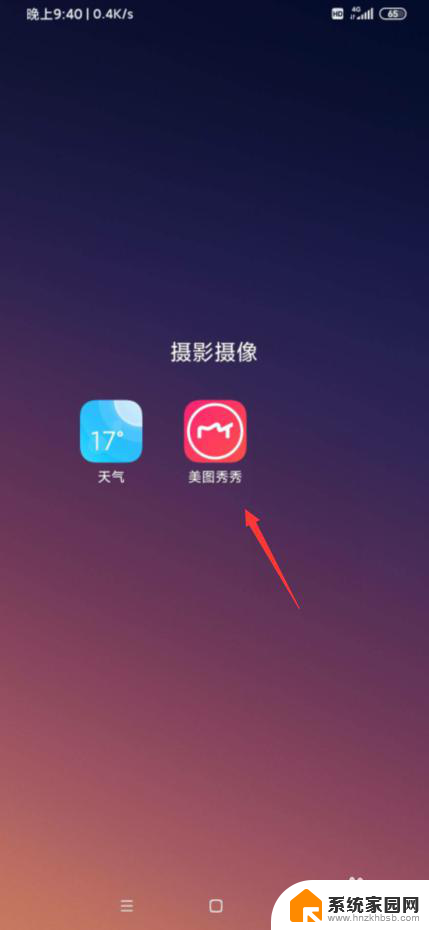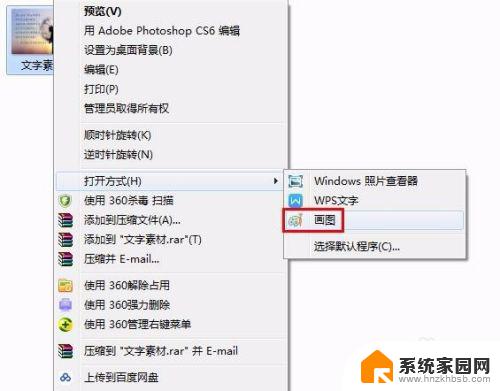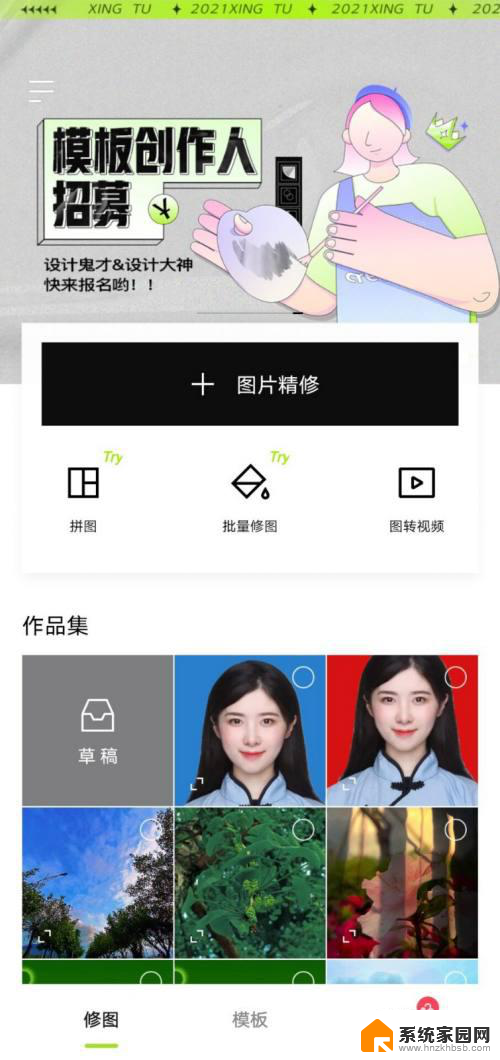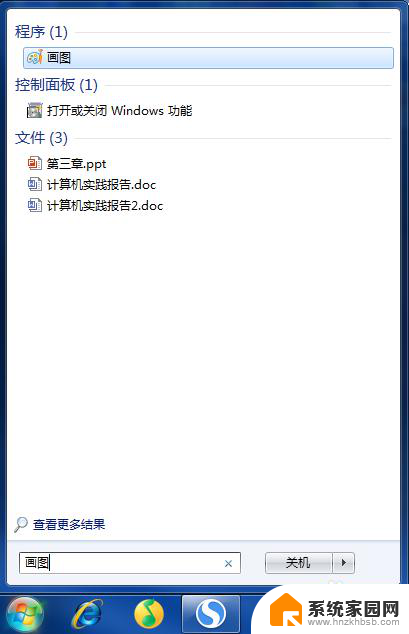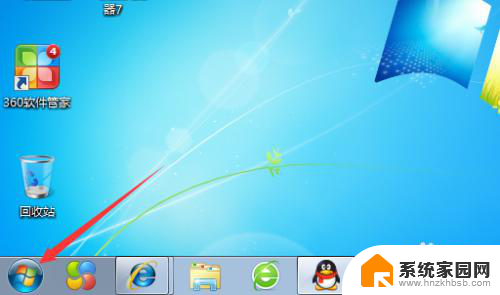电脑画图工具怎么改变图片底色 windows自带画图工具蓝底照片改成白底步骤
电脑画图工具怎么改变图片底色,如今随着科技的飞速发展,我们可以利用电脑画图工具轻松地对图片进行编辑和修改,其中改变图片底色是一项常见的需求。对于使用Windows自带的画图工具的用户来说,想要将蓝底照片改成白底可能会感到困惑。然而通过简单的几个步骤,我们就能轻松实现这一目标。本文将为大家详细介绍如何使用电脑画图工具改变图片底色,帮助大家解决这个问题。
步骤如下:
1.依次点击 开始-附件-画图
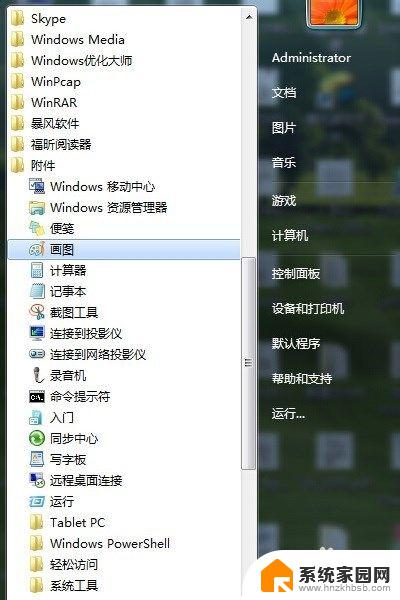
2.点击蓝色方框下拉菜单中的打开,然后在指定目录找到你要修改的照片。
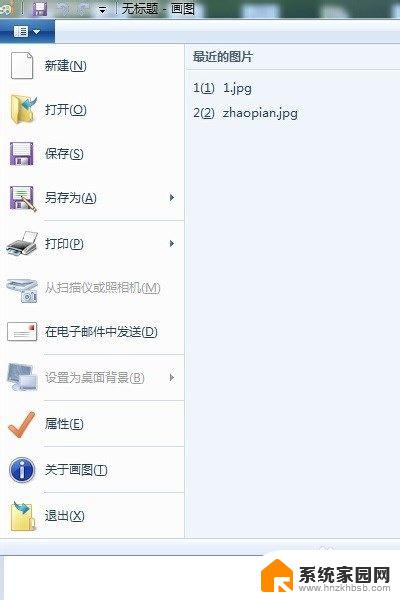
3.点击工具栏中的 填充(桶装图标)-在 颜色 栏中选白色.

4.在照片蓝色区域点一下,可以看到。大部分蓝底已经变成白底,只有头像边缘部分还是明显蓝色.
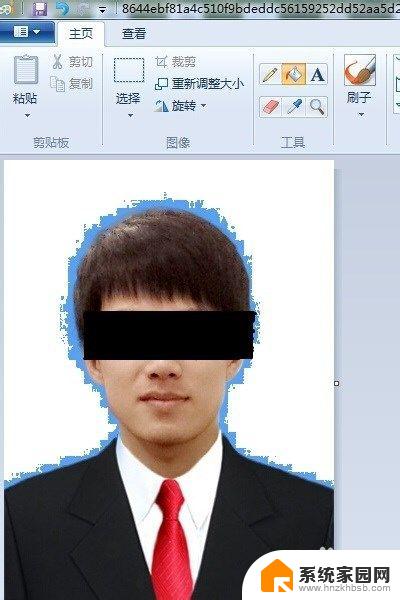
5.点击 工具 中 铅笔 ,然后点击颜色栏中的白色.
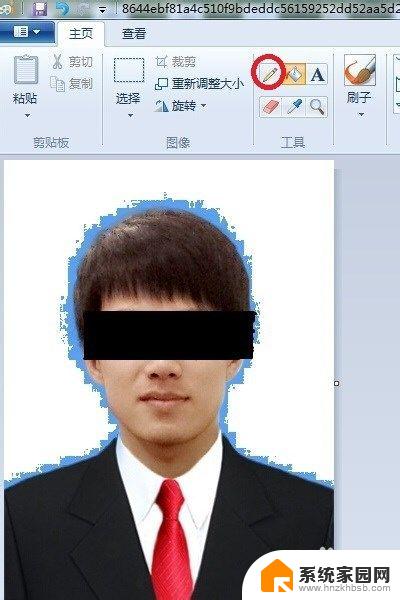
6.摁住键盘上的Ctrl键(键盘左下角)滚动鼠标滑轮,放大图片。在蓝色部分点击鼠标将蓝色除掉.
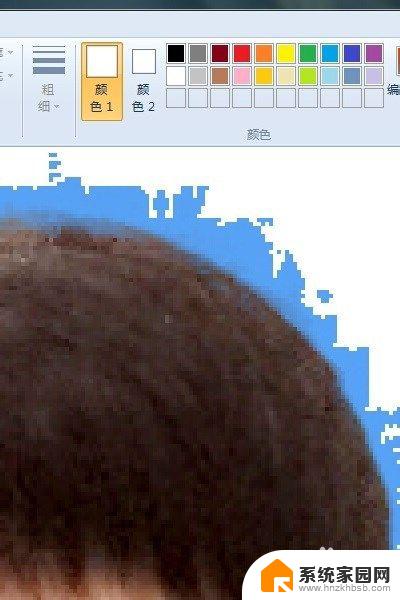
7.当蓝色差不多都除掉时,再按住Ctrl键滚动滑轮。恢复图片原来尺寸,我们可以看到蓝底已经变成白底了
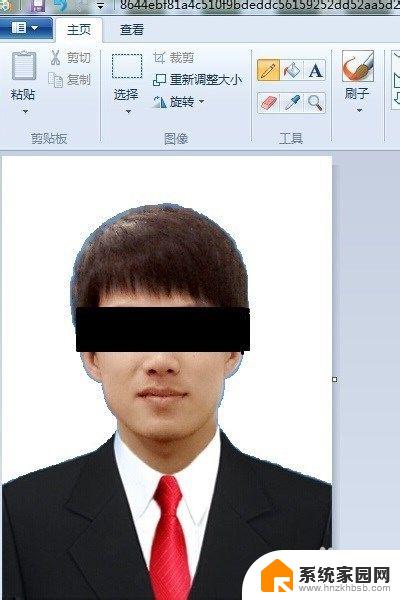
8.点击左上角的保存图标保存已经修改好的照片,照片已由蓝底变成白底,大功告成
以上就是如何改变图片底色的全部内容,如果您遇到这种情况,您可以按照这些步骤来解决问题,操作简单快速,一步到位。