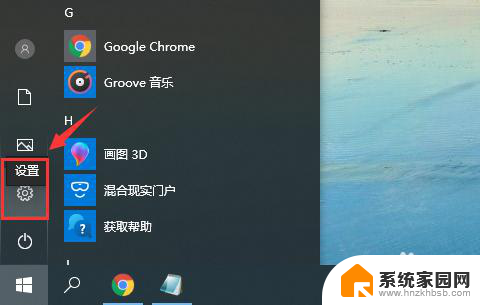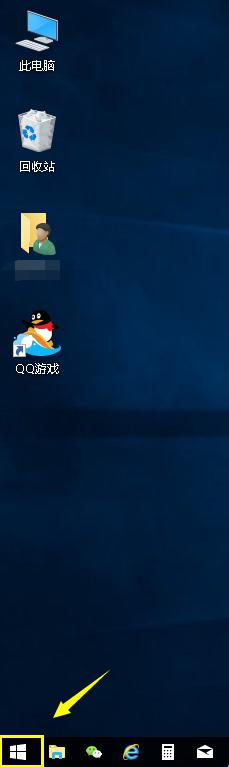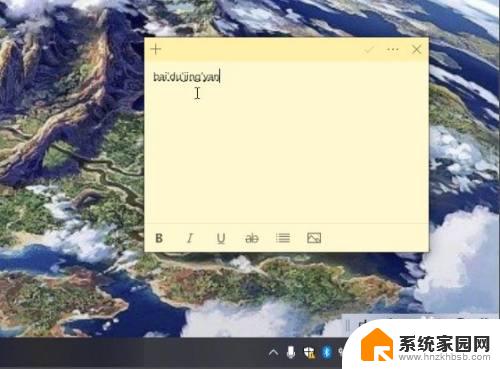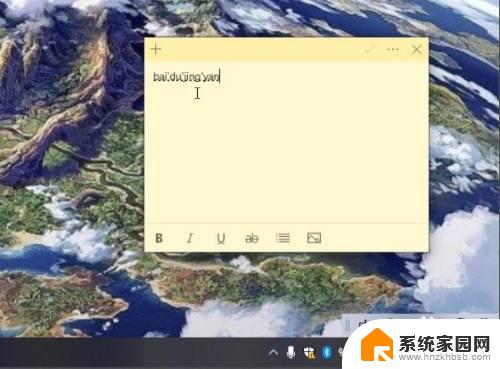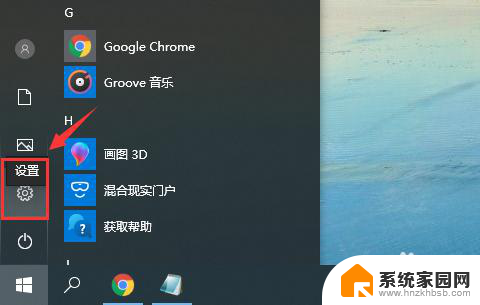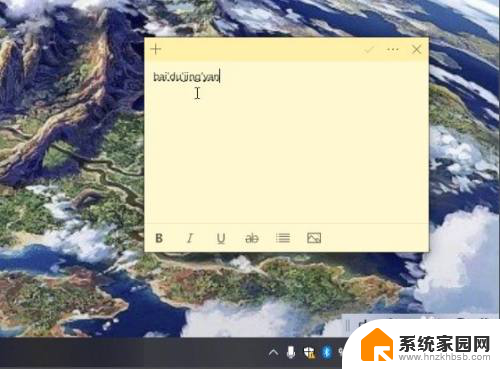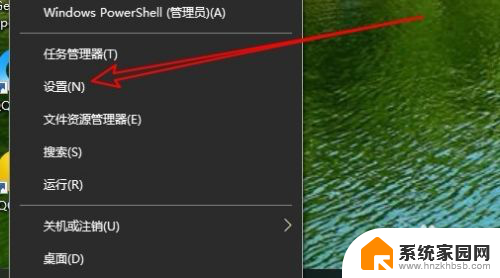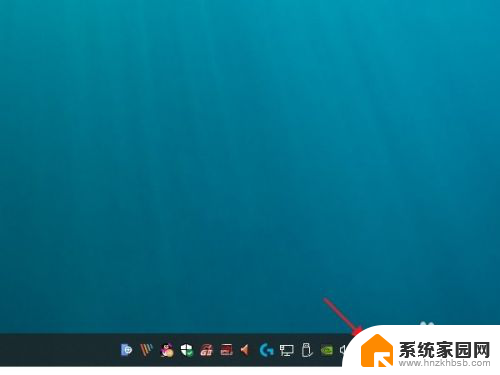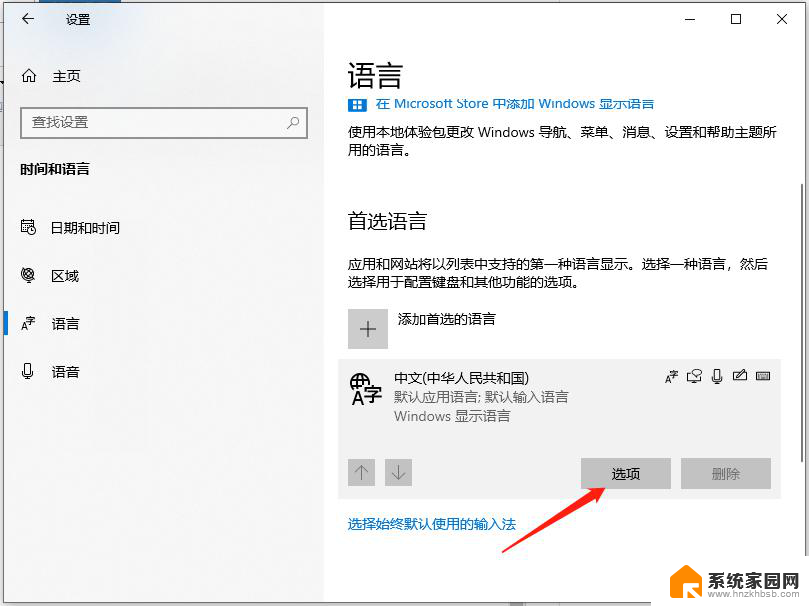新版微软拼音不显示汉字 win10微软输入法无法打出中文怎么办
更新时间:2024-01-29 15:00:38作者:yang
许多Win10用户纷纷反映,他们在使用新版微软拼音输入法时,遇到了一个令人困扰的问题——无法打出中文,对于许多依赖输入法的用户来说,这无疑是一个令人头疼的情况。无论是在日常聊天中还是在工作中,输入中文是我们不可或缺的一部分。当我们遇到这样的问题时,应该怎么办呢?本文将为大家介绍几种解决方法,帮助大家解决Win10微软输入法无法打出中文的困扰。
步骤如下:
1.打开开始菜单,点击“设置”。
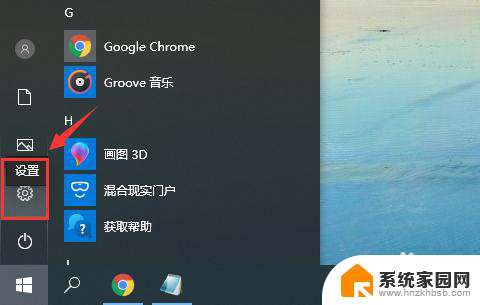
2.在“Windows设置”窗口中选择“时间和语言”。
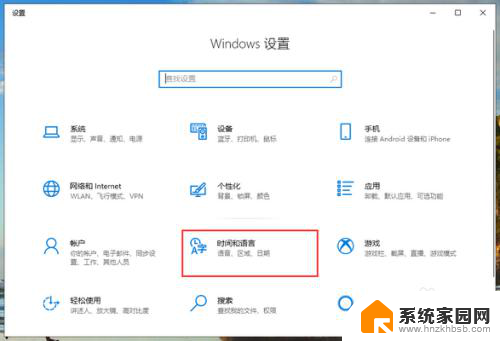
3.切换到“语言”页面,在“首选语言”中。先点击一下微软的中文输入法,再点击“选项”。
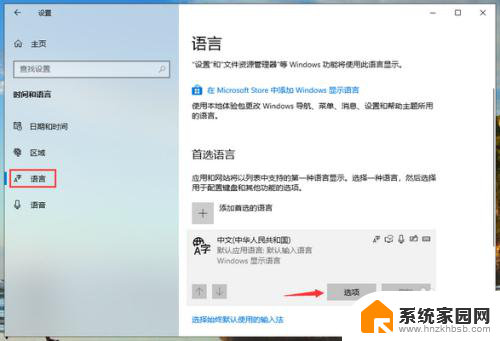
4.再输入法选项中,下拉找到“键盘”。点击一下“微软拼音”再点击“选项”。
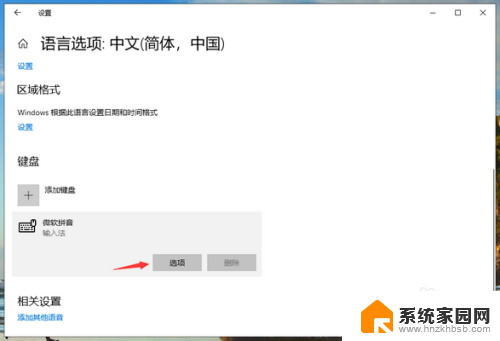
5.在微软拼音的选项中,点击“常规”。
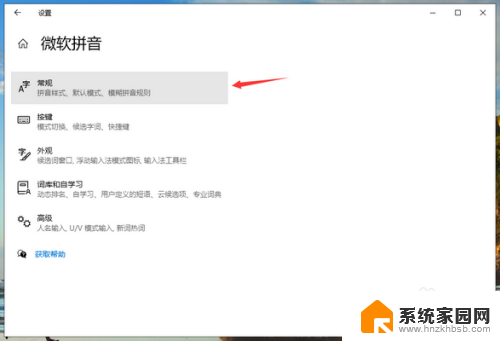
6.将“选择拼音设置”更改为全拼,“选择输入法默认模式”更改为中文即可。
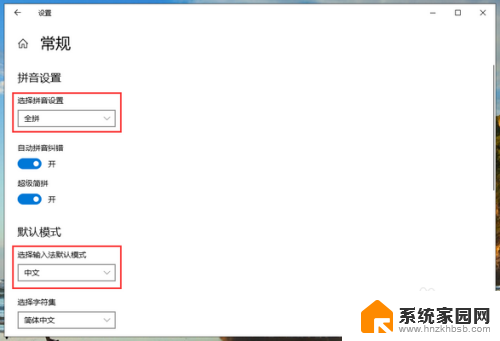
以上就是新版微软拼音无法显示汉字的全部内容,还有不清楚的用户可以参考以上步骤进行操作,希望对大家有所帮助。