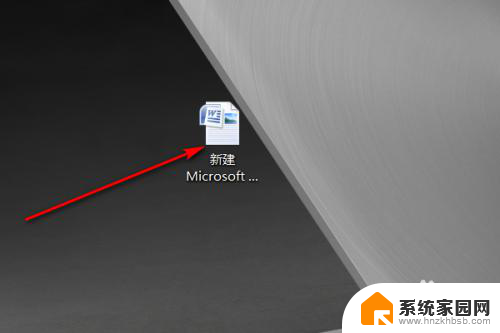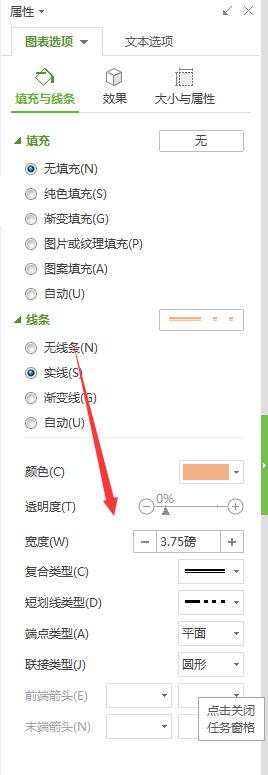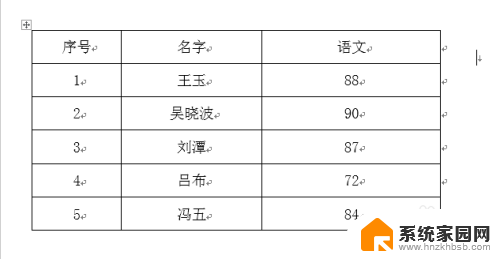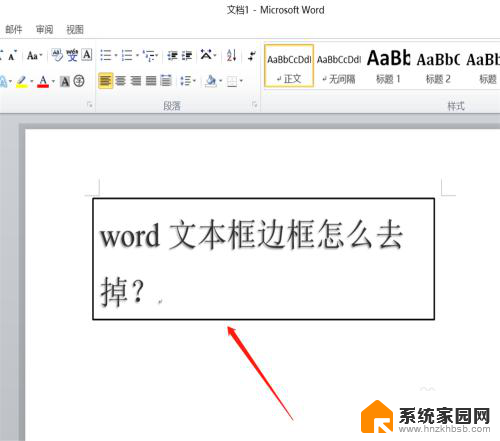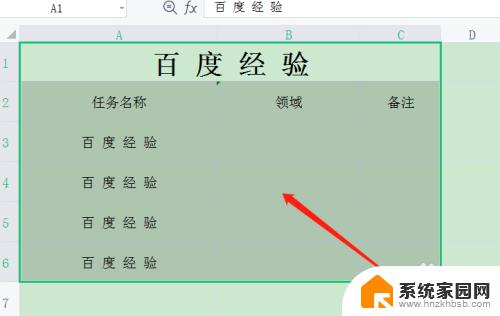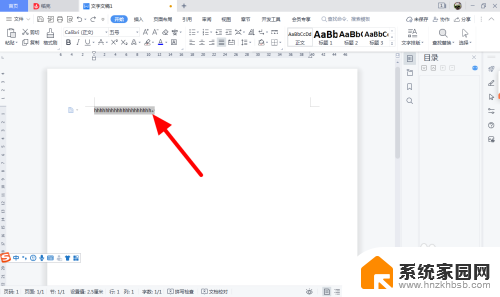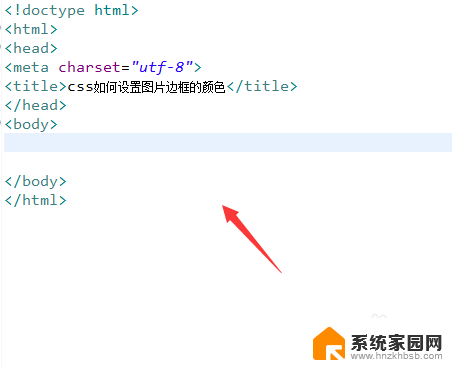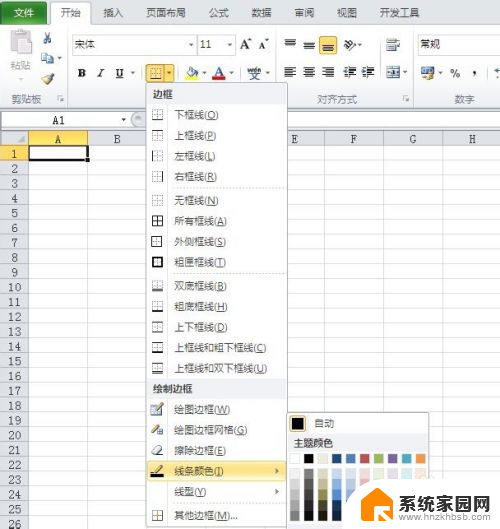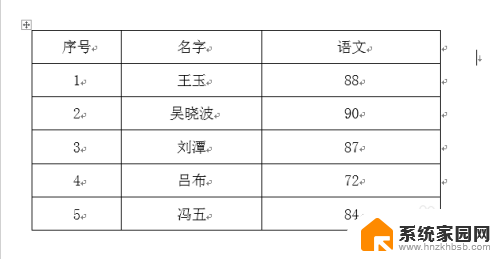word设置边框线 Word如何设置页面边框样式
在使用Word进行文档编辑时,设置页面边框样式可以让文档更加美观和专业,Word提供了丰富的选项,用户可以根据自己的需求选择不同的边框线样式,如实线、虚线、点线等。通过调整边框线的粗细和颜色,还可以进一步定制页面的外观。Word还支持为不同部分设置不同的边框样式,使整个文档更加有条理和易于阅读。要设置页面边框样式,只需在Word的页面布局选项中进行简单的操作即可,轻松实现页面风格的个性化定制。
方法如下:
1.首先我们打开Word软件,新建一个空白页面,然后在页面中输入部分文字内容,如下图所示。
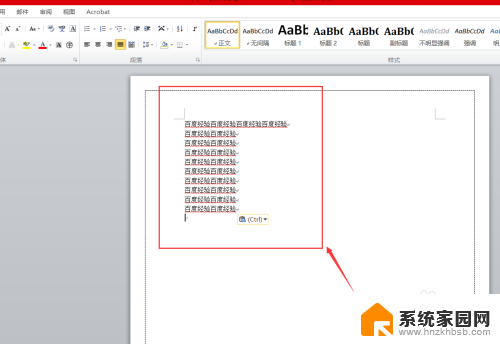
2.输入文字内容之后,我们点击上方的页面布局。然后选择页面边框,就可以出现页面边框设置页面。如下图所示。
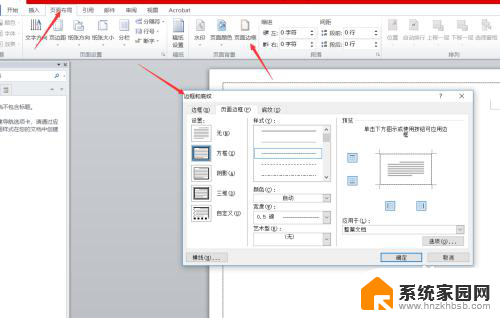
3.进入页面边框设置页面之后,我们首先设置页面边框的样式。样式有方框,阴影,三维等,我们选择方框样式,如下图所示。
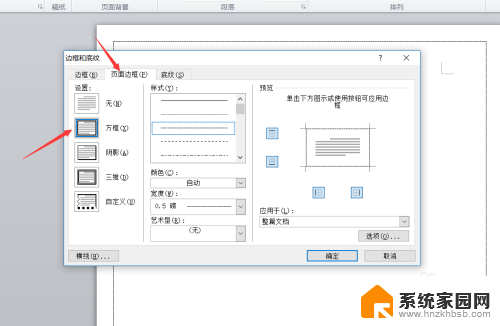
4.接着我们开始设置页面边框线条的样式,我们设置线条样式为双曲线,如下图所示。
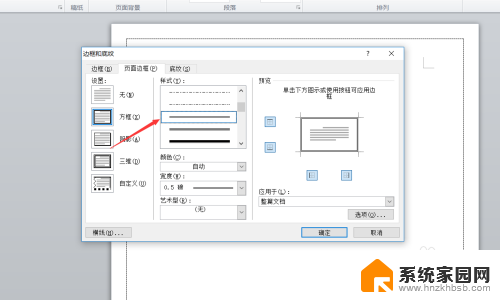
5.再接着我们设置页面框线的颜色,我们设置框线颜色为淡蓝色即可,如下图所示。
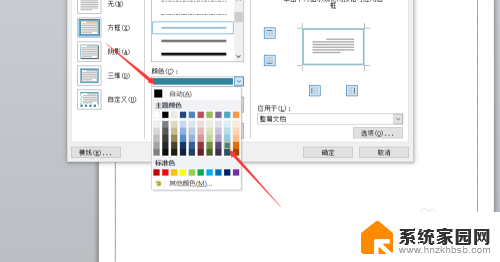
6.接着我们设置框线的宽度为1.5磅,选择为艺术型无,如下图所示。
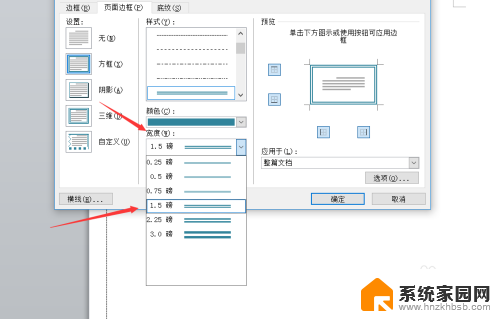
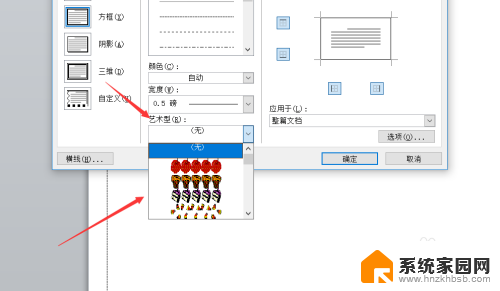
7.最后,我们看着右边的预览可以为框线选择和减少框线。我们选择所有框线均在即可,如下图所示。
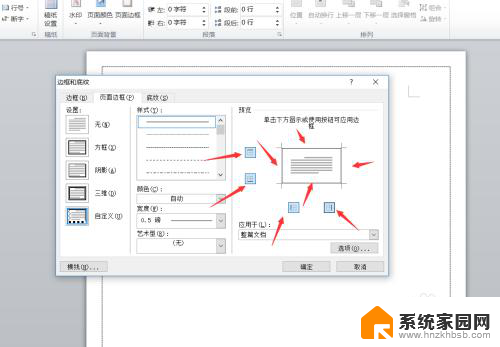
8.设置完成之后,我们设置应用于整篇文档,然后点击确定。
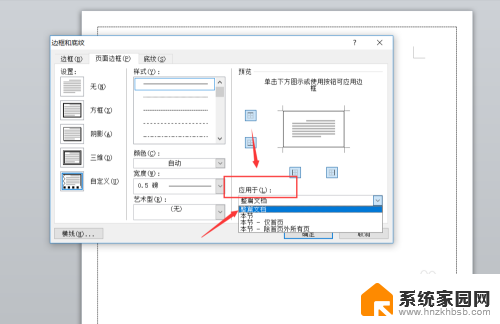
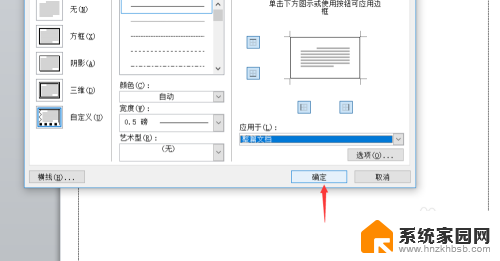
9.点击确定。完成之后,我们可以看到整个页面边框。就如同我们设置的一样,淡蓝色双曲线页面边框,如下图所示。
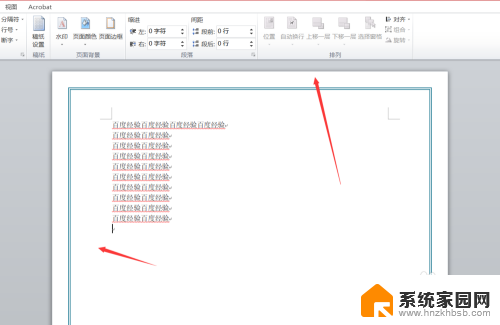
10.好了,今天的word如何设置页面边框教程就为大家介绍到这里,希望对大家有所帮助。
以上就是 word 设置边框线的全部内容,如果您遇到这种情况,可以按照以上方法解决,希望对大家有所帮助。