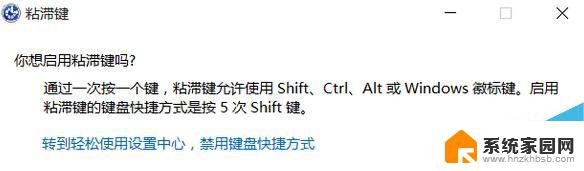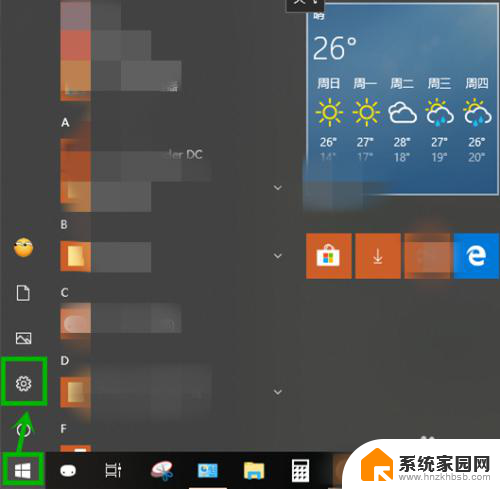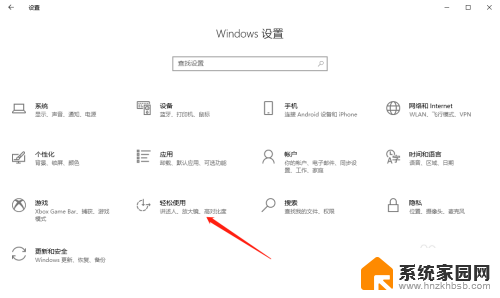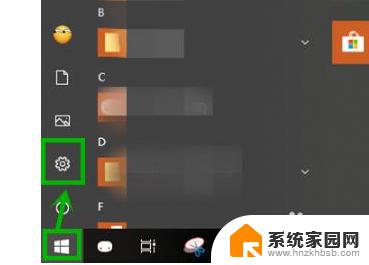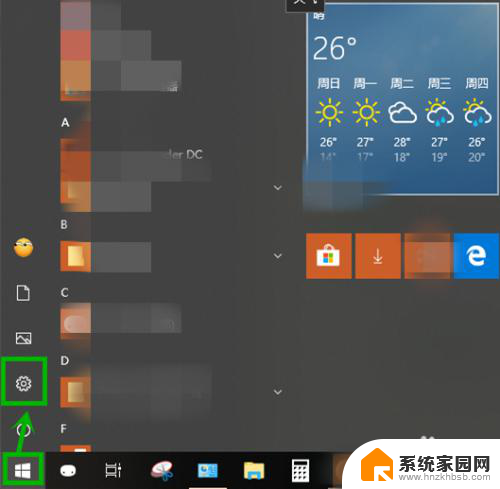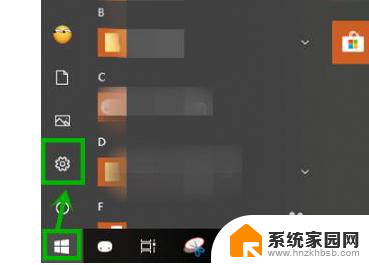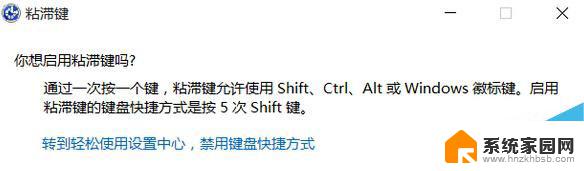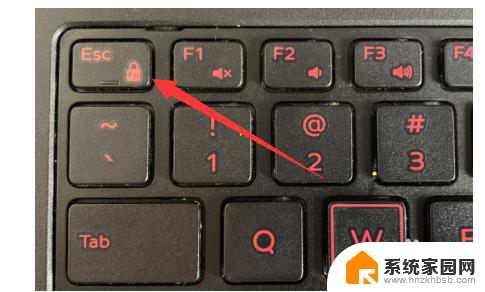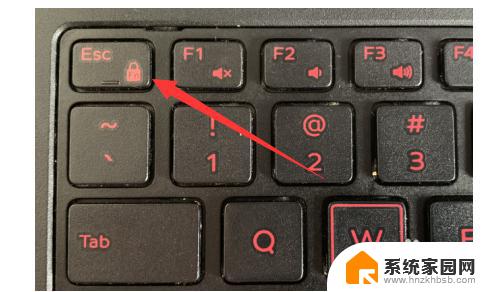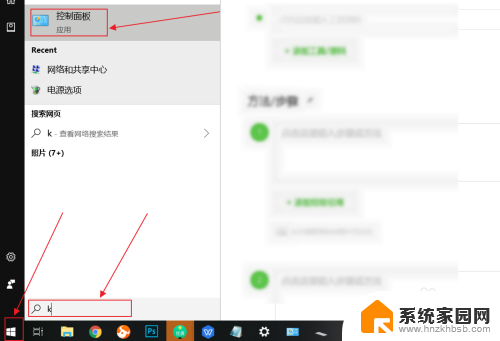怎么取消粘滞键盘 如何在win10中关闭粘滞键
在日常使用电脑的过程中,我们常常会遇到粘滞键盘的问题,这不仅影响了我们的操作效率,还会给我们带来不必要的困扰,如何取消粘滞键盘,以及在Win10系统中如何关闭粘滞键呢?本文将为大家详细介绍这两个问题的解决方法。通过简单的操作,我们就可以轻松解决粘滞键盘的困扰,提高我们的工作效率。接下来让我们一起来了解一下吧!
步骤如下:
1.首先我们需要的是关闭电脑管家,安装此类第三方软件的用户要注意,然后我们点击左下角的开始徽标,然后选择设置【⚙】
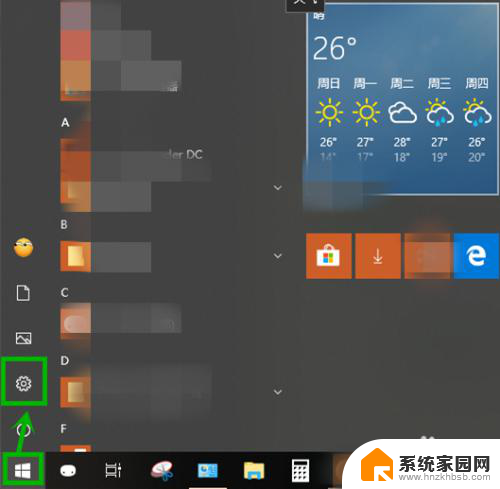
2.在打开的【windows设置】界面选择【轻松使用】选项
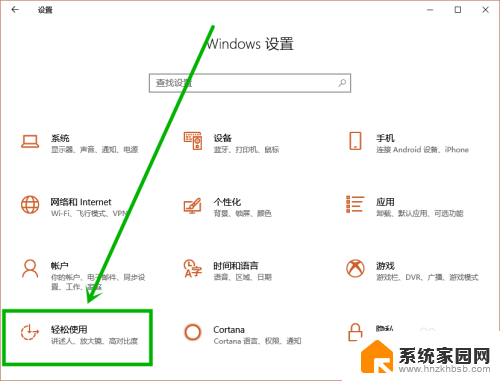
3.在打开的设置界面的左侧点击【键盘】选项,然后在右侧找到【使用粘滞键】组。关闭图中方框中的开关和取消【允许使用快捷键启动粘滞键】前面的复选框选中状态,这样就关闭了粘滞键
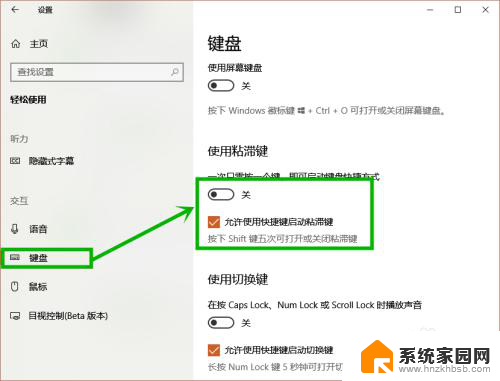
4.当然我们也可以从控制面板关闭粘滞键,适用于喜欢老式操作界面的用户
点击任务栏左边的小娜图标,在搜索框输入“控制面板”,然后点击搜索到的桌选项
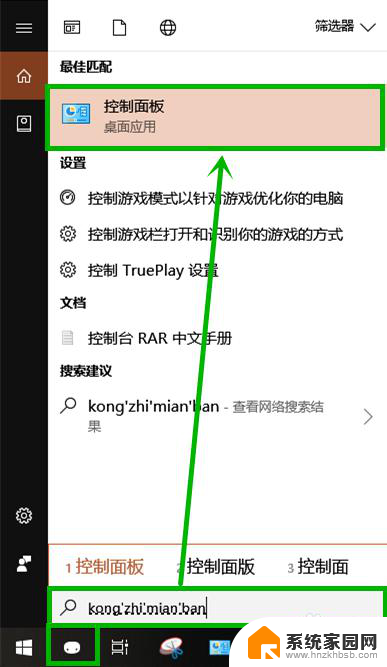
5.在打开的控制面板右上角的搜索框输入“更改键盘的工作方式”,然后点击搜索到的【更改键盘的工作方式】选项(淡然你也可以通过:轻松使用>>更改键盘的工作方式,打开)
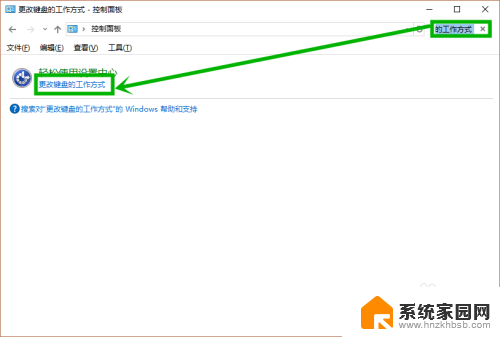
6.在打开的界面,点击【使键入更容易】组的【设置粘滞键】选项
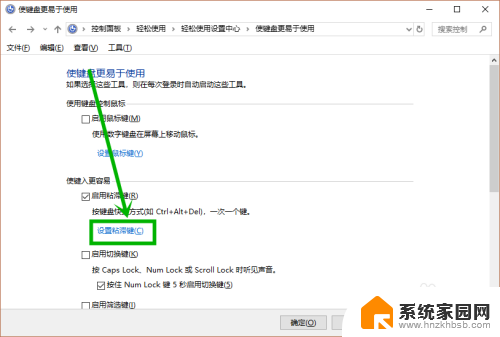
7.在打开的设置粘滞键界面取消【启用粘滞键】和【连按五次shift键启用粘滞键】的选中状态,然后点击【应用】后【确定】退出就行了。相比较于新界面,操作方法略显复杂
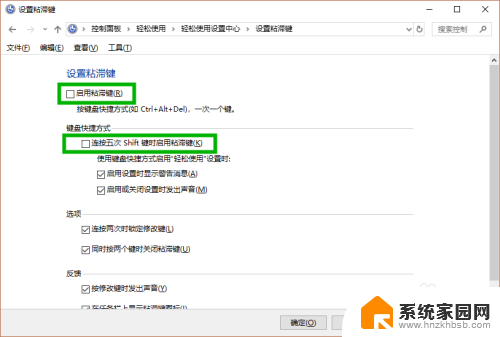
以上就是如何取消粘滞键盘的全部内容,如果你遇到这个问题,可以尝试按照这个方法解决,希望对大家有所帮助。