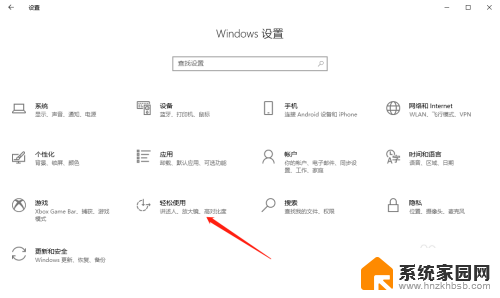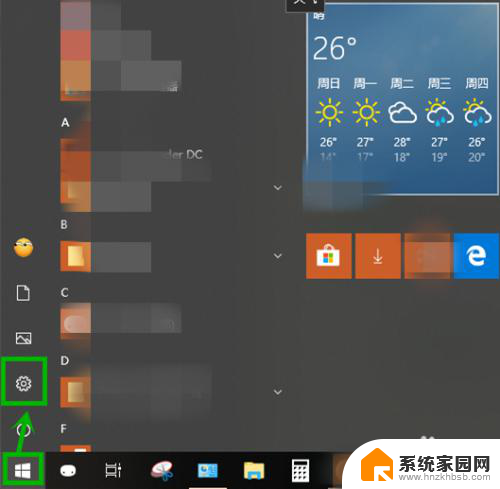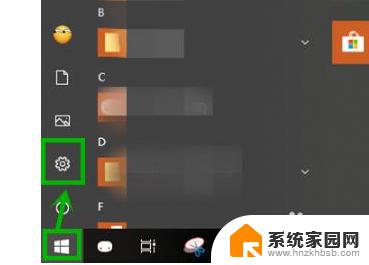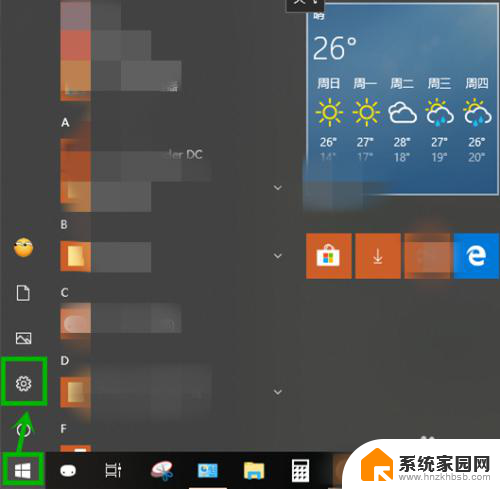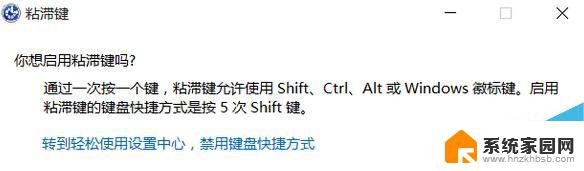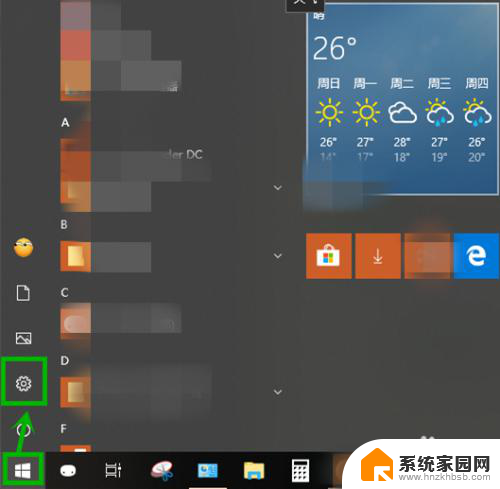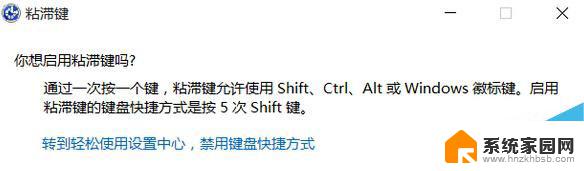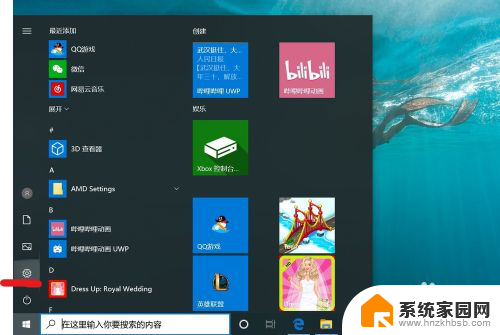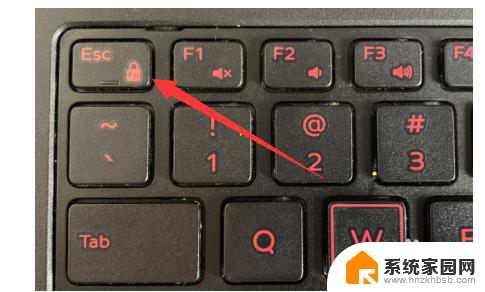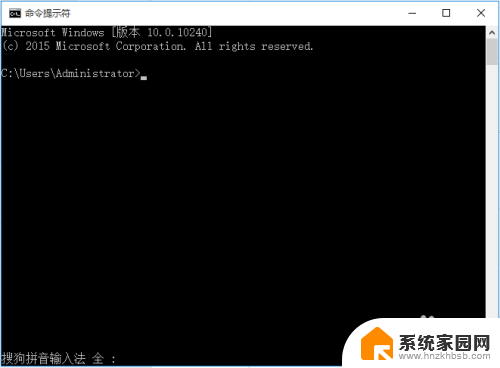电脑键盘粘连怎么取消 win10粘滞键取消方法
更新时间:2024-01-12 09:55:37作者:jiang
在如今数字化时代,电脑已经成为人们生活和工作中必不可少的工具,使用电脑键盘时,有时我们会遇到一个相当烦人的问题——粘连键。当我们连续按下某个键时,它会变得粘滞,导致我们输入错误的字符或者无法输入任何字符。这不仅会降低我们的工作效率,还会给我们带来许多不便。幸运的是对于Win10系统用户来说,有一些简单而有效的方法来取消粘滞键,让我们的键盘恢复正常工作。接下来我们将介绍一些Win10粘滞键取消的方法,帮助大家解决这个问题。
方法如下:
1.点击开始,打开“设置”。
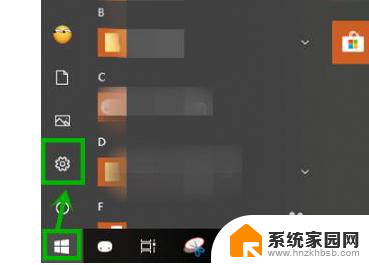
2.在windows设置中点击“轻松使用”。
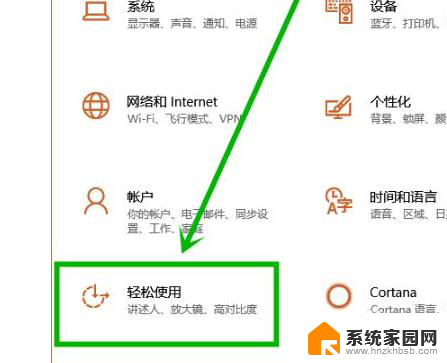
3.点击左侧任务栏的键盘,将“使用粘滞键”下的开关关闭即可。
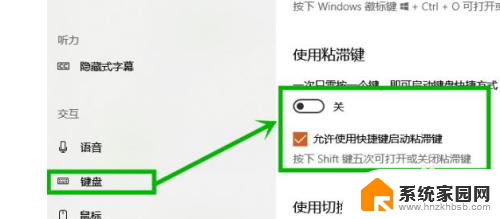
4.方法二:
1、在下方任务搜索栏输入“控制面板”并打开。
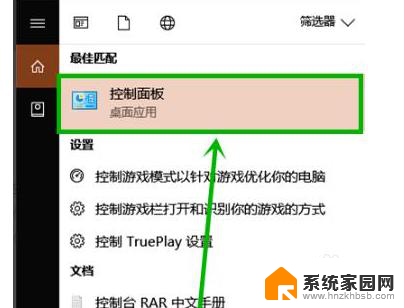
5.点击“更改键盘的工作方式”。
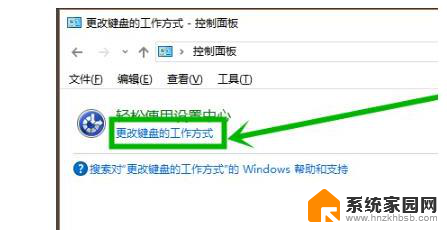
6.随后点击“设置粘滞键”。
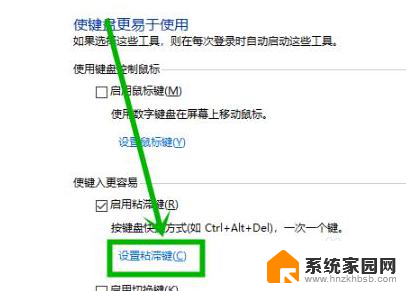
7.将“启用粘滞键”和“连续五次shift键时启用粘滞键”前的√取消即可。
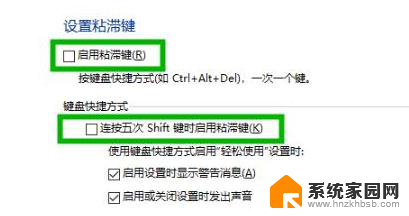
以上是关于如何取消电脑键盘粘连的全部内容,如果你遇到了相同的情况,请参照我的方法来处理,希望对大家有所帮助。