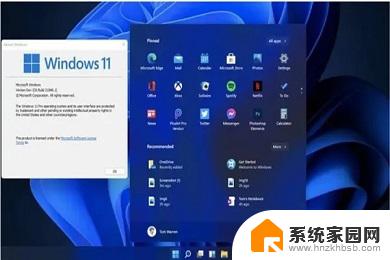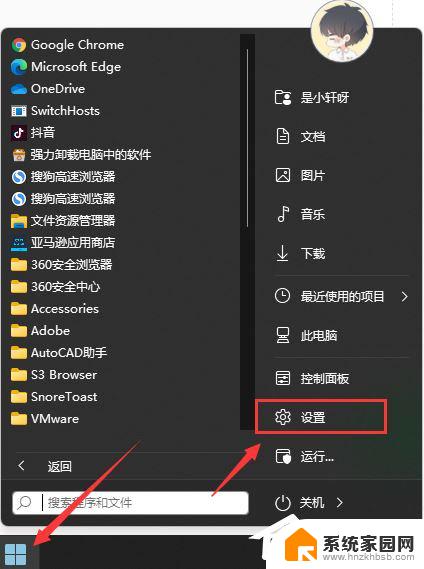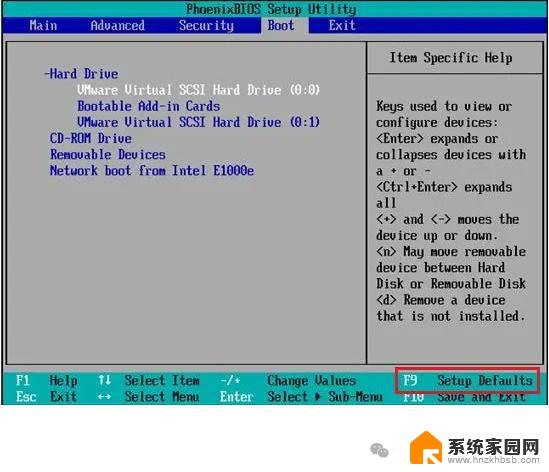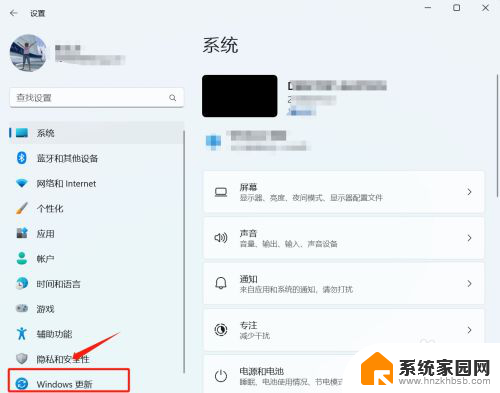win11能永久关闭更新 windows11关闭自动更新的教程
Win11是微软推出的最新操作系统,它带来了许多令人兴奋的新功能和改进,对于一些用户来说,自动更新可能会成为一个烦恼。幸运的是我们可以通过一些简单的步骤来永久关闭Win11的自动更新功能。在本文中我们将分享一个详细的教程,帮助用户轻松地关闭Win11的自动更新,以便更好地掌控自己的操作系统。无论是为了避免更新带来的不便,还是为了保持系统的稳定性,这个教程都将帮助您解决困扰。

工具/原料
系统版本:windows11系统
品牌型号:DELL 5580
windows11更新怎么永久关闭方法一:
1、在键盘上按下win+r调出运行窗口;

2、在运行窗口中输入services.msc按下回车键确认即可打开“服务”;
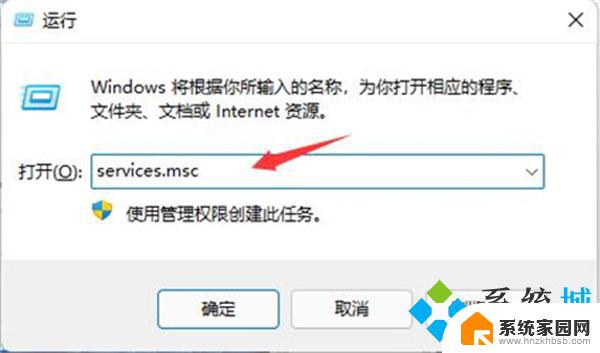
3、在服务右侧下拉找到“windows update”,双击打开;
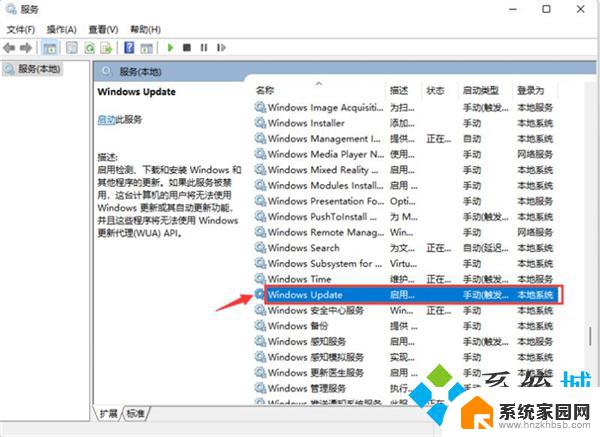
4、接着将“启动类型”改为“禁用”,再点击“停止”,最后点击确定即可。
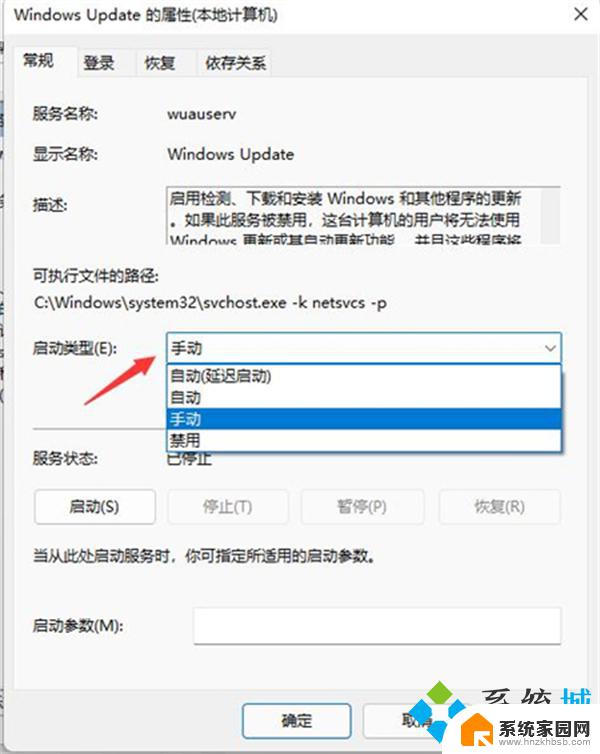
方法二:
1、打开设置
点击任务栏的开始菜单,然后点击【设置】;
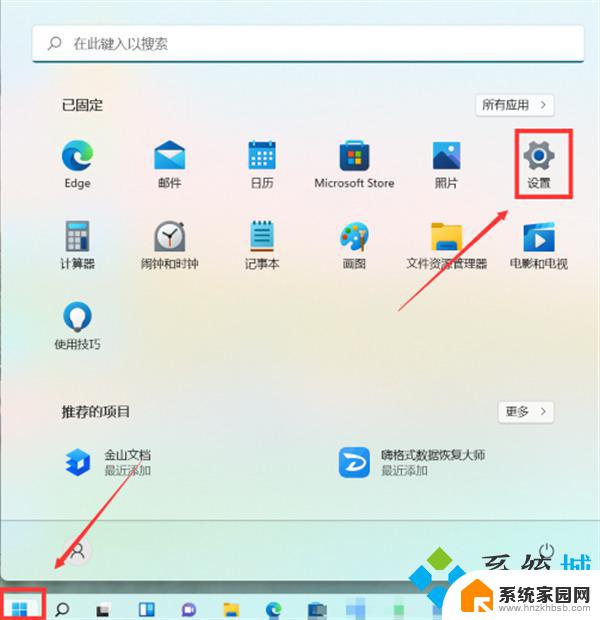
2、点击“Windows更新”
在设置界面中,点击左侧的“系统”后再点击右侧的“Windows更新”;
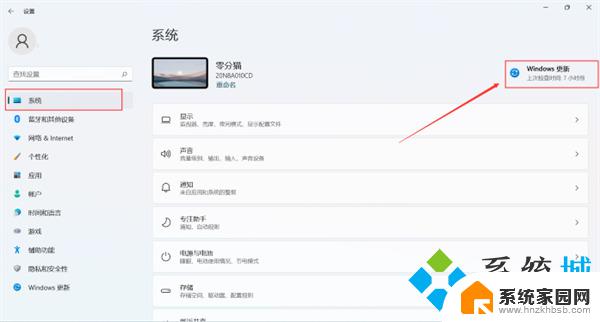
3、选择“暂停更新”
在windows更新页面点击右侧“暂停1周”或者时间更长,最长时间为暂停5周。
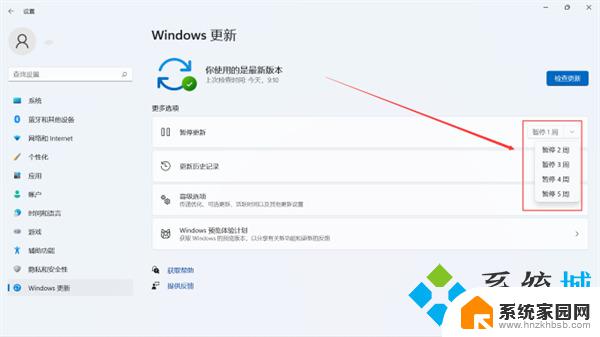
方法三:
1、如果使用的是win11专业版或者是更高版本,则可以使用组策略来禁用自动更新。首先点击开始按钮,输入gpedit.msc,点击选择最上方的结果;
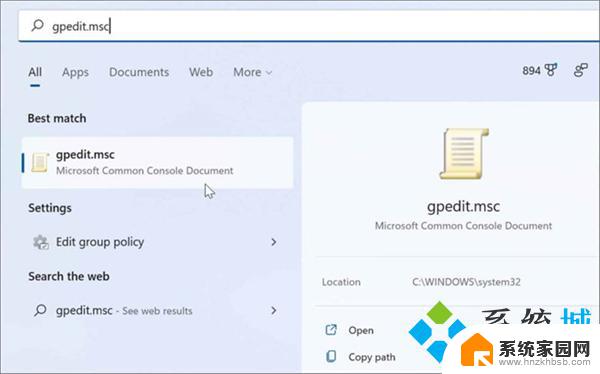
2、本地组策略编辑器打开时,转到以下路径:
ComputerConfiguration》AdministrativeTemplates》WindowsComponents》WindowsUpdate》Manageenduserexperience
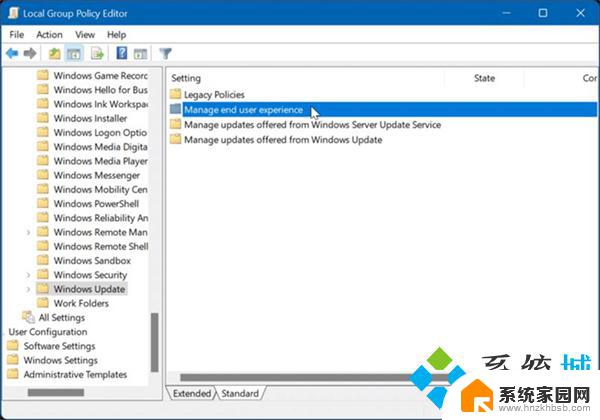
3、点击配置自动更新策略;
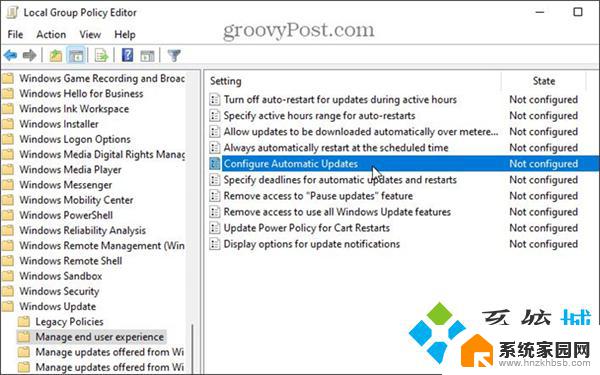
4、点击已禁用选项里永久关闭Windows11的自动更新;
5、最后点击屏幕底部的确定即可。
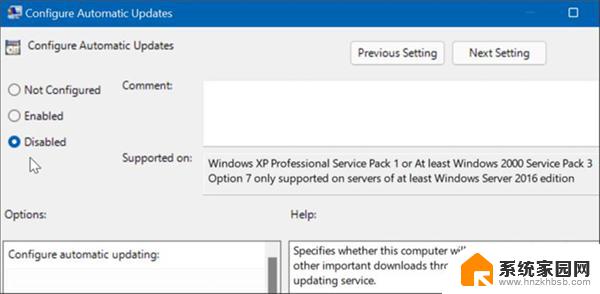
1、打开设置
2、点击“Windows更新”
3、选择“暂停更新”
以上是Win11能够永久关闭更新的全部内容,如果有不了解的用户可以按照以上小编的方法进行操作,希望能够帮助到大家。