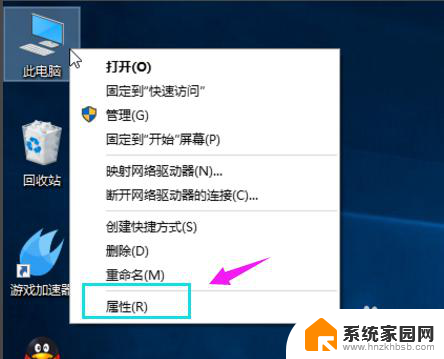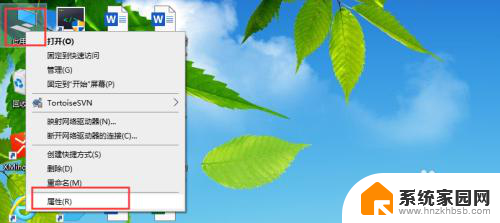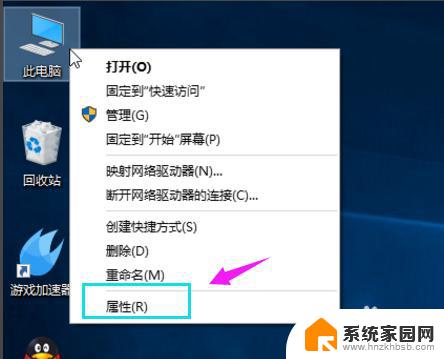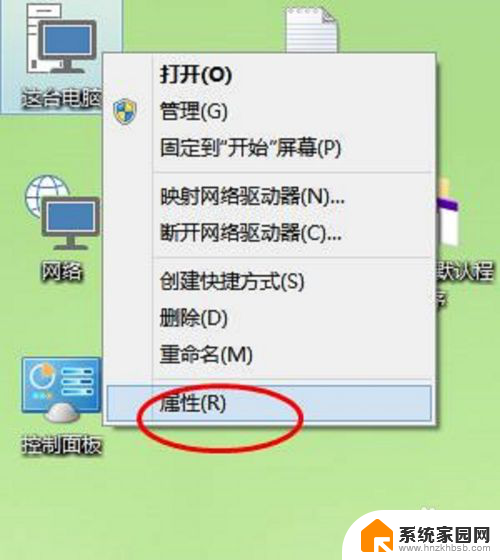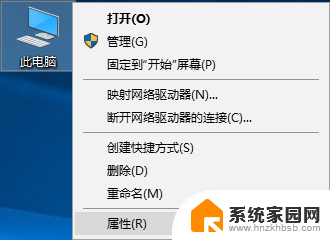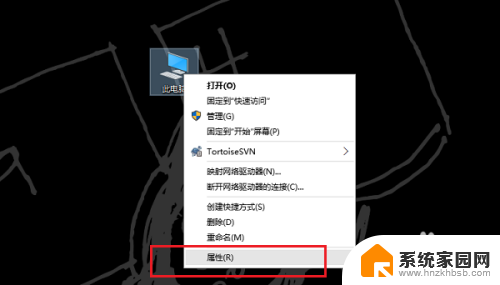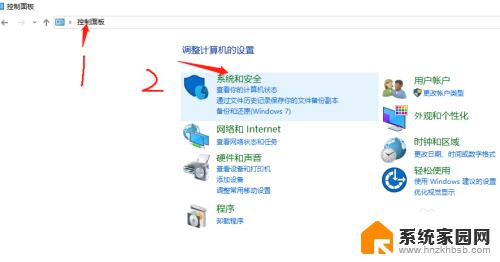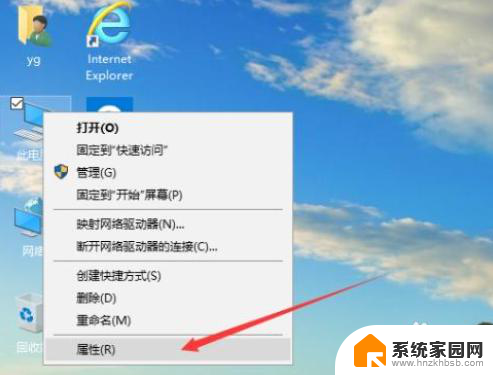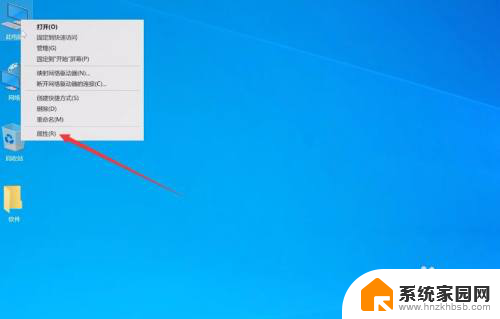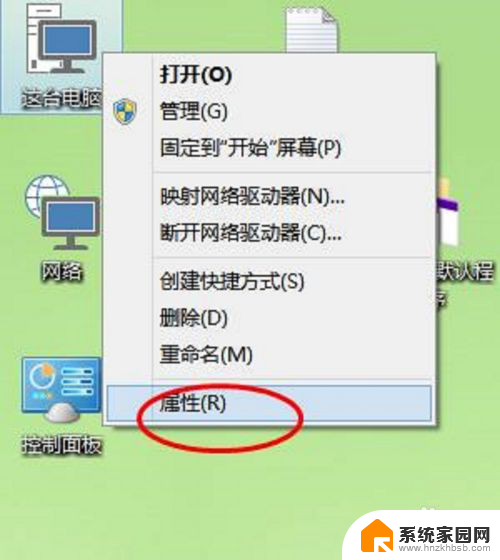win10怎么添加虚拟内存 win10怎样增加虚拟内存
更新时间:2023-10-14 14:08:32作者:jiang
win10怎么添加虚拟内存,Win10操作系统是目前广泛使用的操作系统之一,它的功能强大并且易于操作,在使用Win10系统的过程中,我们可能会遇到一些内存不足的问题。为了解决这个问题,我们可以通过添加虚拟内存的方式来增加系统的可用内存。虚拟内存是一种系统在硬盘上模拟出的内存空间,它可以帮助我们扩展系统的内存容量。如何在Win10系统中添加虚拟内存呢?接下来我们将详细介绍Win10系统中添加虚拟内存的方法,帮助大家更好地解决内存不足的问题。
步骤如下:
1.第一步,鼠标右键点击“此电脑”图标,选择“属性”
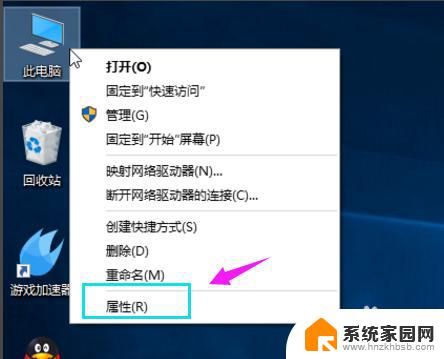
2.第二步,在属性页的左边有一个高级系统选项,点击打开
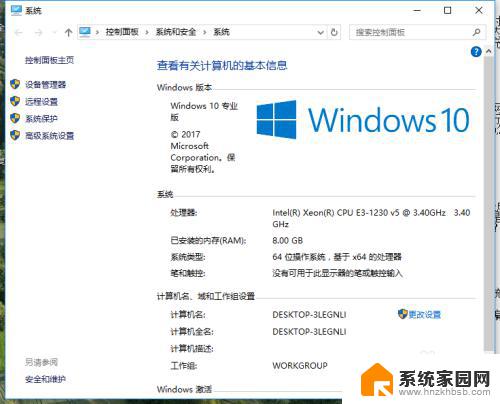
3.第三步,打开上方性能类别的设置按钮
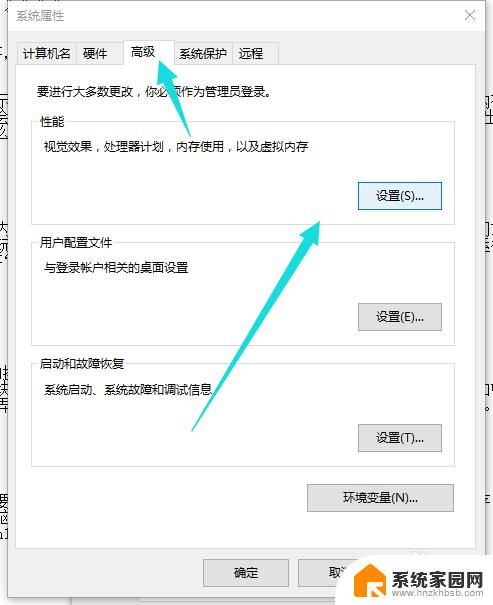
4.第四步,首先要切换到高级菜单选项,点击虚拟内在中的更改按钮
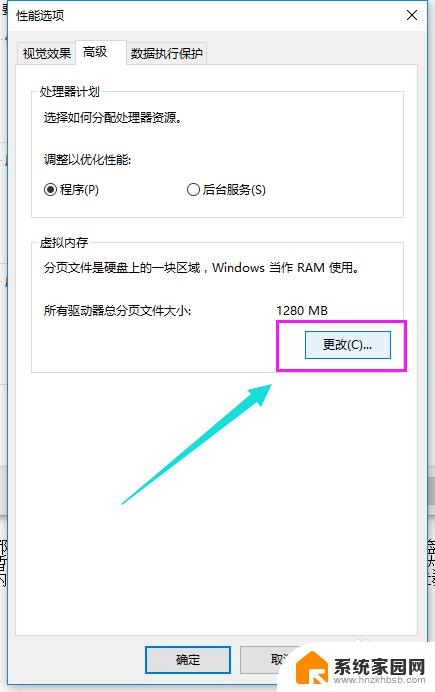
5.第五步,取消选定页面顶部的复选框,点击一下系统所在的驱动器。再点击自定义大小,在自定义大小后面的空白框中输入你所要设置的虚拟内存的大小。输入完成,最后点击确定退出
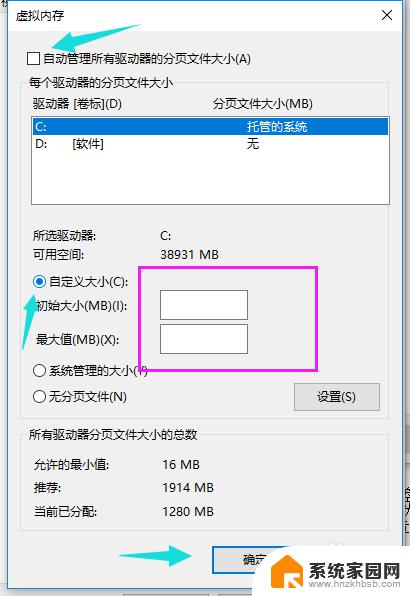
以上是如何添加win10虚拟内存的全部内容,如果你遇到这种情况,可以按照小编的方法来解决,希望本文能够帮助到你。