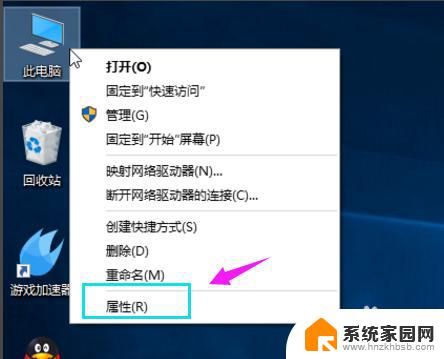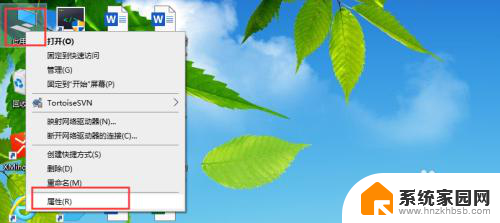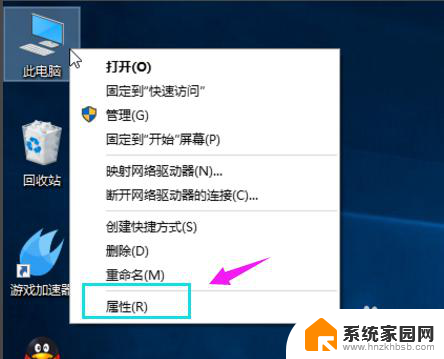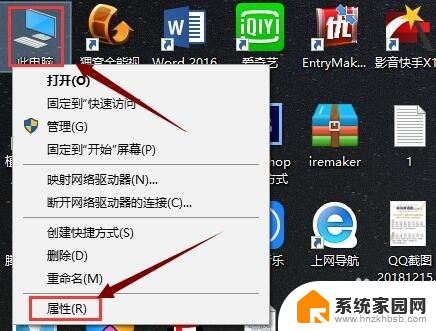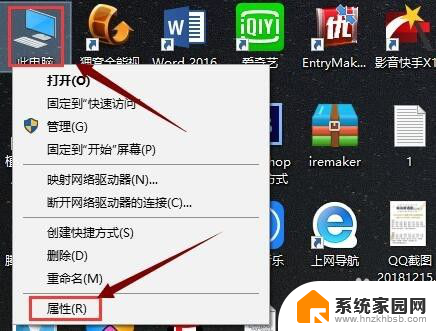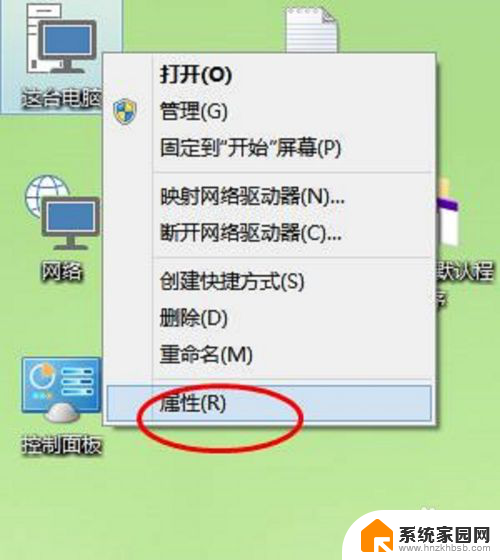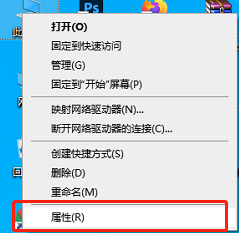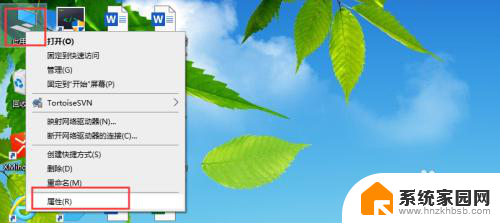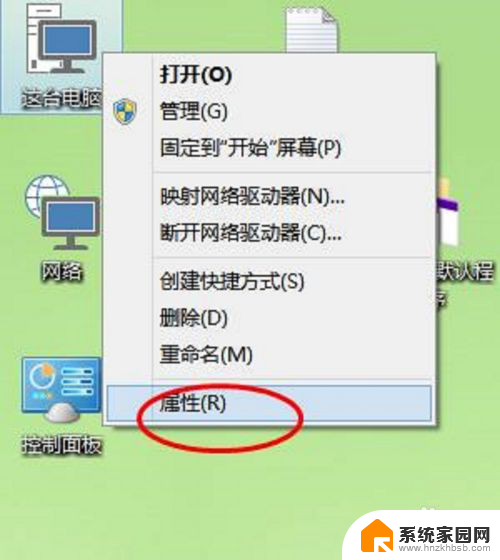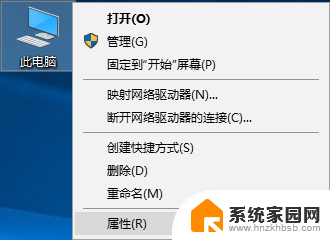win10如何增加电脑虚拟内存 win10如何调整虚拟内存
更新时间:2023-11-02 15:43:26作者:yang
随着科技的不断发展,Win10操作系统成为了许多人使用的首选,随着我们使用电脑的频率增加,我们可能会遇到一些性能问题。其中之一就是电脑虚拟内存的不足。虚拟内存是指计算机硬盘上的一部分空间,用于存储操作系统和应用程序在运行过程中需要的数据。当物理内存不足时,系统会将一部分数据存储到虚拟内存中。了解如何增加和调整电脑的虚拟内存对于提升计算机性能至关重要。在本文中我们将探讨Win10如何增加电脑虚拟内存和调整虚拟内存的方法。
操作方法:
1.第一步,鼠标右键点击“此电脑”图标,选择“属性”
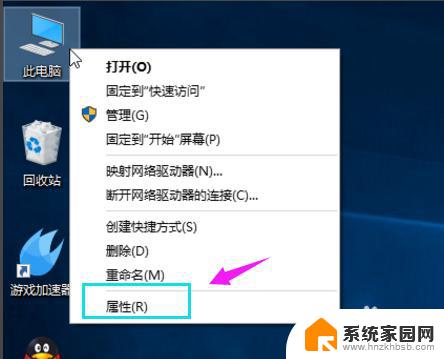
2.第二步,在属性页的左边有一个高级系统选项,点击打开
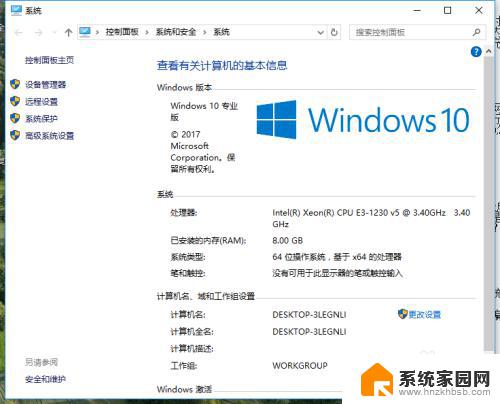
3.第三步,打开上方性能类别的设置按钮
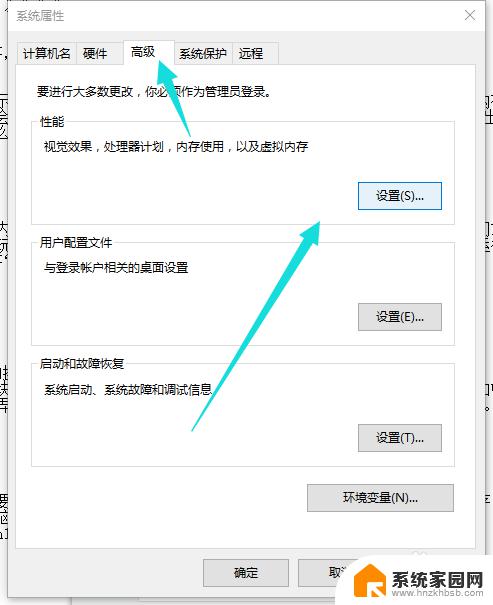
4.第四步,首先要切换到高级菜单选项,点击虚拟内在中的更改按钮
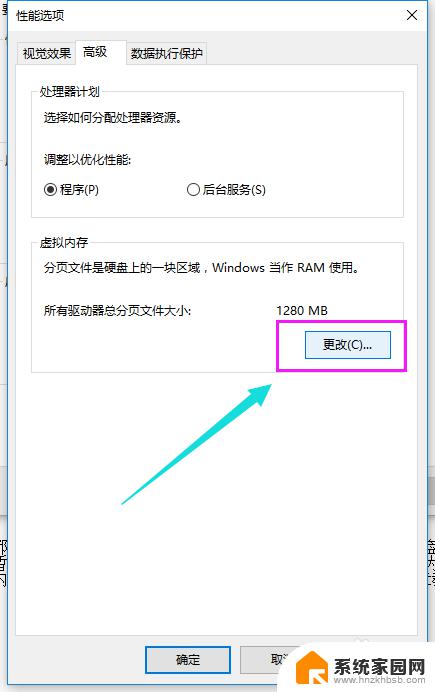
5.第五步,取消选定页面顶部的复选框,点击一下系统所在的驱动器。再点击自定义大小,在自定义大小后面的空白框中输入你所要设置的虚拟内存的大小。输入完成,最后点击确定退出
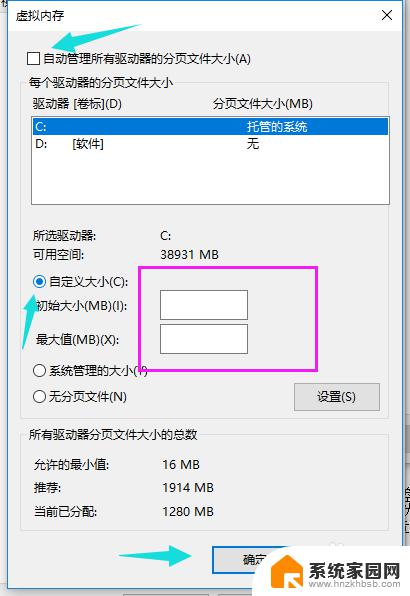
以上是关于如何增加电脑虚拟内存的全部内容,如果你遇到同样的问题,可以参照小编的方法来解决,希望这些方法能对你有所帮助。