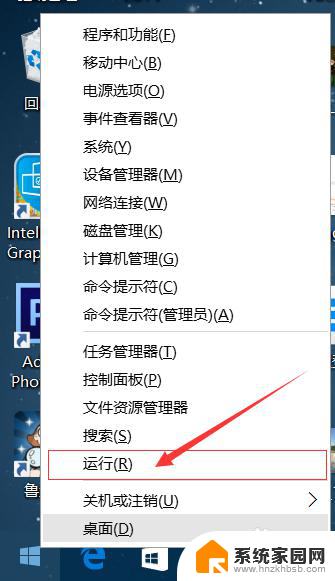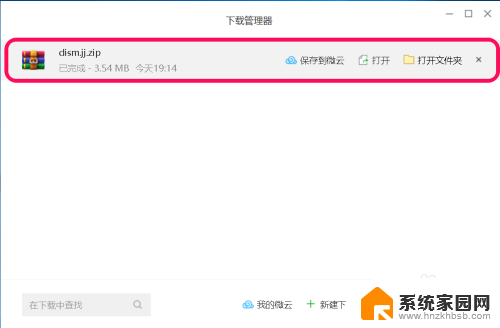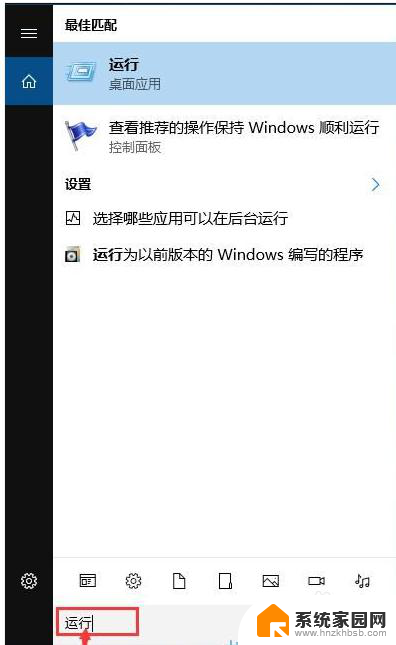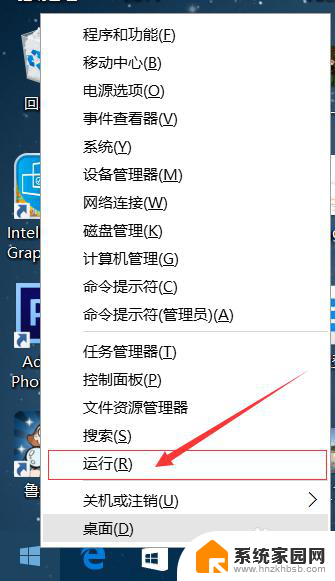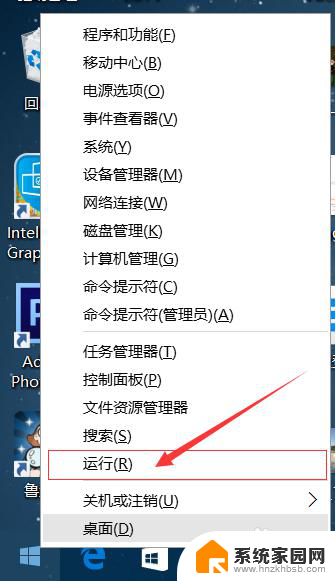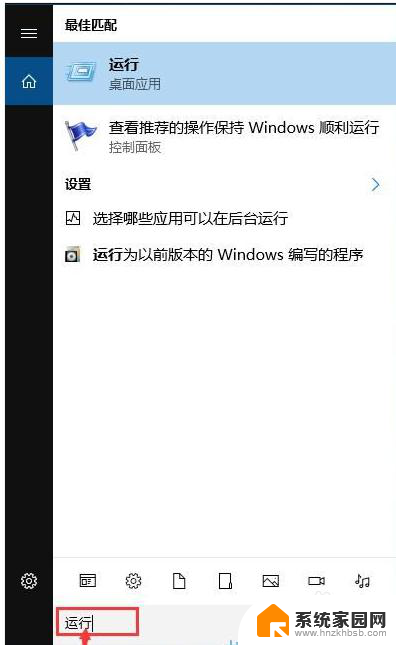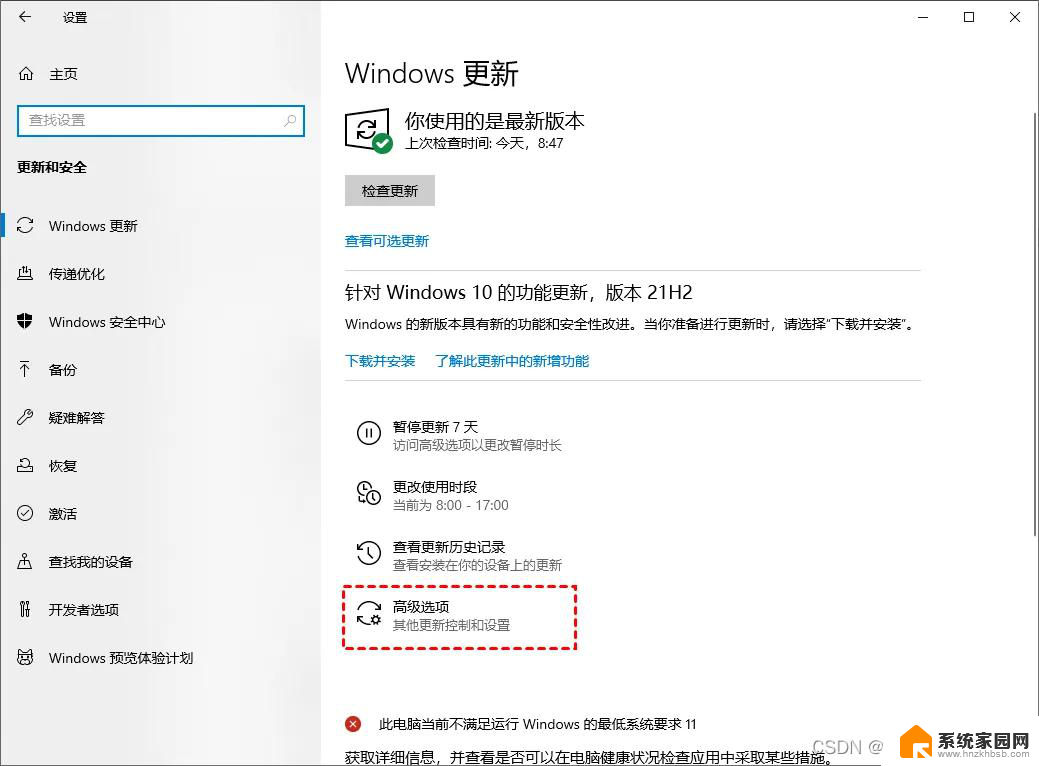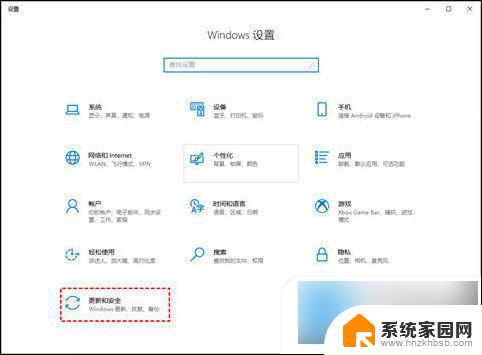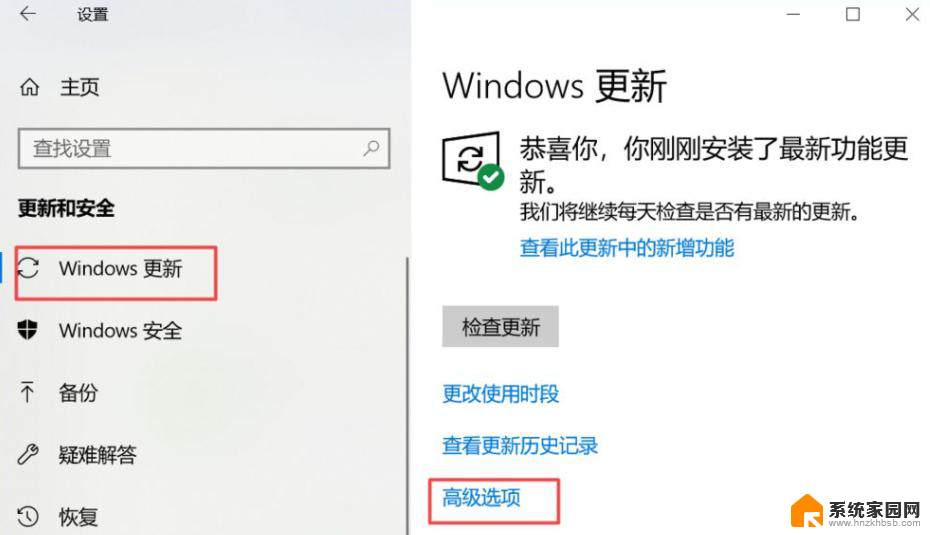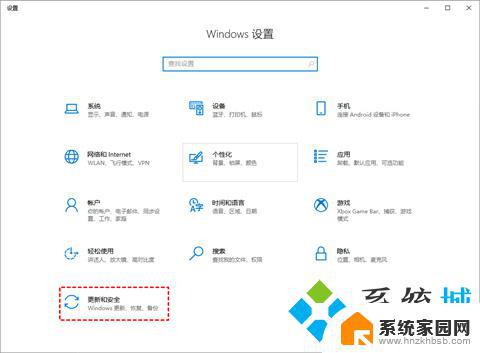怎么关闭电脑系统自动更新 win10系统如何手动关闭自动更新
更新时间:2025-03-19 14:08:01作者:jiang
在使用Windows 10系统的过程中,自动更新是一个很常见的功能,虽然自动更新可以确保系统的安全性和稳定性,但有时候也会给用户带来不便。如果你希望临时关闭Win10系统的自动更新功能,可以通过简单的操作来实现。接下来我们将介绍如何手动关闭Win10系统的自动更新功能,让你更加灵活地管理系统更新。
方法如下:
1.右键点击左下角微软按钮,找到“运行” 也可用键盘的win+R
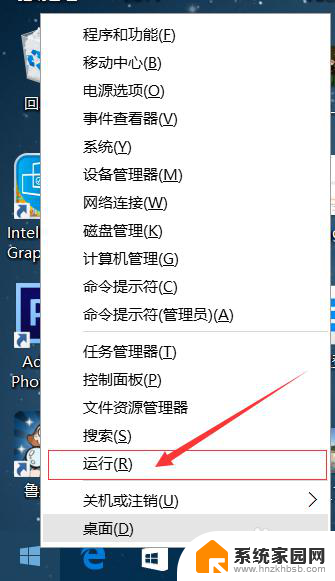

2.在运行处输入 “services.msc” 点击确定。
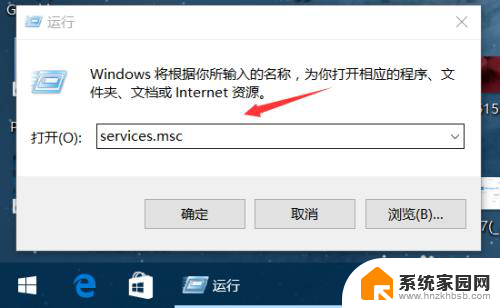
3.在弹出来的服务中,找到“Windows Update”
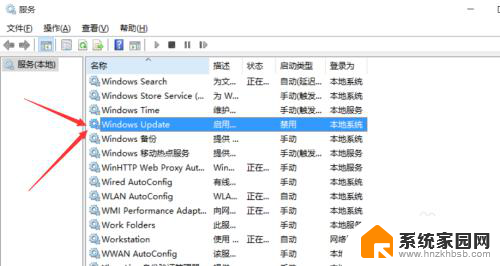
4.找到后双击,在启动类型处·选择“禁用”然后点击应用。
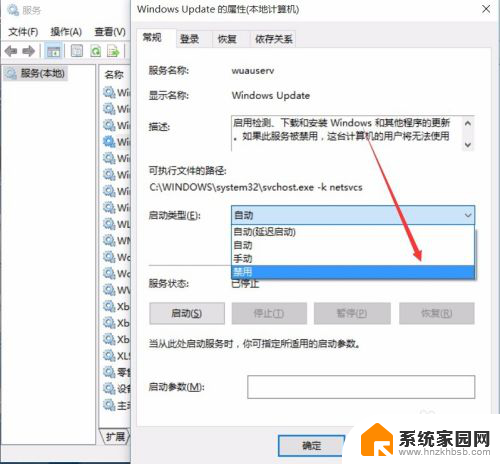
5.最后自动更新已关闭,你们可以去自动更新那看看。路径如图所示,点击更新后是不会更新的。
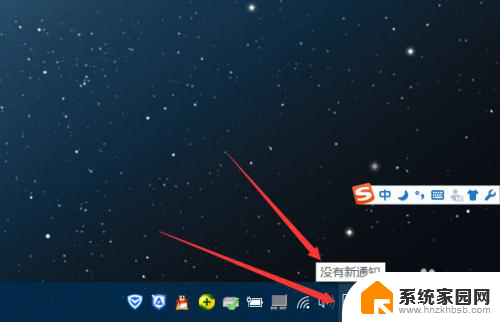
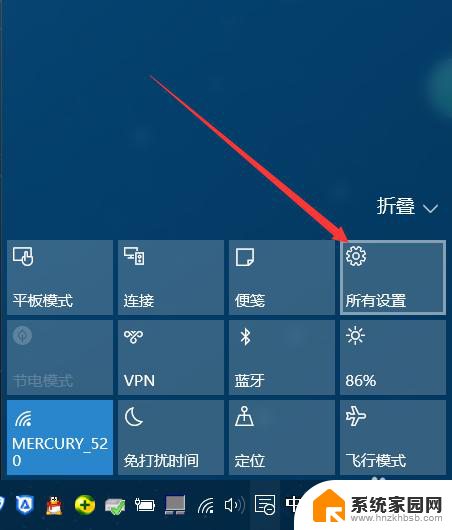

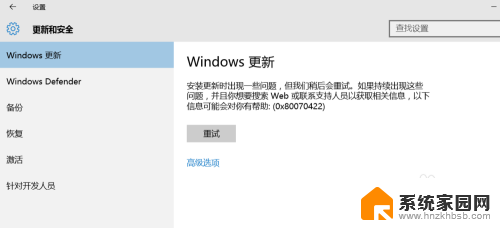
6.如需电脑更新,可回到第四步,调至“自动”即可。
以上就是怎么关闭电脑系统自动更新的全部内容,有出现这种现象的小伙伴不妨根据小编的方法来解决吧,希望能够对大家有所帮助。