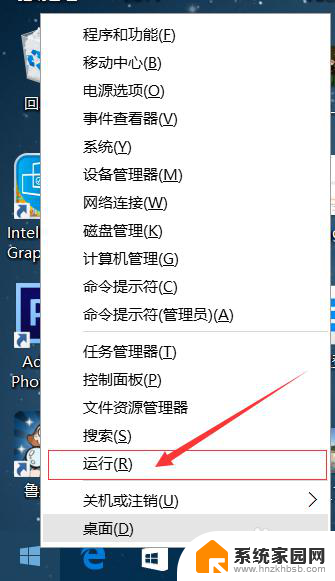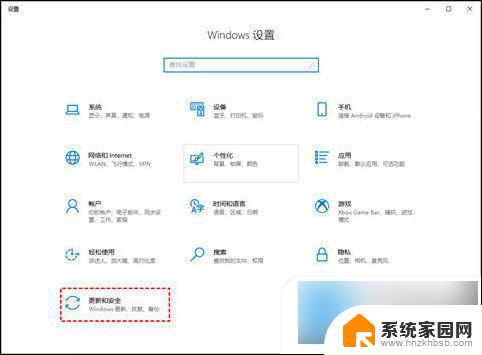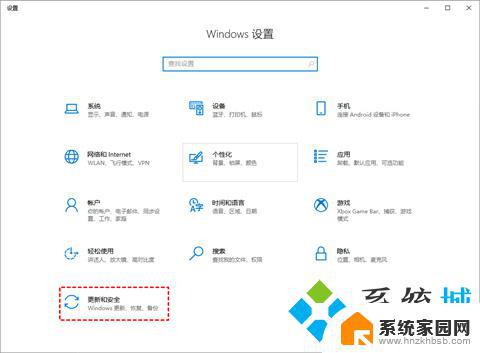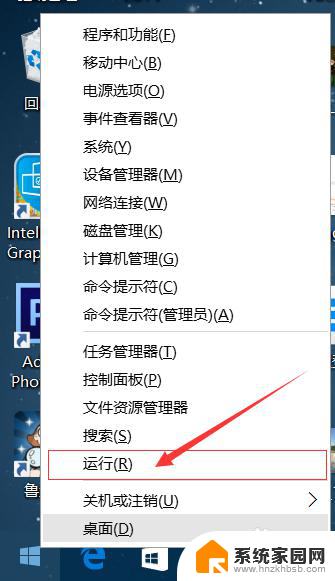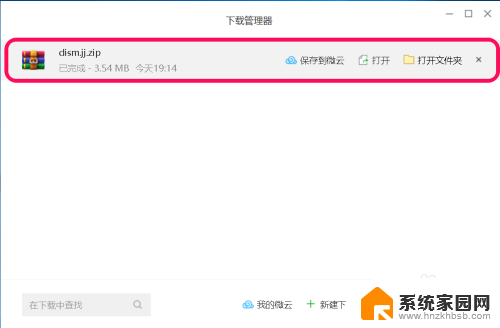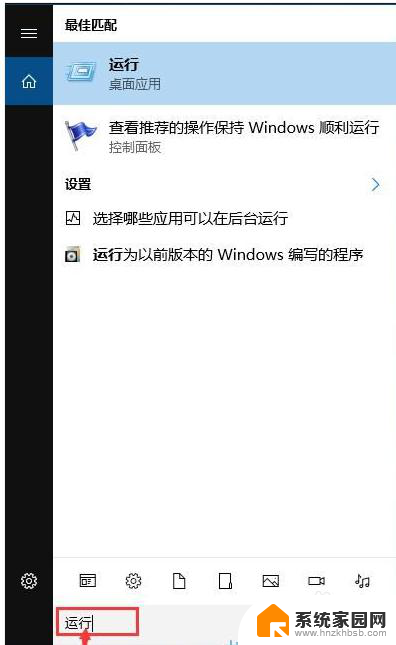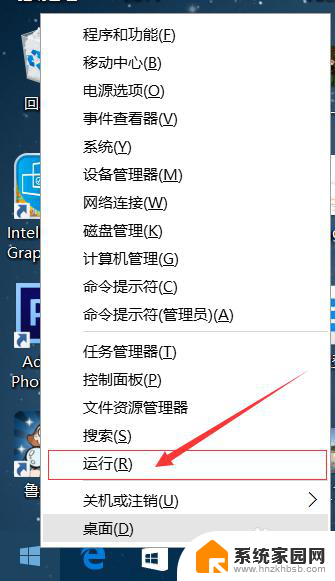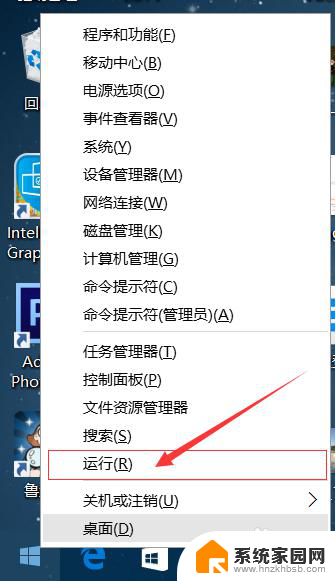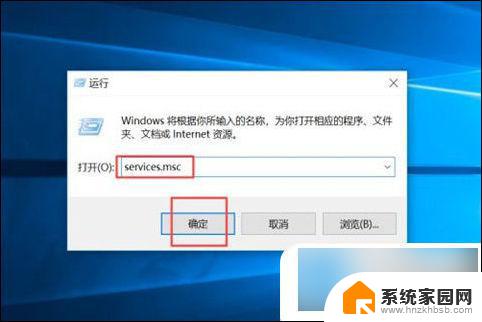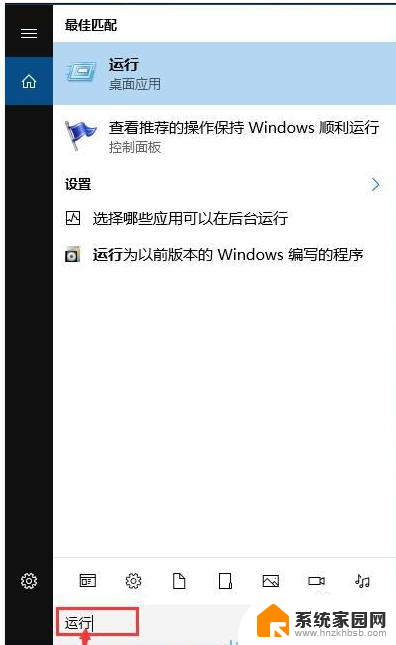w10电脑系统更新怎么关闭自动更新 如何彻底关闭win10系统自动更新
在日常使用电脑的过程中,我们经常会遇到系统自动更新的情况,对于一些用户来说,这种自动更新可能会带来一些不便,甚至影响到他们正在进行的工作。尤其是在Windows 10系统中,自动更新的频率似乎更加频繁,让人感到困扰。如何关闭Windows 10系统的自动更新呢?本文将为大家介绍一些方法,帮助大家彻底关闭Windows 10系统的自动更新。
步骤如下:
1.首先打开win10系统的搜索功能,在搜索输入框中输入运行。然后点击搜索结果中的运行桌面应用,打开系统指令运行窗口;
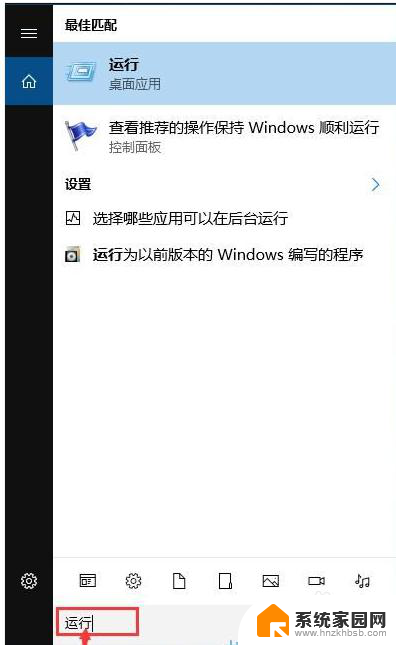
2.在系统指令运行窗口中,输入“gpedit.msc”然后按下键盘的回车键,就可以打开系统本地组策略编辑器。我们就可以通过设置系统本地组策略彻底关闭win10系统的自动更新功能;
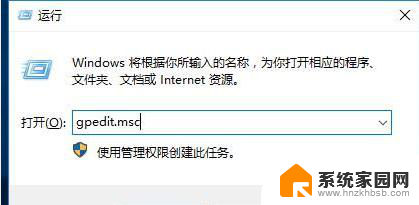
3.在系统本地组策略编辑器中,根据“计算机配置/管理模板/windows组件/windows更新”的文件夹路径。找到windows更新这个文件夹;
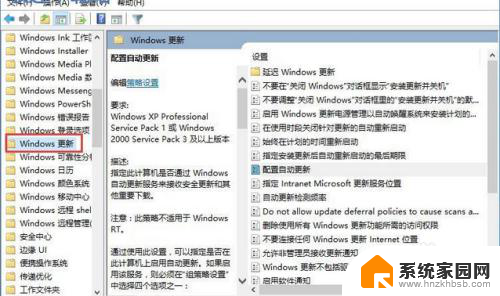
4.打开windows更新文件夹后,找到文件夹中的配置自动更新这个项目。用鼠标邮件点击选中自动更新,然后点击鼠标邮件。点击右键菜单中的编辑,打开配置自动更新功能编辑窗口;
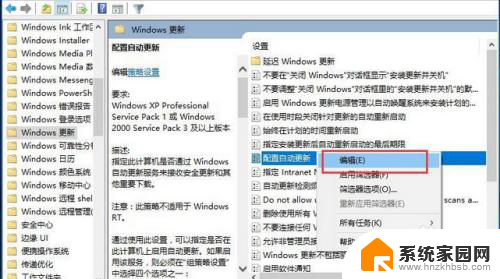
5.打开自动更新功能编辑窗口。我们可以看到此功能是指定此计算机是否通过 Windows 自动更新服务来接收安全更新和其他重要下载。功能的默认状态是未配置;
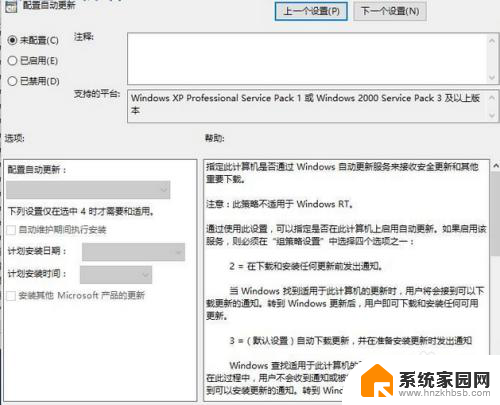
6.点击已禁用,就可以自动更新功能编辑窗口底部的确定按钮,使禁用设置生效,将系统自动更新这个功能禁用。这样设置完成后电脑系统就不会自动进行更新了;
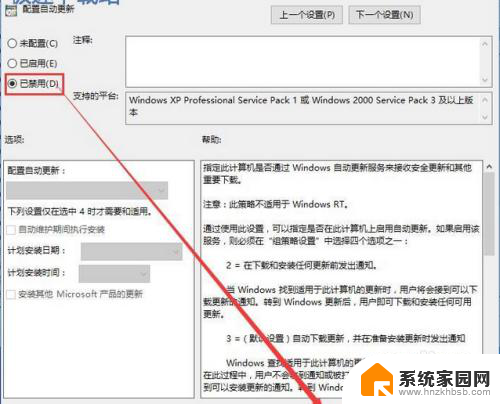
以上就是关于如何关闭Windows 10电脑系统的自动更新的全部内容,如果您遇到相同的情况,您可以按照以上方法来解决。