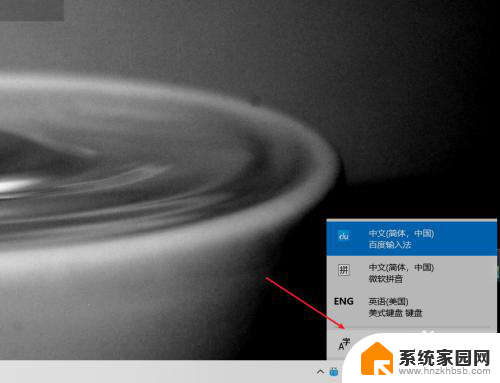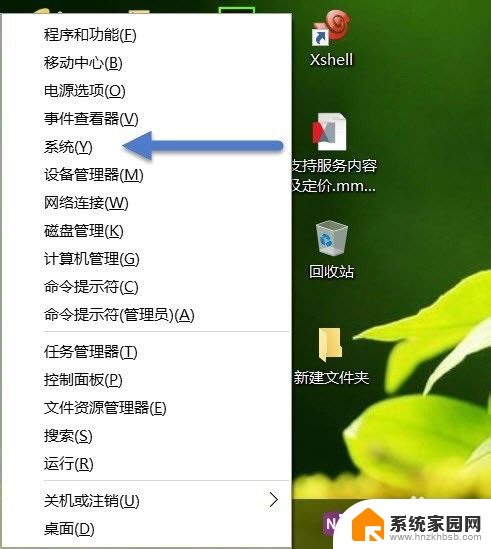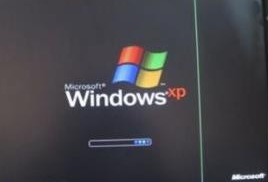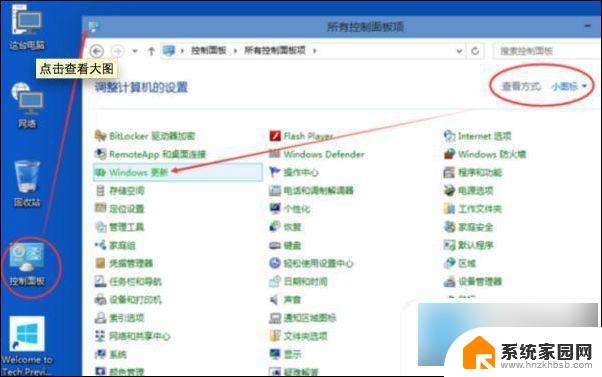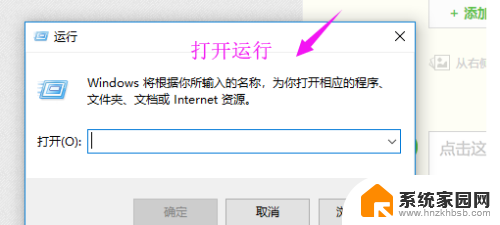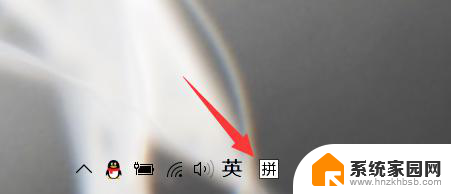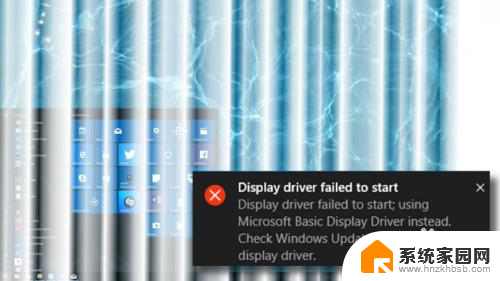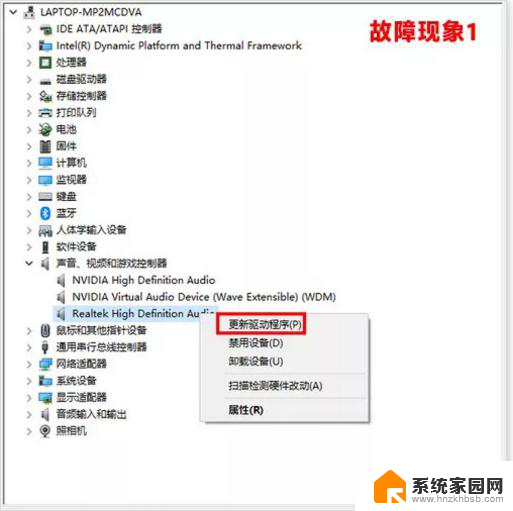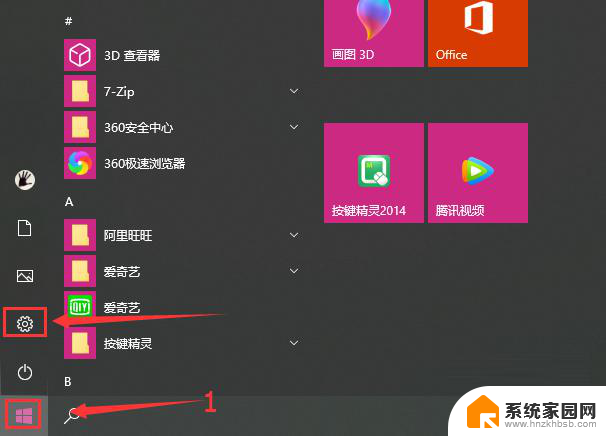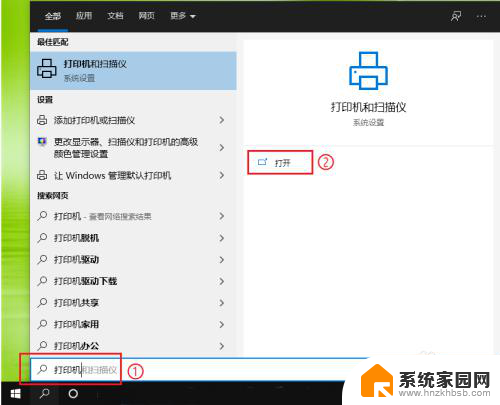windows驱动冲突 Win10驱动冲突出现怎么办
在使用Windows 10系统时,可能会遇到驱动冲突的问题,这种情况会导致设备无法正常工作或出现蓝屏等故障,驱动冲突的原因可能是由于不兼容的驱动程序安装、更新或升级过程中出现错误等。要解决Win10驱动冲突问题,我们可以尝试重新安装驱动程序、更新系统补丁或者使用系统自带的驱动程序管理工具来解决。在遇到驱动冲突时,及时采取正确的解决方法可以帮助我们快速恢复设备正常运行。
Win10出现驱动冲突解决方法方法一:
1、右击桌面上的"此电脑",选择菜单选项中的"属性"打开。
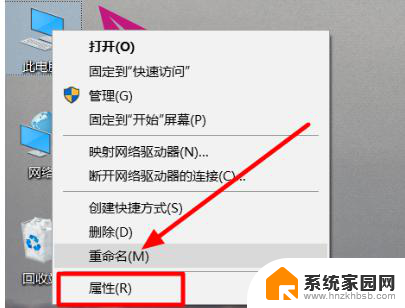
2、进入新界面后,点击左上角的"设备管理器"选项。
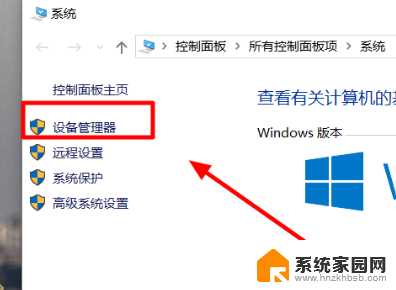
3、接着找到其中的"显示适配器"选项将其展开,右击下方的显卡驱动。选择菜单选项中的"更改驱动程序"。
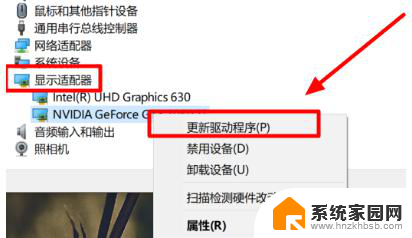
4、然后在给出的窗口中选择"自动搜索更新的驱动程序软件"。
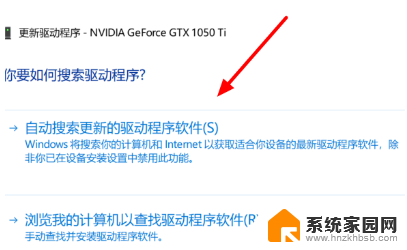
5、最后当出现"你的设备的最佳驱动软件已安装"提示时即可解决问题。
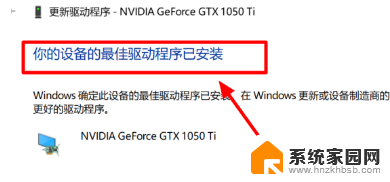
方法二:
1、快捷键"win+R"开启运行,输入"gpedit.msc",点击确定打开。
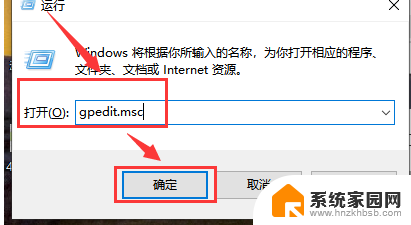
2、进入组策略编辑器后,依次点击"计算机配置——管理模板——系统——设备安装"。
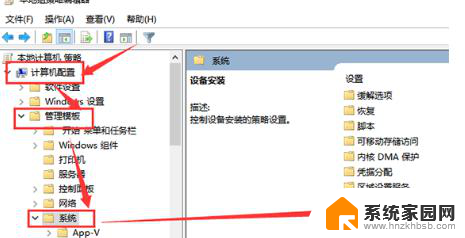
3、然后点击左侧中的"设备安装限制",找到右侧中的"禁止安装未有其他策略组描述的设备"双击打开。
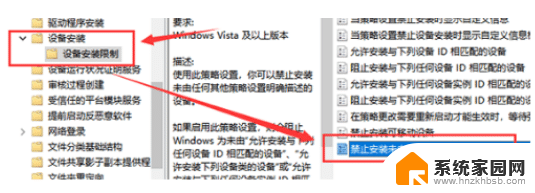
4、最后在打开的窗口中将左侧的"已启用"勾选上,点击确定保存即可。
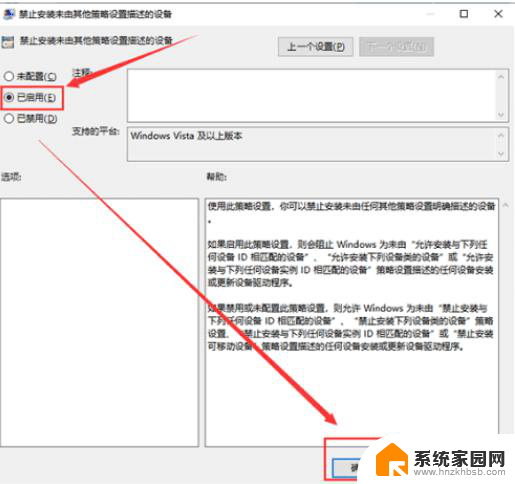
以上就是windows驱动冲突的全部内容,碰到同样情况的朋友们赶紧参照小编的方法来处理吧,希望能够对大家有所帮助。