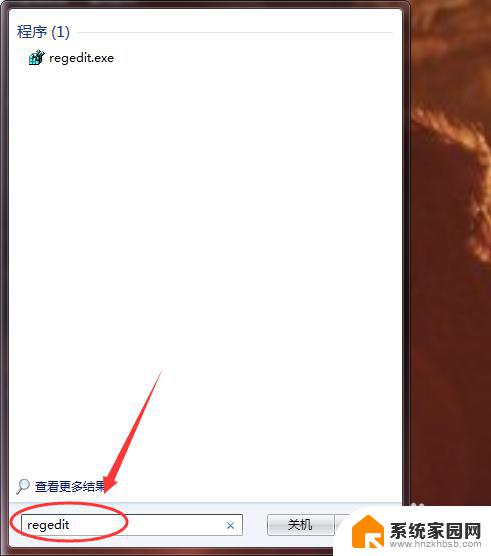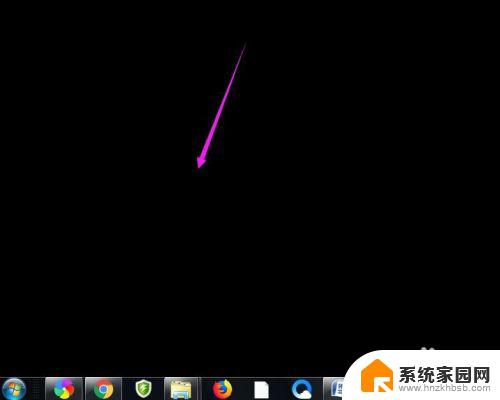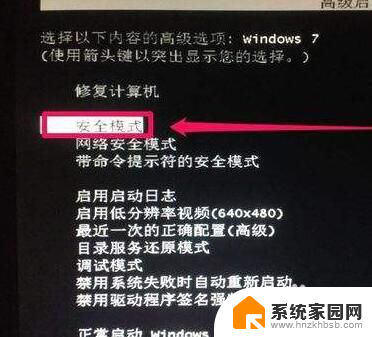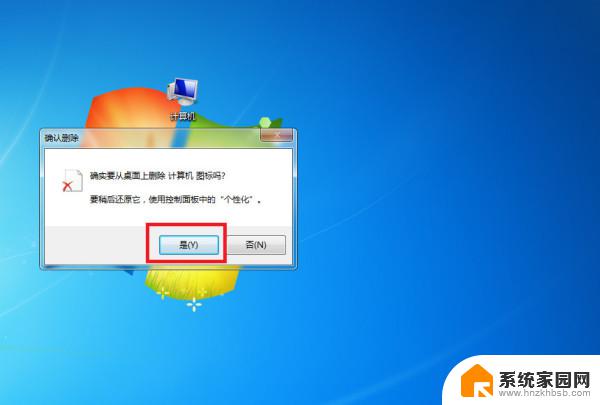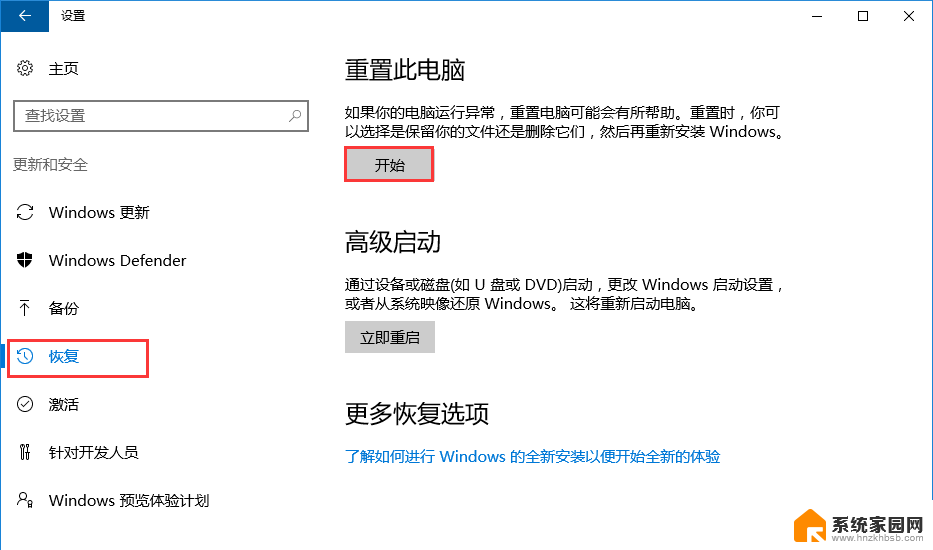w7电脑回收站清空了怎么恢复 win7系统回收站清空后怎么恢复已删除文件
当我们在使用电脑时,不可避免地会遇到一些意外情况,比如不小心清空了回收站,特别是对于使用Windows 7系统的用户来说,清空回收站后如何恢复已删除的文件成为一个重要的问题。在本文中我们将探讨如何有效地恢复已删除的文件,帮助大家解决这一困扰。无论是误操作还是系统故障,我们都希望能够找到可行的解决方案,以便尽可能地恢复重要的文件和数据。
方法如下:
1.我们可以使用win7系统修改注册表恢复,打开电脑的【运行】。
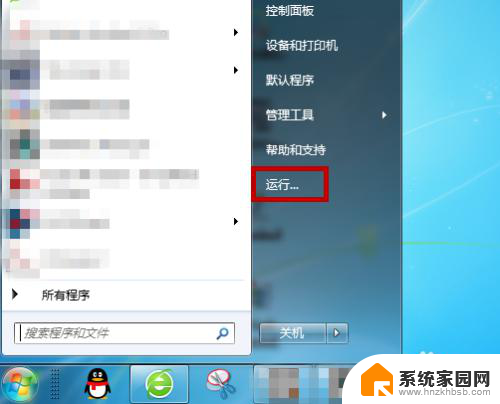
2.在运行中输入【regedit】然后点击【确定】来打开注册表。
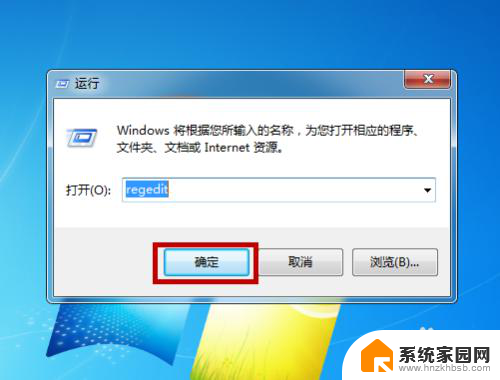
3.然后在注册表中点击文件夹【HKEY_LOCAL_MACHINE】—>【SOFTWARE】。
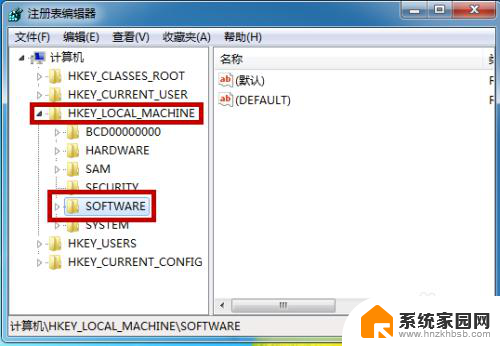
4.接着点击展开文件夹【Microsoft】。
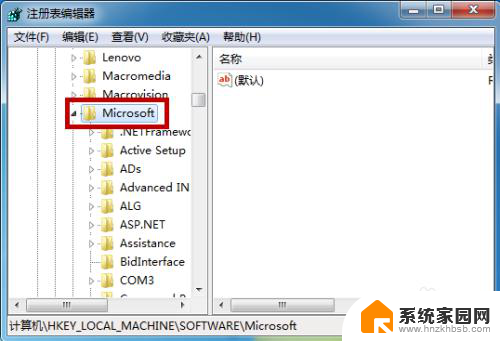
5.依次展开文件夹【Windows】——【CurrentVersion】——【Explorer】——【DeskTop】——【NameSpace】。
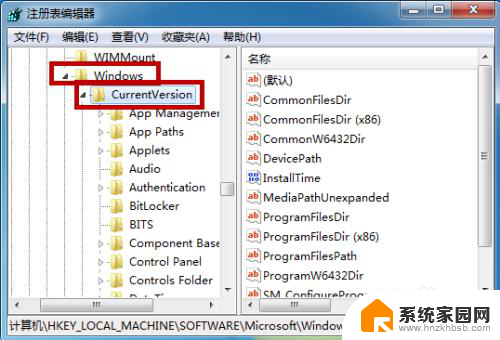
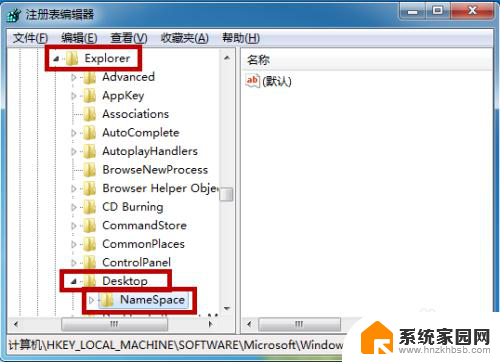
6.接下来在【NameSpace】文件夹的右侧空白处右击鼠标,点击【新建】—>【项】,并命名为【645FFO40——5081——101B——9F08——00AA002F954E】。
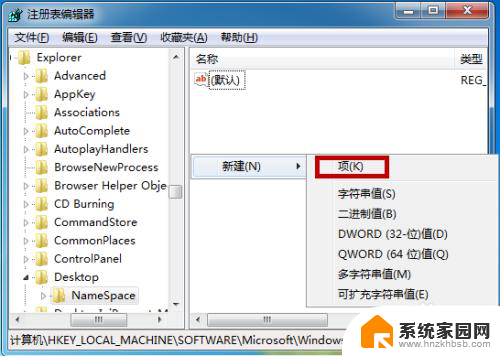
7.然后就是比较关键的了,我们鼠标右击项目,然后点击【修改】。
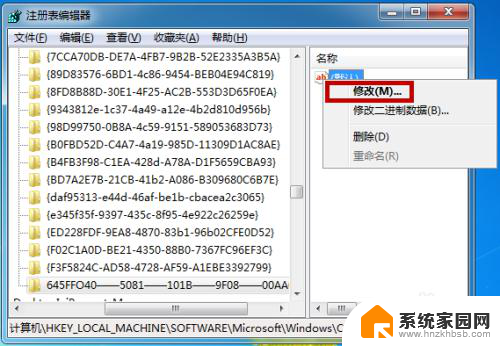
8.在数值数据中修改为【回收站】,然后点击【确定】,重启电脑即可恢复回收站数据。
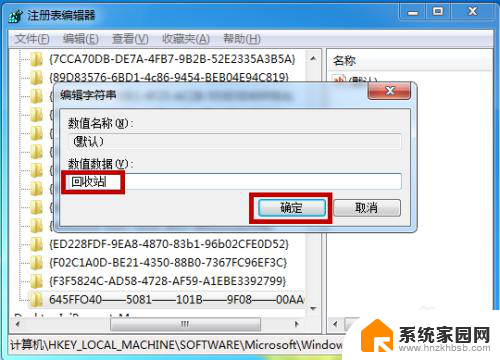
以上就是关于如何恢复已清空的 Windows 7 回收站的全部内容,如果还有不清楚的用户,可以按照小编提供的方法操作,希望能够对大家有所帮助。