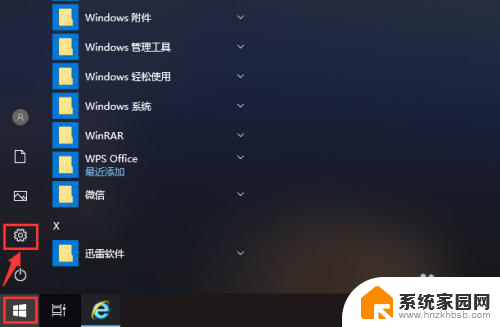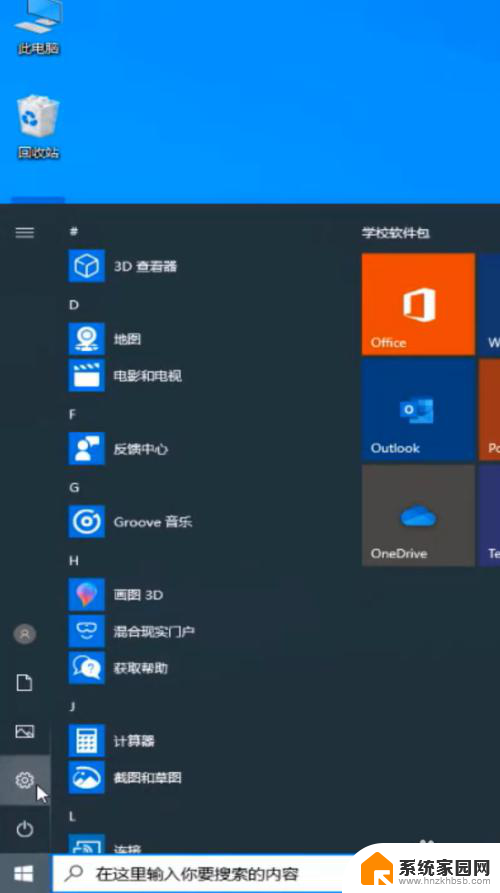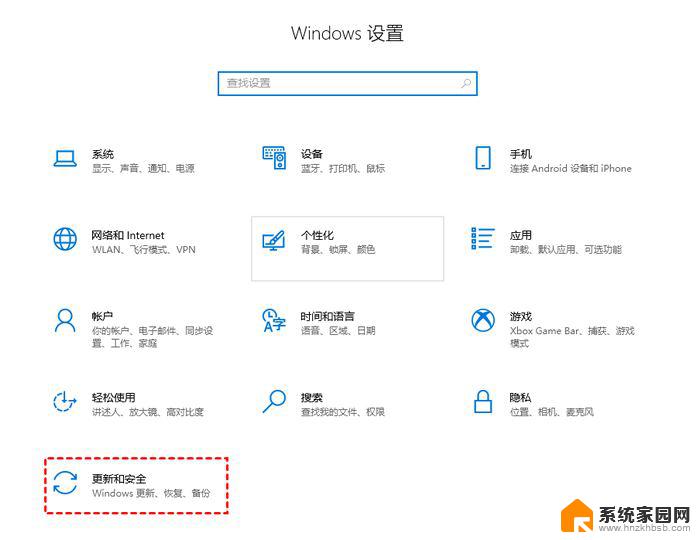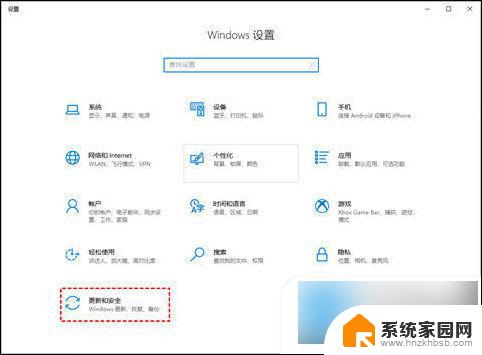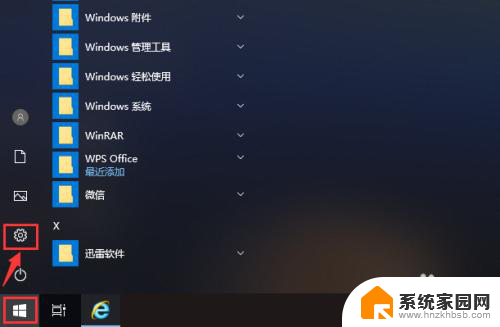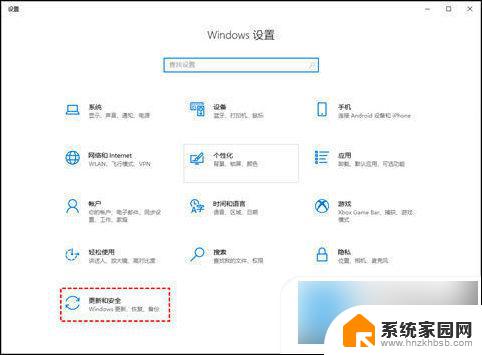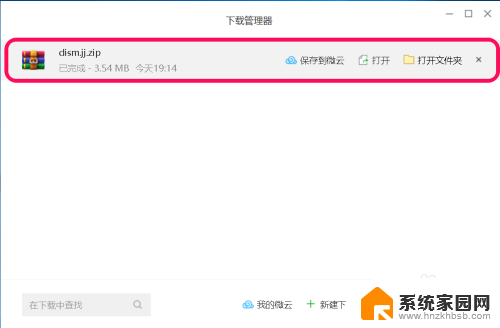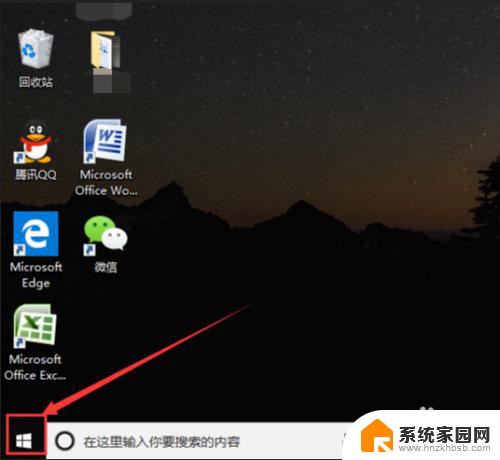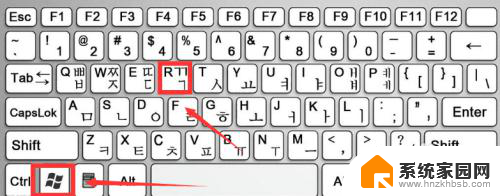windows10怎么不更新关机 win10关机不想更新的方法
windows10怎么不更新关机,Windows 10是微软公司最新推出的操作系统,在其更新过程中,有时会出现关机但不想更新的情况,这可能会给用户带来一些困扰,因为更新可能需要一定的时间且可能会影响到用户正在进行的工作。幸运的是有一些方法可以解决这个问题。在本文中我们将探讨一些可以让Windows 10在关机时不自动更新的方法。如果您对此问题感兴趣,请继续阅读。
方法如下:
1.点击电脑左下角的开始图标,然后找到“设置”,点击“设置”,如图所示:
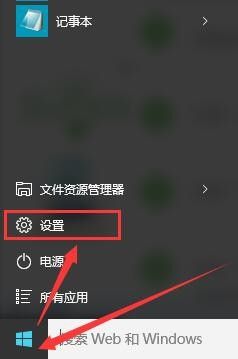
2.点击“设置”我们会进入“设置”界面,点击“系统”,如图所示:
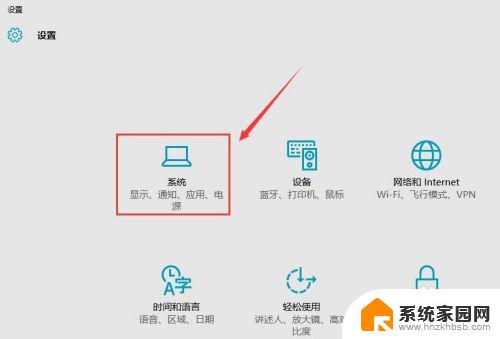
3.点击“系统”之后会进入“系统”界面,点击左边最下面一项的“关于”:
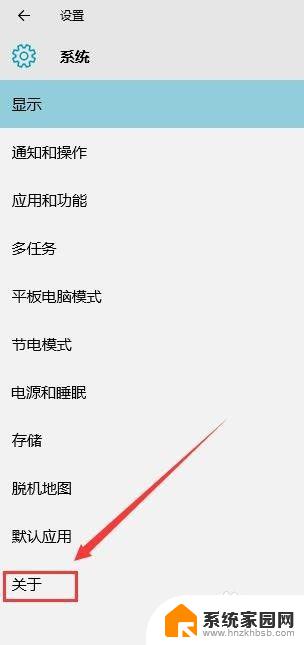
4.之后我们会看到一个关于电脑信息的一个界面,点击下面的“更改产品秘钥或升级你的Windows版本”。如图所示:
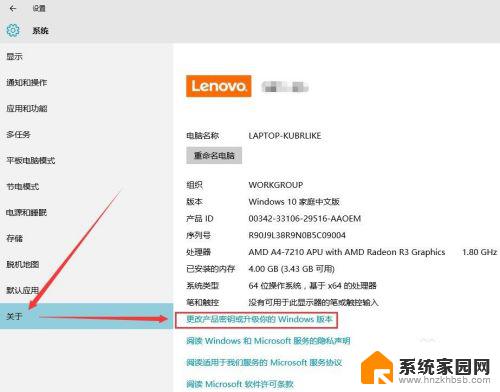
5.然后就会出现一个关于Windows版本的界面,点击左边的“window更新”设置按钮,如图所示:
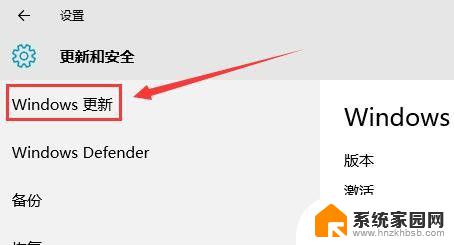
6.点击了“window更新”之后,会显示电脑Windows更新的状态的界面。点击下面的“高级选项”,如图所示:
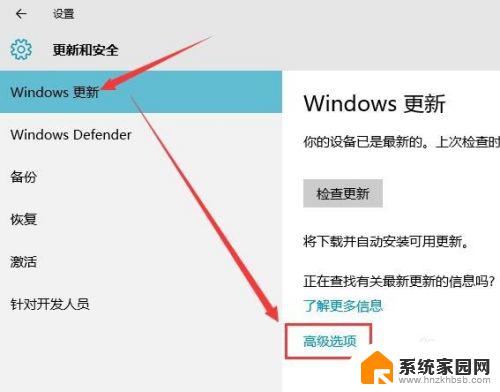
7.点击“高级选项”之后,会出现Windows更新的方式。在出现的“推迟升级”或“延迟功能更新”(由于版本不同,这里可能有这2个不同提示),在“推迟升级”或“延迟功能更新”前方框内点击一下打钩。然后关闭界面就可以了。
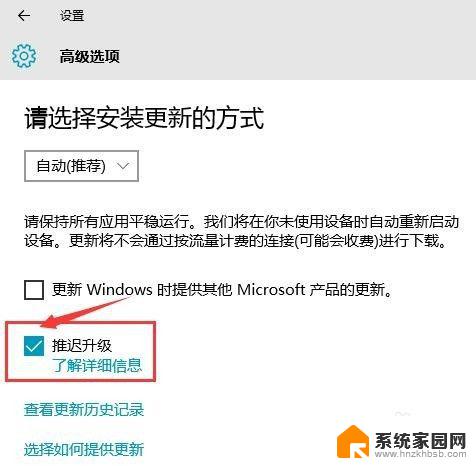
8.最后我们返回到关机界面,点击“电源”按钮,就只会出现“睡眠”、“关机”和“重启”三个选项了。
以上是关于 Windows 10 在关机时无法更新的全部内容,如果您遇到此问题,可以根据本文提供的操作进行解决,非常简单快速,一步到位。