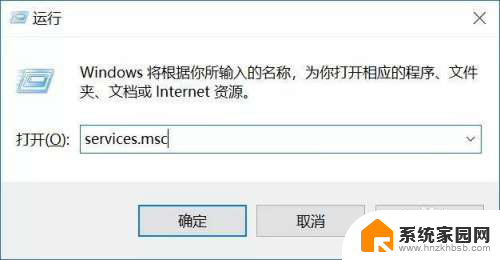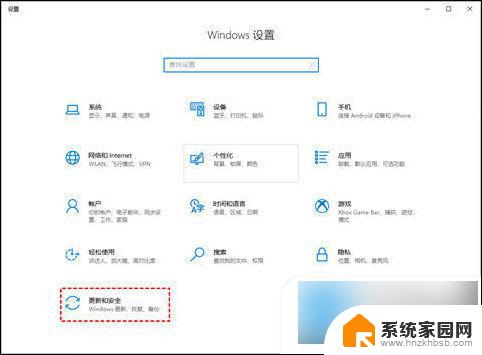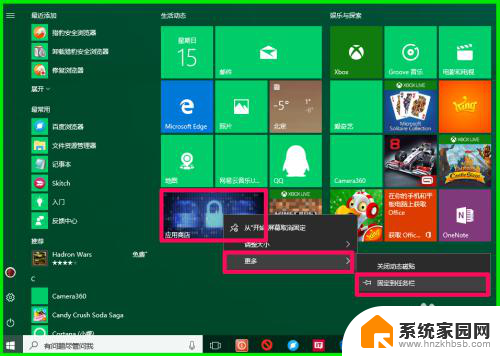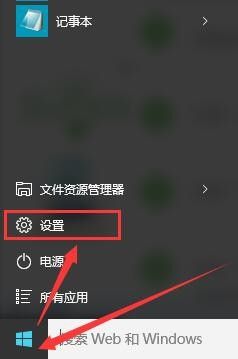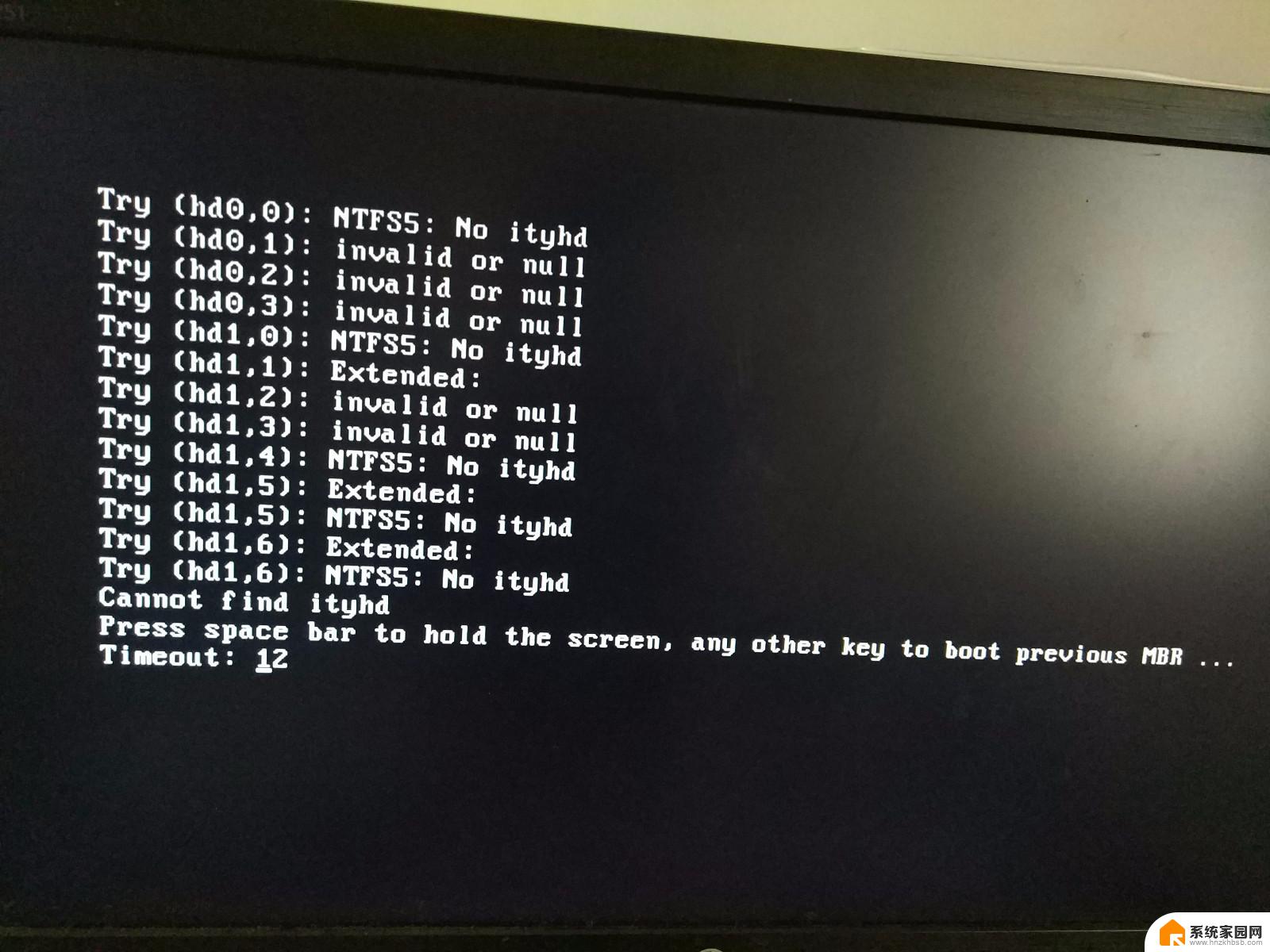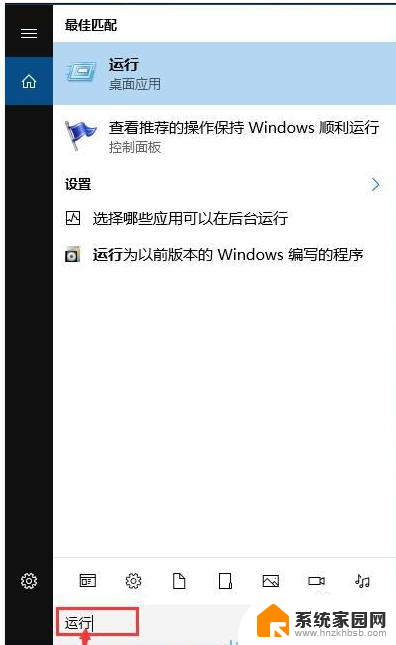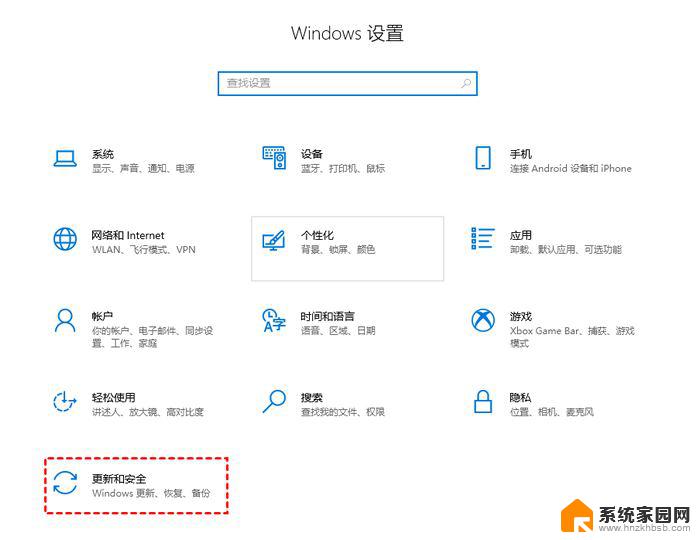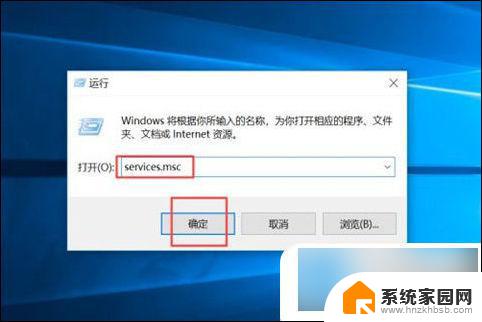windows10怎么不更新 win10怎么设置不自动更新
在如今的数字时代,Windows 10作为一款功能强大且广泛使用的操作系统,受到了全球用户的青睐,有时候我们可能会遇到一个棘手的问题,即Windows 10自动更新的困扰。对于一些用户来说,自动更新可能会导致系统变慢、网络带宽浪费等不便之处。了解如何设置不自动更新成为了用户关心的焦点之一。在本文中我们将探讨如何解决Windows 10自动更新的问题,并分享一些设置方法,以帮助用户更好地管理系统更新。
方法如下:
1.同时按下键盘的win+R,如下图所示
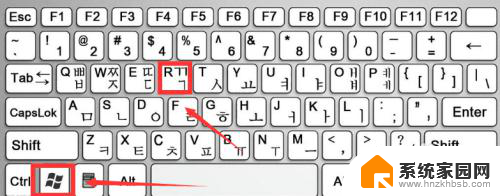
2.调出运行对话框,输入services.msc 点击确定按钮,如下图所示
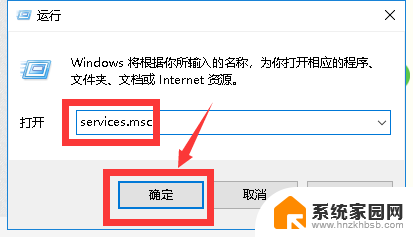
3.进入服务列表,找到windows update,双击进入,如下图所示
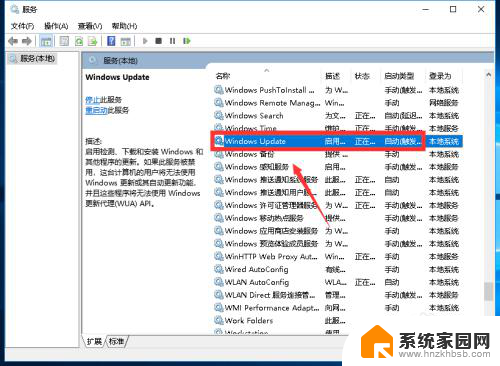
4.进入Windows update服务设置界面,首先将服务停止。如下图所示
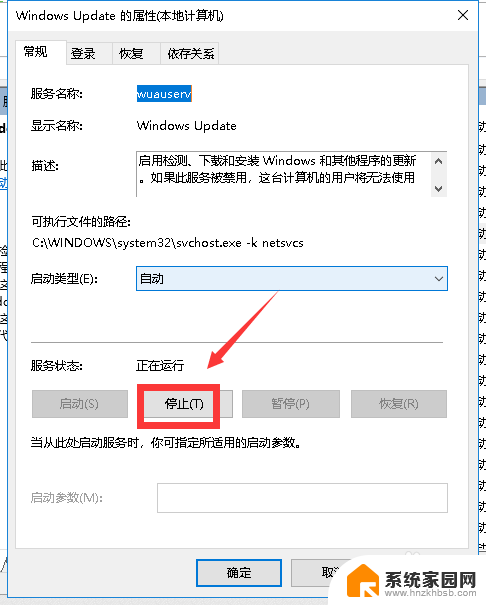
5.接下来我们将类型选择禁止,然后点击确定按钮,如下图所示
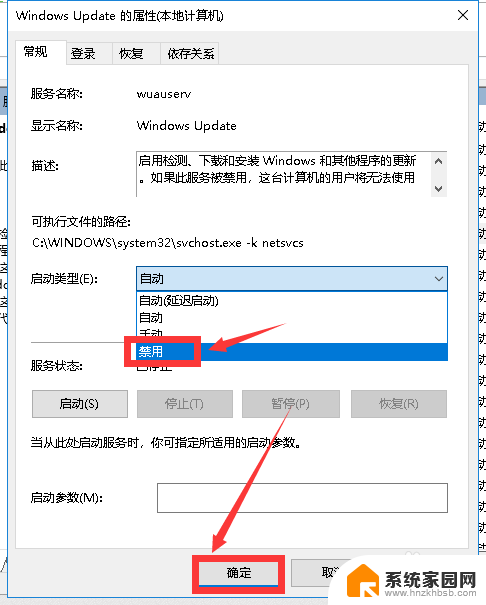
6.还有一种选择,推迟更新,点击开始按钮选择设置,如下图所示
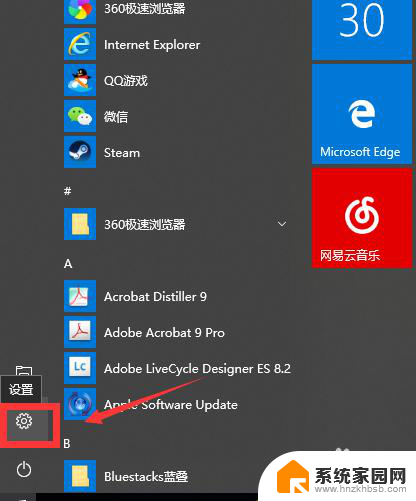
7.进入更新和安全,如下图所示
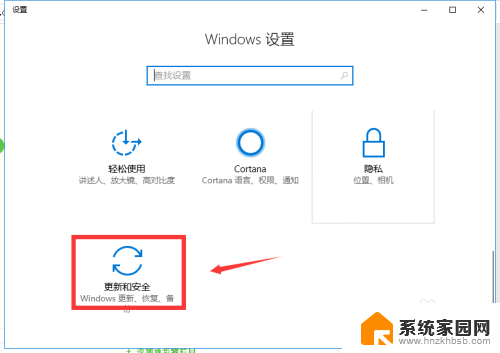
8.选择高级选项进入,如下图所示
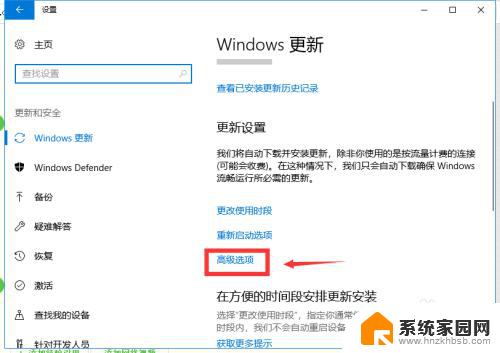
9.我们选择推迟更新也很方便,可以一段时间集中更新。减少更新推送,如下图所示
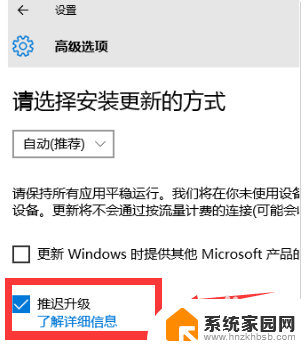
以上是关于如何解决Windows 10无法更新的全部内容,如果你遇到这种情况,可以尝试按照以上方法解决,希望对大家有所帮助。