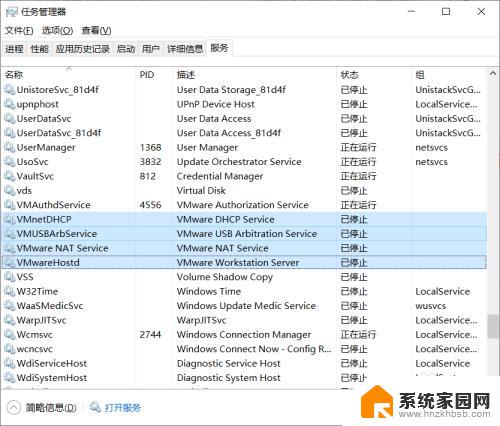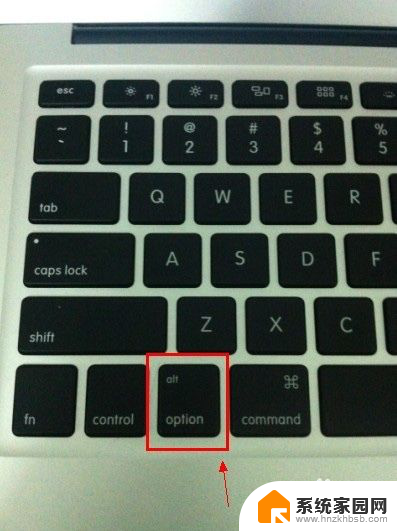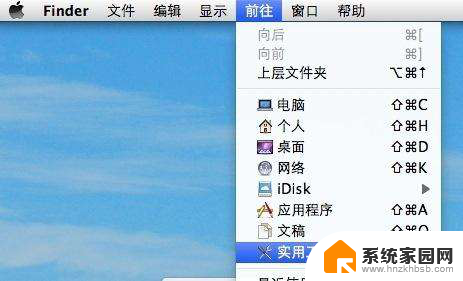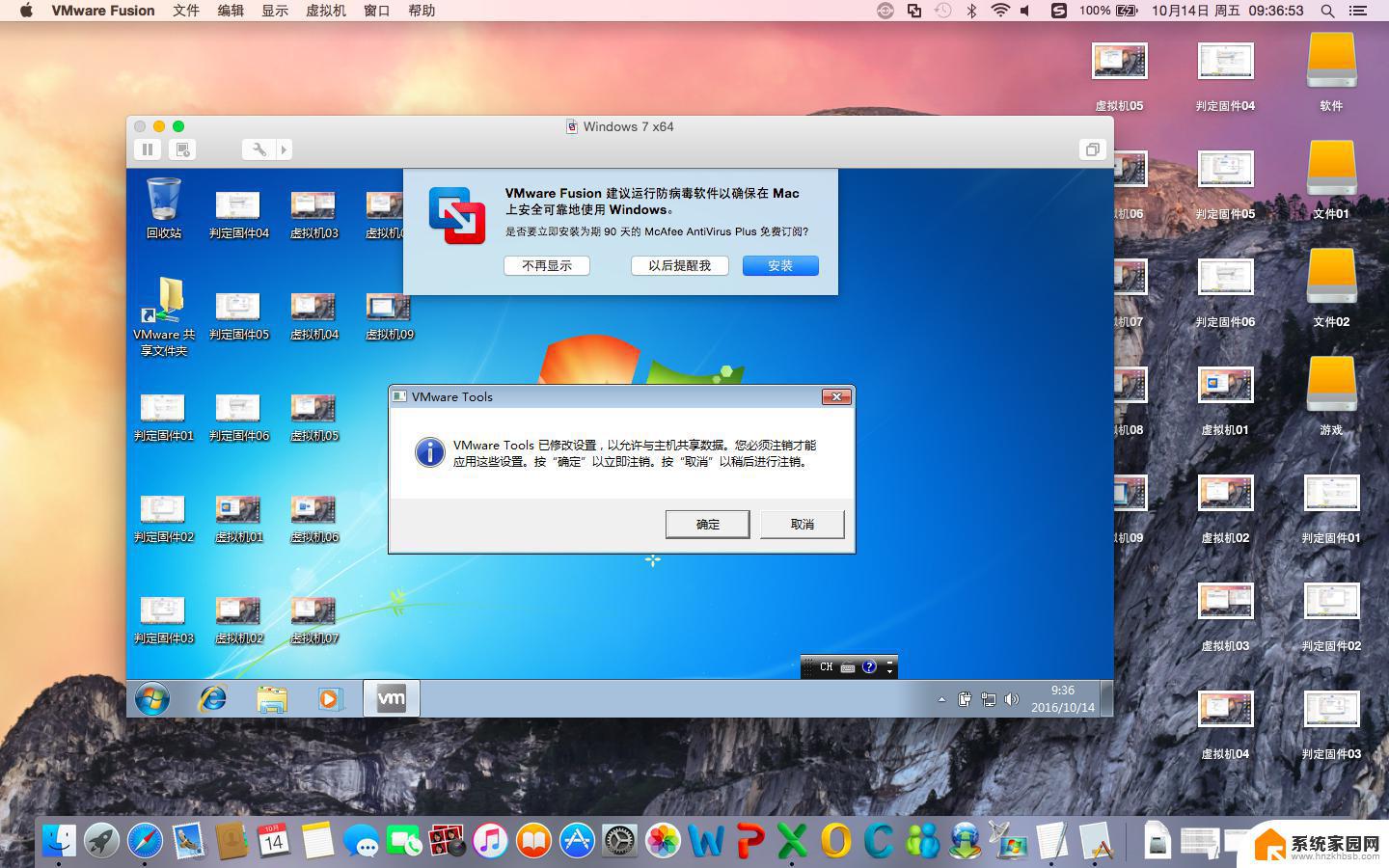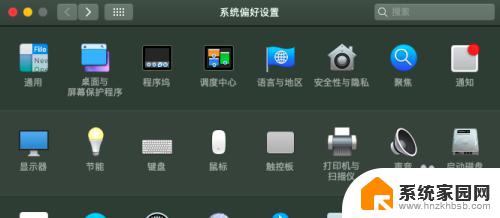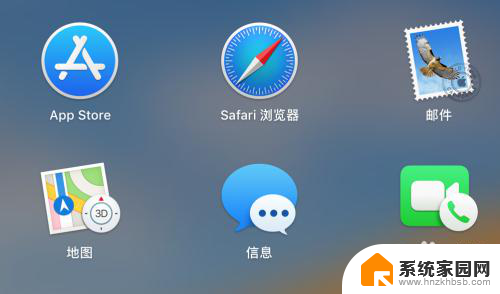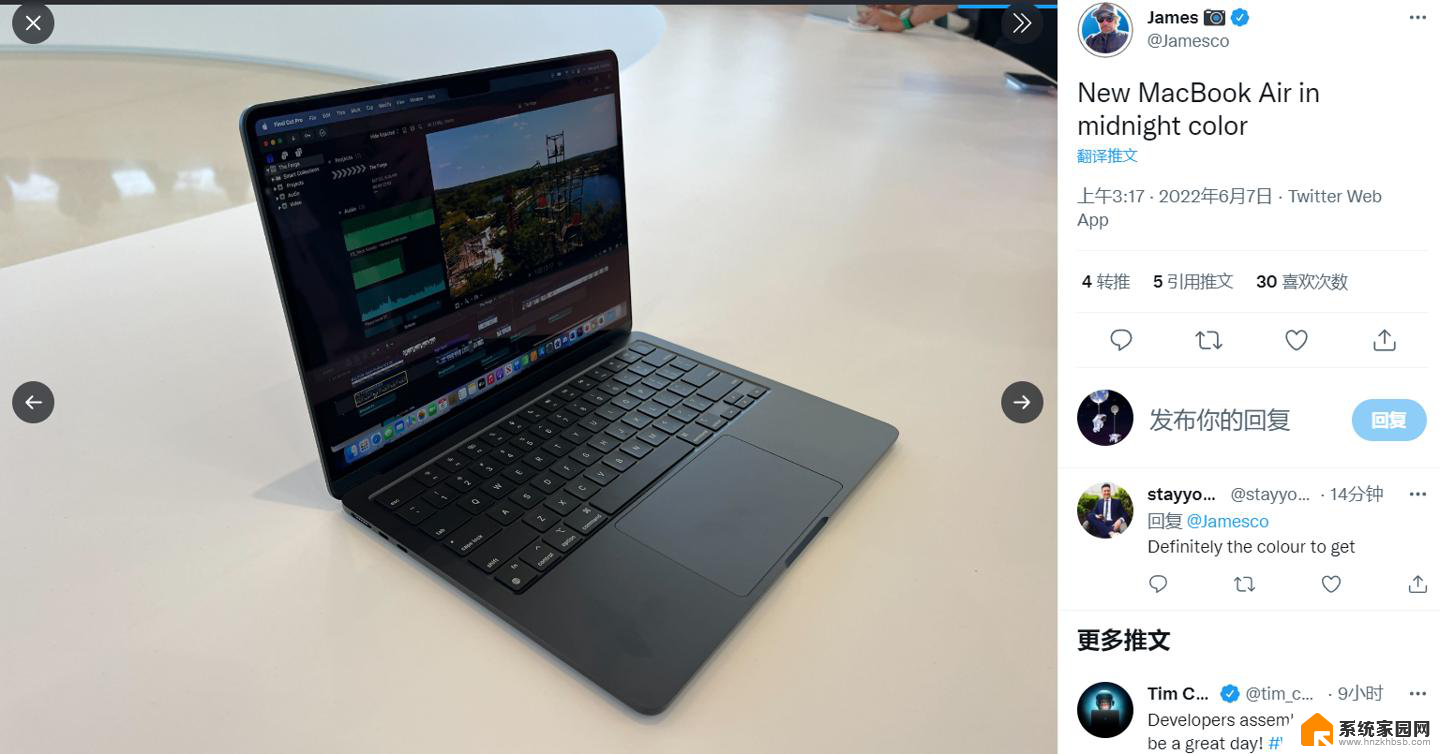苹果电脑装windows8 简单安全地在苹果MacBook上安装win8.1双系统
苹果电脑装windows8,在数字化时代,不同操作系统的需求也越来越多样化,许多苹果电脑用户也希望能够在自己的MacBook上安装Windows系统,以便在需要时切换使用不同的操作系统。而安装Windows 8.1双系统无疑是一种理想的选择,它可以为用户提供更多的软件和应用选择,同时也能满足使用Windows操作系统的需求。许多人可能对在苹果电脑上安装Windows系统感到困惑和担心,担心整个过程复杂且容易出错。实际上只要按照正确的步骤进行操作,安装Windows 8.1双系统并不是一件复杂或困难的事情。本文将为大家详细介绍如何简单安全地在苹果MacBook上安装Windows 8.1双系统。
步骤如下:
1.插入8Gu盘,在下面的快捷方式里点击launchpad,接着点击其他图标,然后就会看到Boot Camp,点击Boot Camp

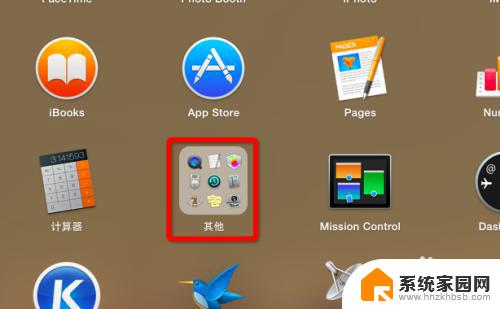
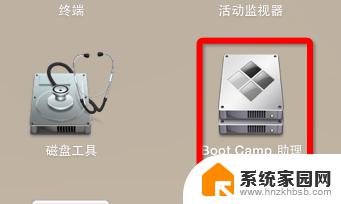
2.进入Boot Camp后点击继续,勾选前面的两个选项,第三个先不选,点击继续,系统一般会找到win8.1的安装镜像,如果没有,那么,你点击选取按钮,找到win8.1镜像。U盘系统会自动选择。然后点击继续,系统就会格式化U盘和下载win8.1的驱动和安装文件。这个过程大概需要20分钟左右吧,看情况。等待下载的完成。
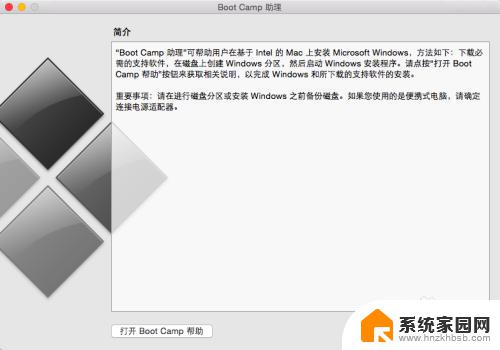
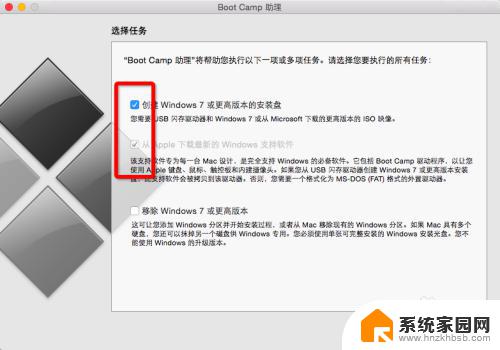
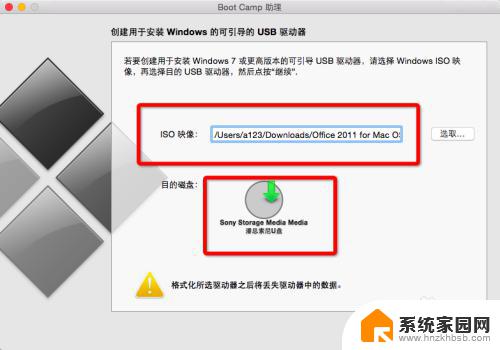
3.完成后点确定,然后安装上面的步骤重新进入Boot Camp,这回要只选择第三项,点击继续,建议给windows8.1(8) 60G等磁盘空间,如果你的硬盘总共就128G点话,建议均分硬盘就可以来,点击确定,等待完成后自动关机安装。(其实在上一步选择的时候,三个选择都可以同时选。可以省略时间,但考虑到你还在用电脑做其他事情,就先选前面两项了)确定后,笔记本会自动关机重启安装win8.1(8)。下图但三项之所以是移除windows系统,是因为我已经安装了的,你没有安装的话就会显示安装windows。当然,你安装后觉得不想要windows系统了,就是通过第三个选项去除window系统 的。
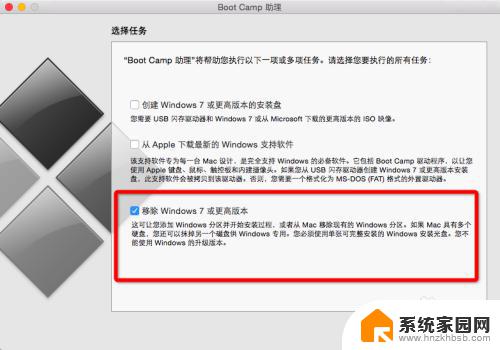
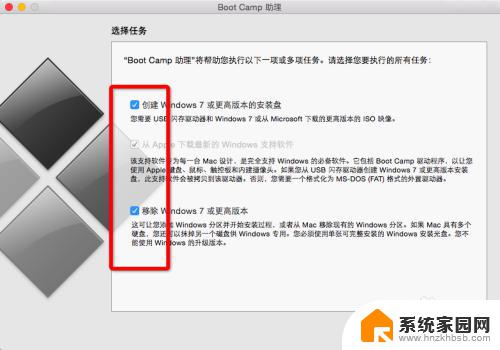
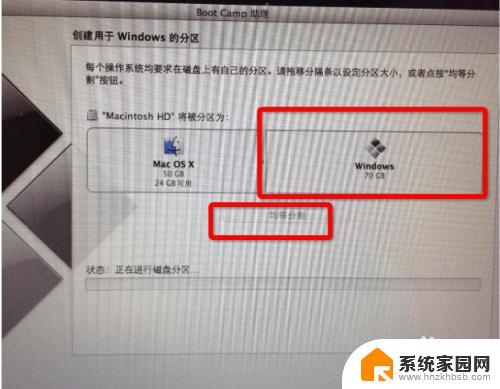
4.win8.1(8)安装过程可能要输入key,你随便百度一个输入就可以了,等安装完后再激活。当到了选择安装硬盘的选项时候,选择Boot Camp磁盘,点击下面的驱动器高级选项,然后点击格式化,格式化完成后还是选择那个硬盘,选择继续,到这里windows就会自动安装啦
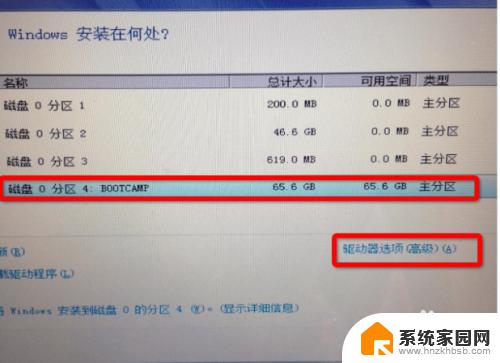
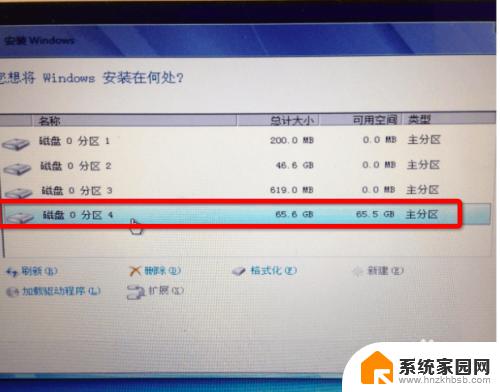
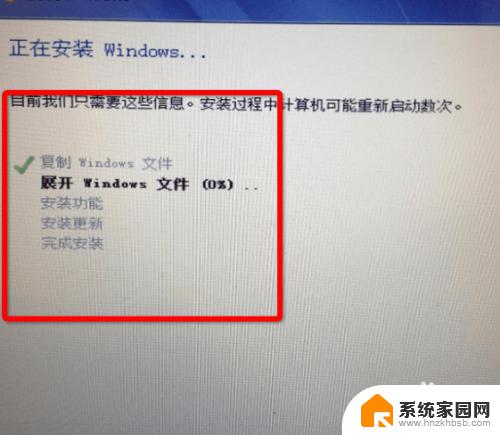
5.安装过程会重复多次重启,等最后安装完成。若系统自动安装了驱动,那就打工告成。若不是,你就插入那个8Gu盘,找到里面的Boot Camp,进入,双击setup安装win系统的驱动。驱动完成后机子就可以用了,你可以到Boot Camp里面设置默认启动盘,调整触摸板和键盘等等。要是win8.1(8)没有激活,你就下个激活工具激活即可。
以上是如何在苹果电脑上安装Windows 8的全部内容,希望本文对大家有所帮助,如有不明之处,请根据小编的方法进行操作。