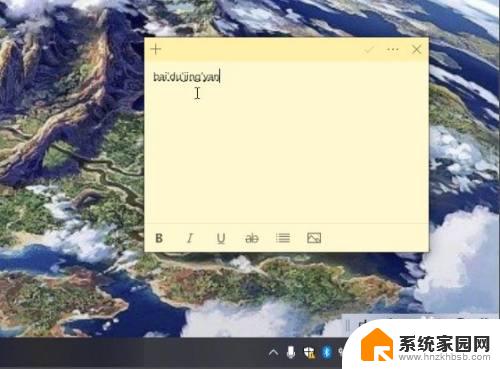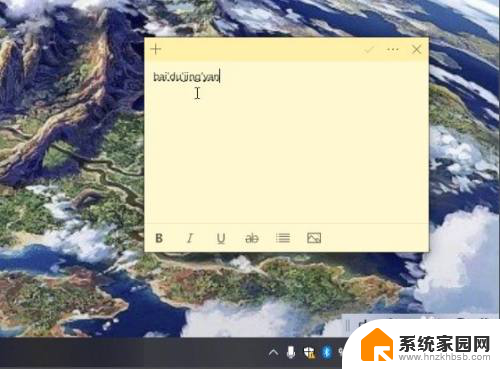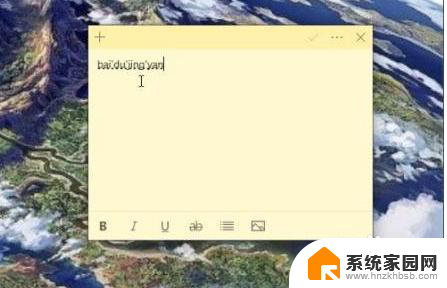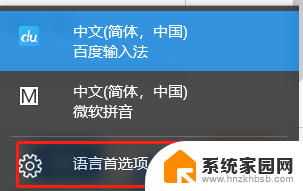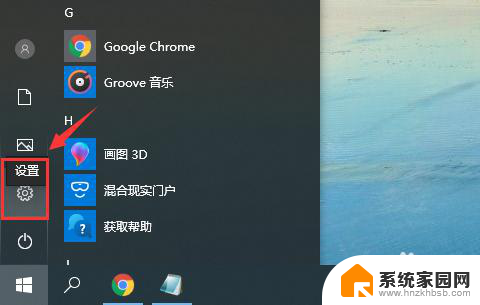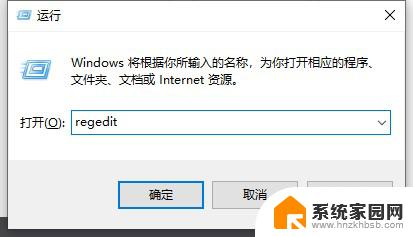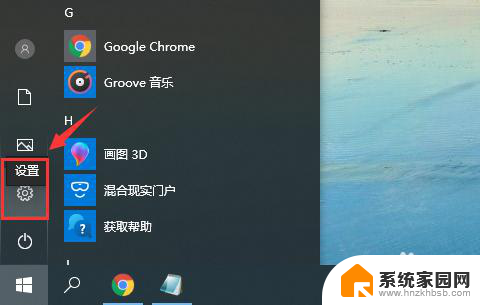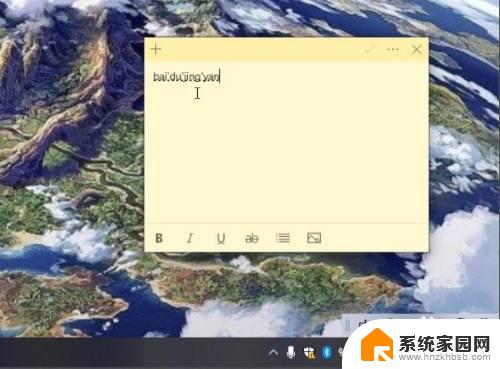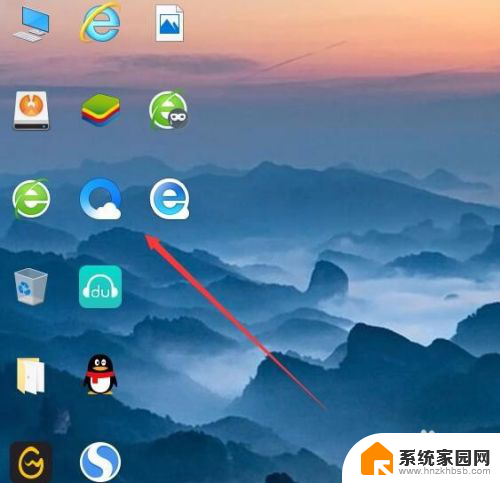windows10电脑打字不显示选字框 win10打字时没有出现选字框
windows10电脑打字不显示选字框,在使用Windows 10电脑时,有时候我们会遇到一个问题,就是在打字的时候没有出现选字框,这个问题可能会让我们感到困惑和不便。选字框的出现可以帮助我们更快地选择正确的字词,提高打字的准确性和效率。当这个选字框突然消失时,我们可能会感到无从下手。为什么会出现这样的问题呢?有什么方法可以解决呢?本文将为大家介绍一些可能的原因以及解决办法,帮助大家解决Windows 10电脑打字不显示选字框的问题。
操作方法:
1.按下快捷键“win+i”打开windows设置窗口,点击“时间和语言”。
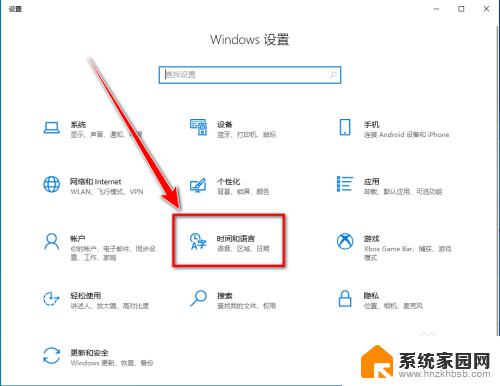
2.点击左侧的“语言”。
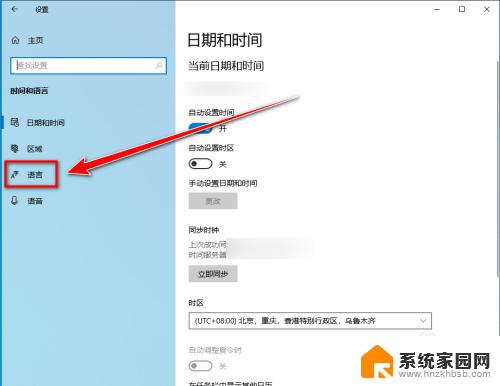
3.在“语言”页面里,点击“首选语言”下方的“中文”。
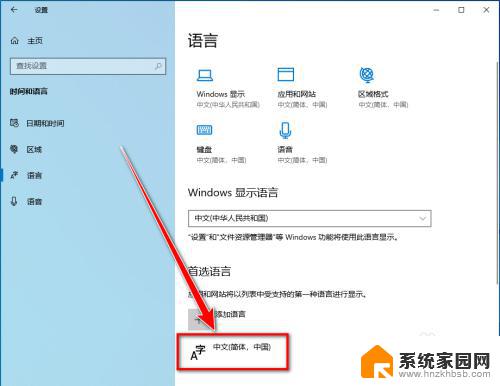
4.点击“选项”。
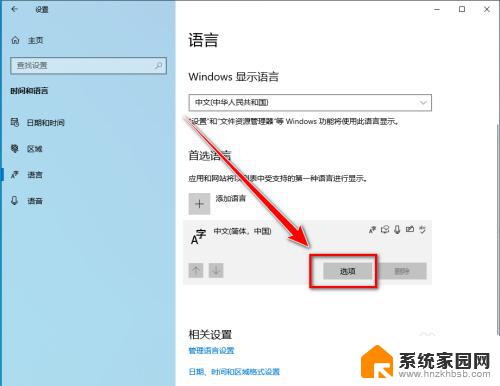
5.在“语言选项:中文”窗口里,将滚动条拉到底下。点击不显示“选字框”的输入法。
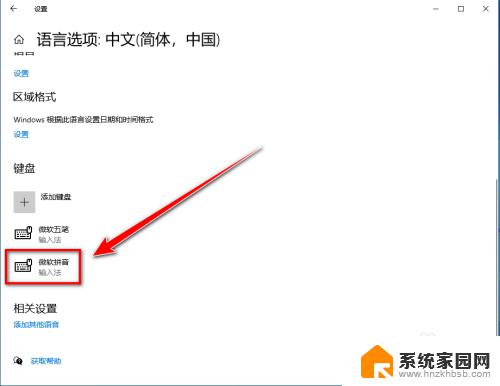
6.点击“选项”。
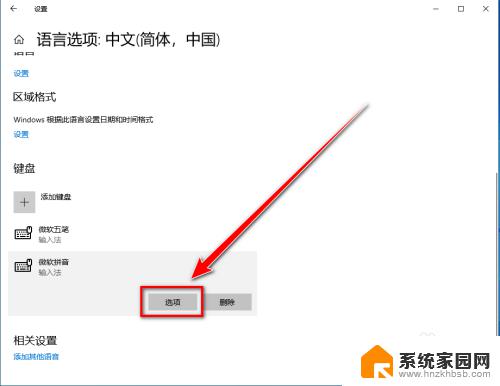
7.点击“常规”。
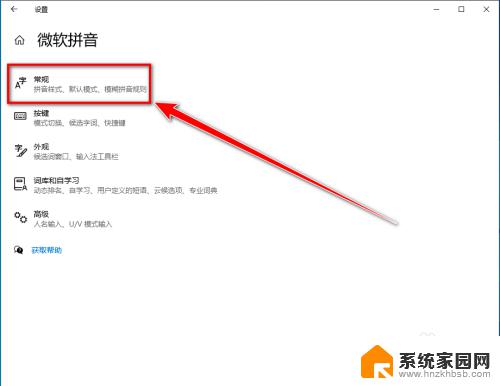
8.在“常规”设置里,将滚动条拉到底下。打开“兼容性”下方的开关。
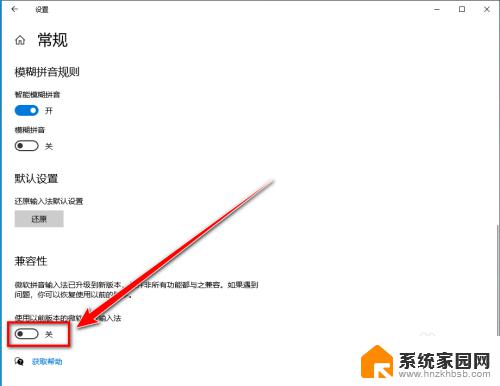
9.点击“确定”,即可让输入法显示出选字框。
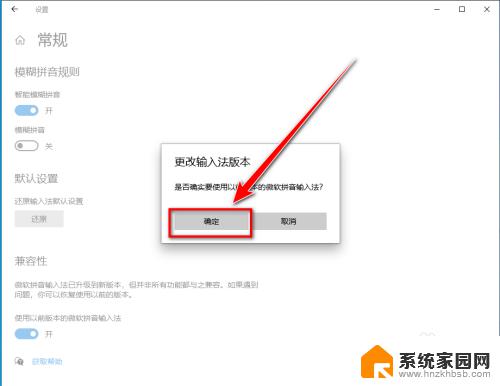
以上就是Windows 10电脑打字时不显示选字框的全部内容,如果你遇到了这种情况,可以尝试按照以上方法解决,希望这能对你有所帮助。