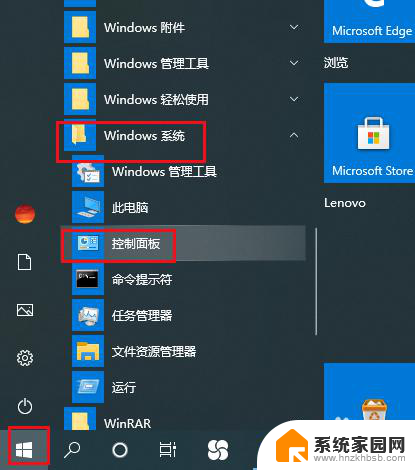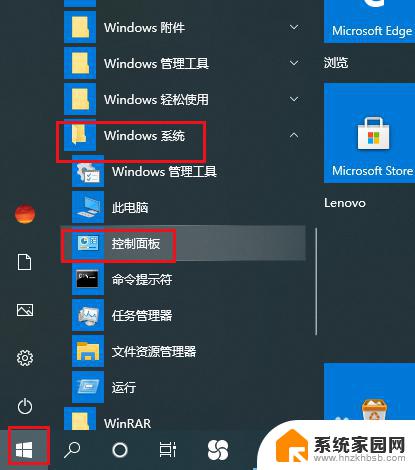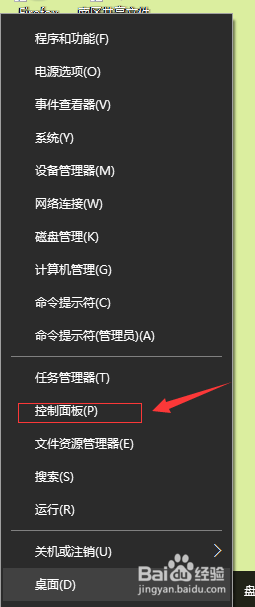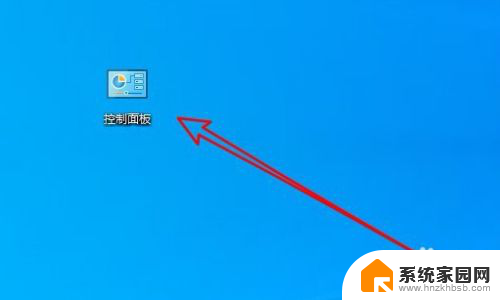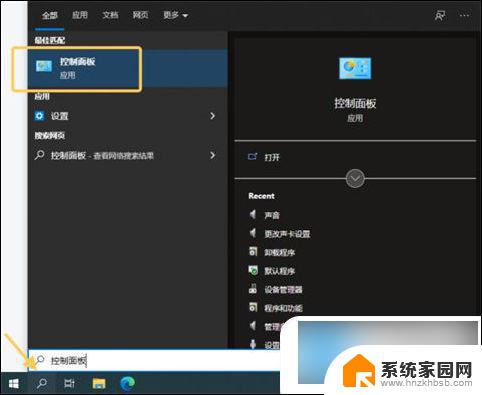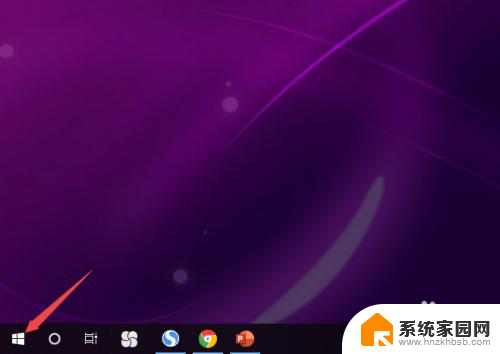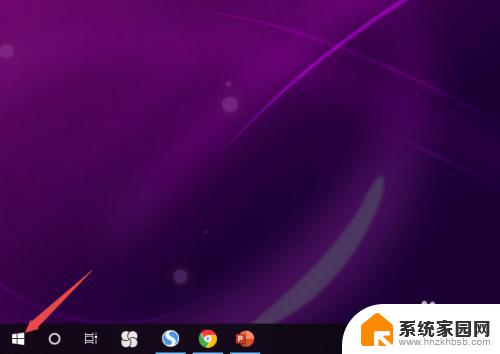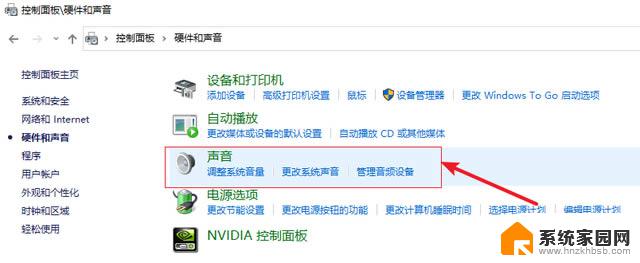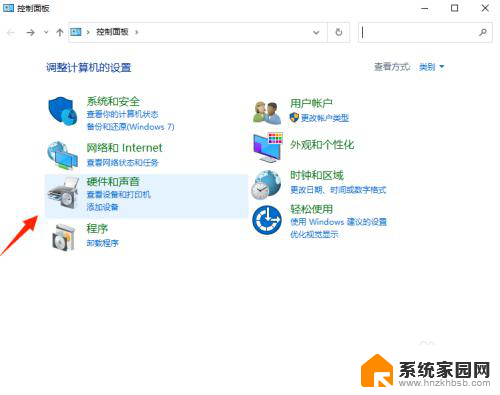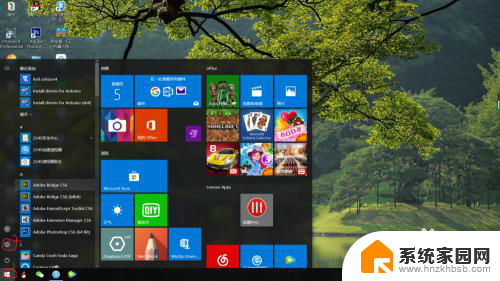机箱前耳机插孔没声音 Win10机箱前置耳机插孔无声音解决方法
更新时间:2024-04-30 14:56:01作者:xiaoliu
Win10系统是目前广泛使用的操作系统之一,但在使用过程中可能会遇到一些问题,比如机箱前置耳机插孔无声音的情况,这种问题可能会给用户带来困扰,影响使用体验。针对这个问题,我们可以通过一些简单的方法来解决,让机箱前耳机插孔重新恢复正常工作。接下来我们将介绍一些解决方法,帮助您解决机箱前置耳机插孔无声音的情况。
步骤如下:
1.打开开始菜单,点击windows系统,控制面板。
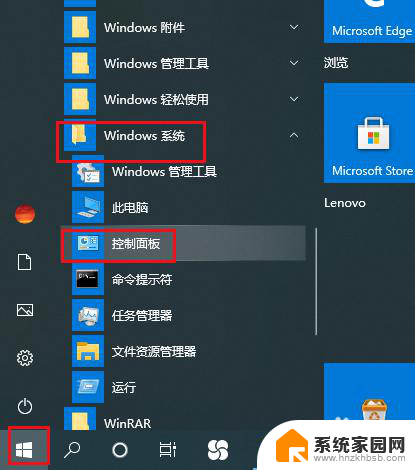
2.弹出对话框,点击硬件和声音。
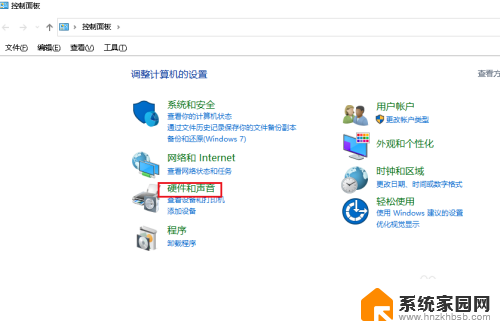
3.进入后,点击管理音频设备。
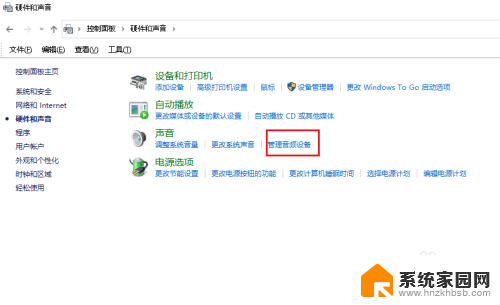
4.弹出对话框,点击录制。
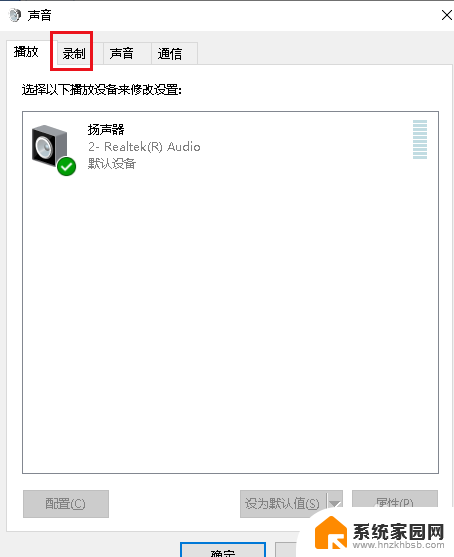
5.可以看到麦克风显示禁用,选中麦克风,点击属性。
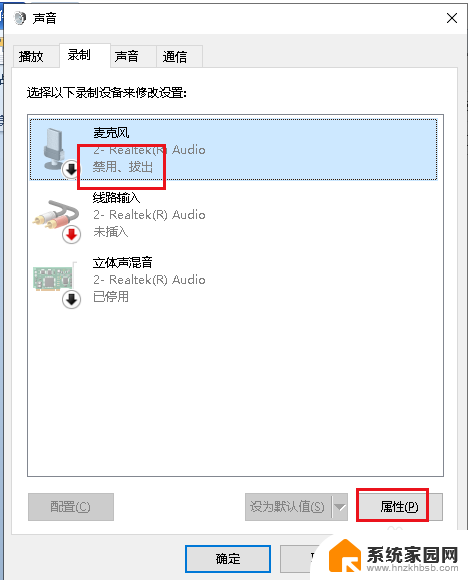
6.弹出对话框,可以看到这个麦克风就是前面插孔。打开设备用法下拉菜单,选择启用,点击确定。
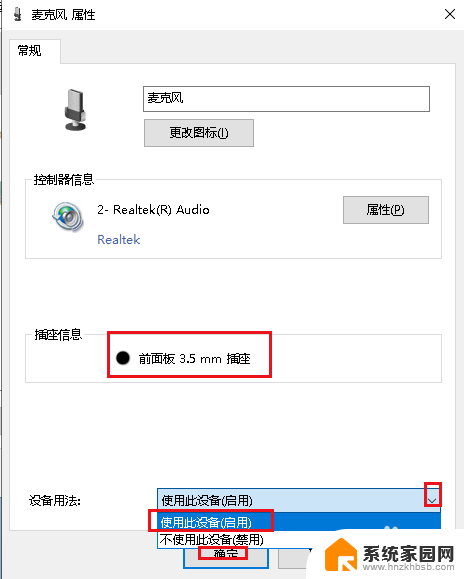
7.这时插入耳机就可以看到麦克风可以使用了,设置完成。
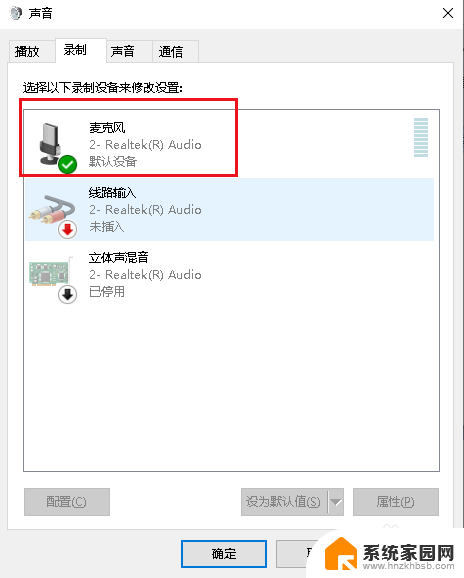
以上就是机箱前耳机插孔没声音的全部内容,还有不懂得用户就可以根据小编的方法来操作吧,希望能够帮助到大家。