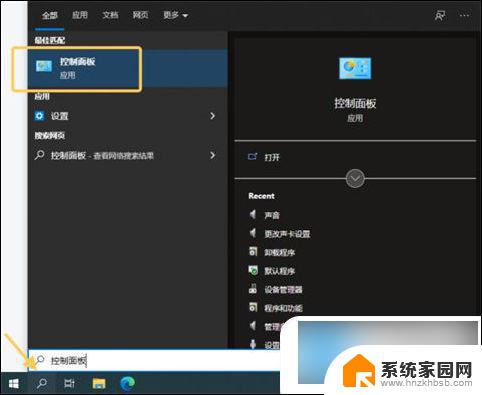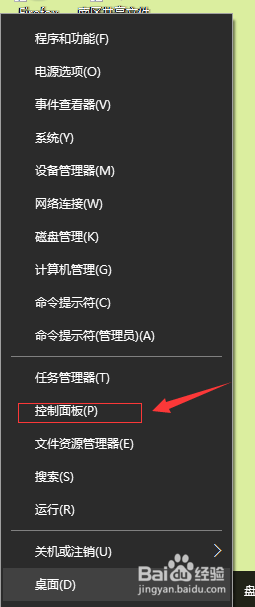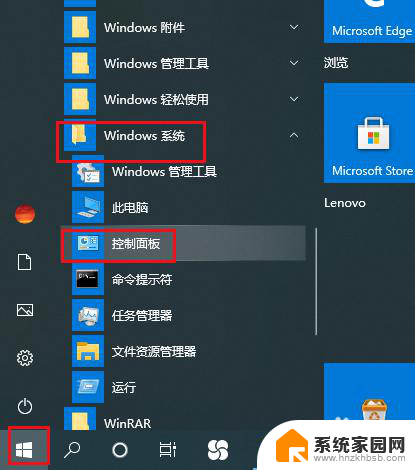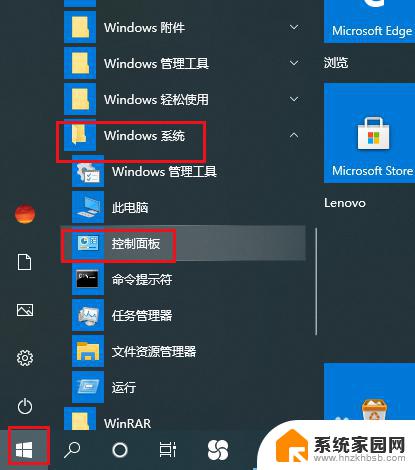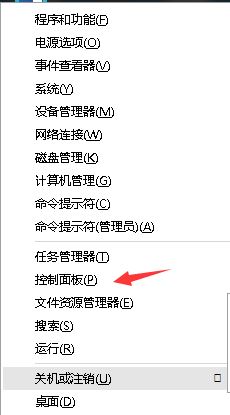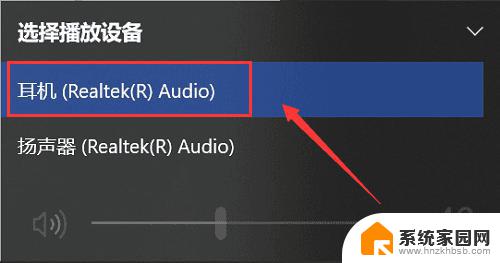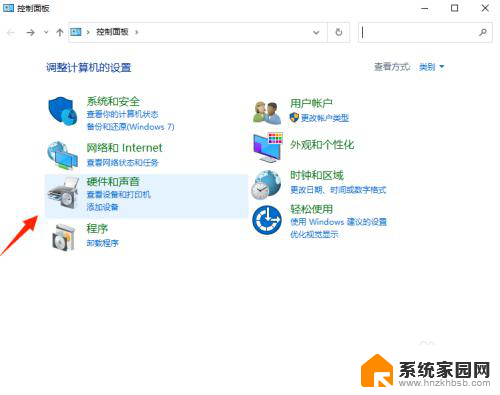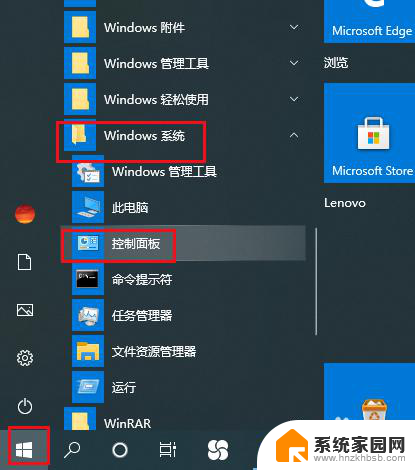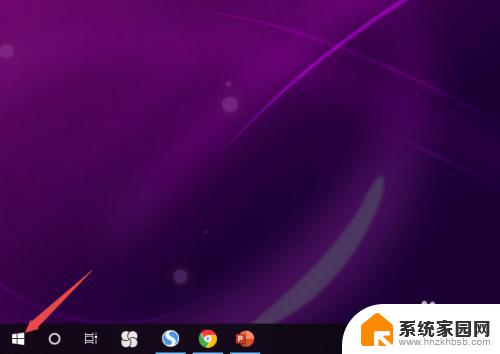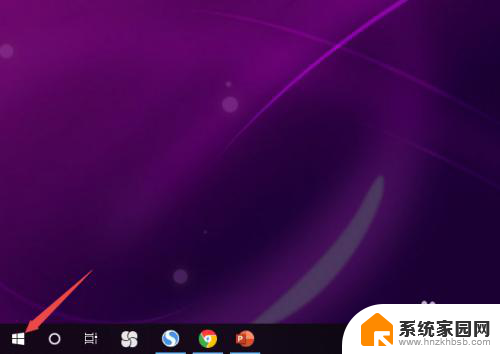电脑前面板耳机孔没声音 win10前面板耳机插上没声音怎么解决
电脑前面板耳机孔没声音,在使用电脑时,有时候我们可能会遇到一个令人困扰的问题,就是电脑前面板耳机孔没有声音,尤其是在使用Win10系统时,插上耳机后仍然无法听到声音,这让人感到非常沮丧。不用担心这个问题其实是可以解决的。本文将介绍一些解决方法,帮助大家快速解决电脑前面板耳机孔没有声音的问题。
方法如下:
1.在Windows10系统桌面双击控制面板的图标。
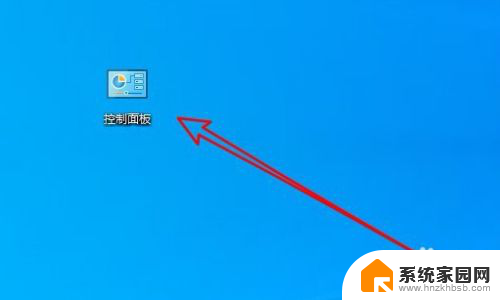
2.在打开的控制面板窗口中点击Realtek高清晰音频管理器的图标。
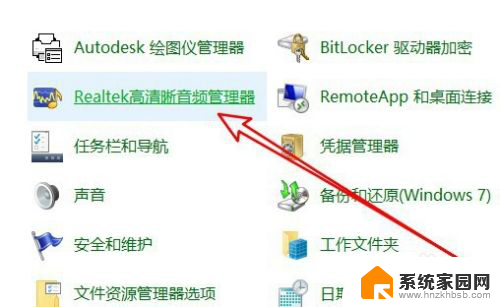
3.然后在打开的管理器窗口中点右下角的“设置”按钮。
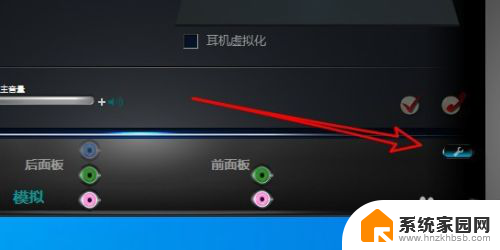
4.在打开的插孔设置窗口中,看到Ac97前面板的选项
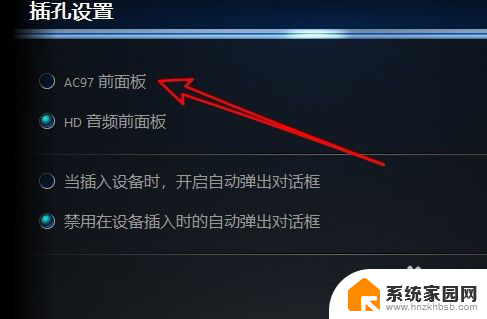
5.我们选中AC97前面的选项孔,然后找到下面的“禁用在设备插入时的自动弹出对话框”的选项。
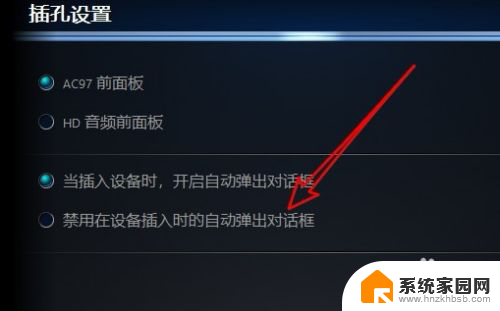
6.同时选中该选项前面的选项孔。
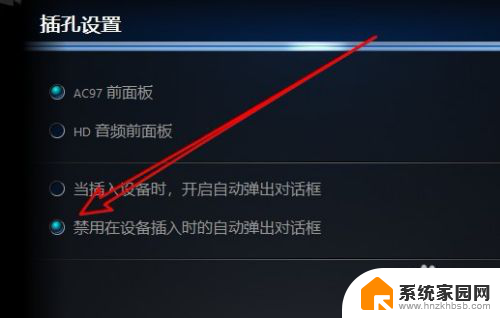
7.返回到管理器的主界面,可以看到前面板的选项卡已点亮。这样我们插入耳机后就可以有声音了。
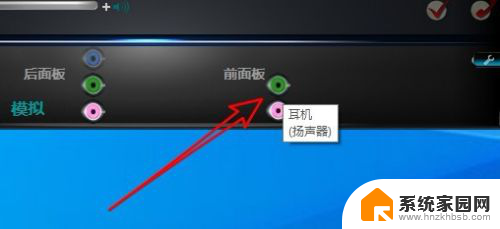
8.总结:
1、在Windows10系统桌面双击控制面板的图标。
2、控制面板窗口中点击Realtek高清晰音频管理器的图标。
3、然后在打开的管理器窗口中点右下角的“设置”按钮。
4、在打开的插孔设置窗口中,看到Ac97前面板的选项
5、找到下面的“禁用在设备插入时的自动弹出对话框”的选项。
6、同时选中该选项前面的选项孔。
7、返回到管理器的主界面,可以看到前面板的选项卡已点亮
以上是电脑前面板耳机插孔没有声音的全部内容,如果您遇到这种情况,可以尝试按照以上方法解决,希望对大家有所帮助。