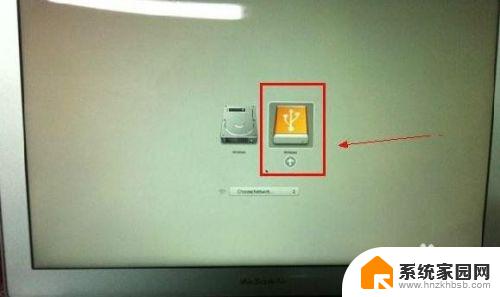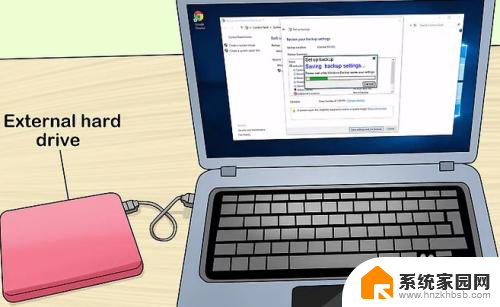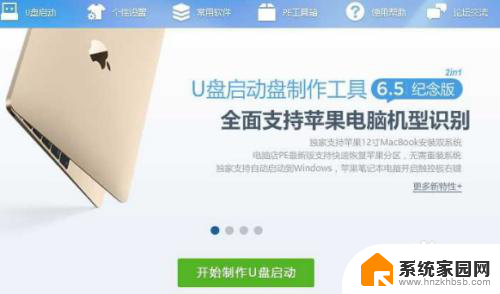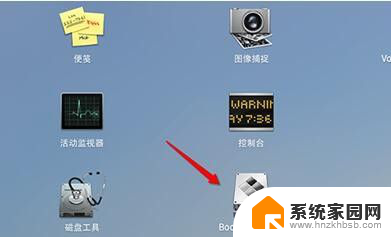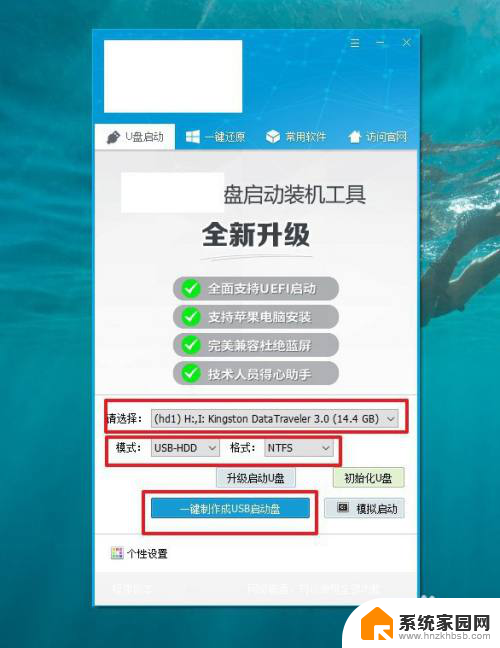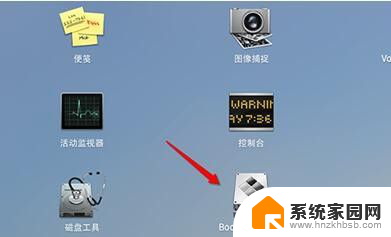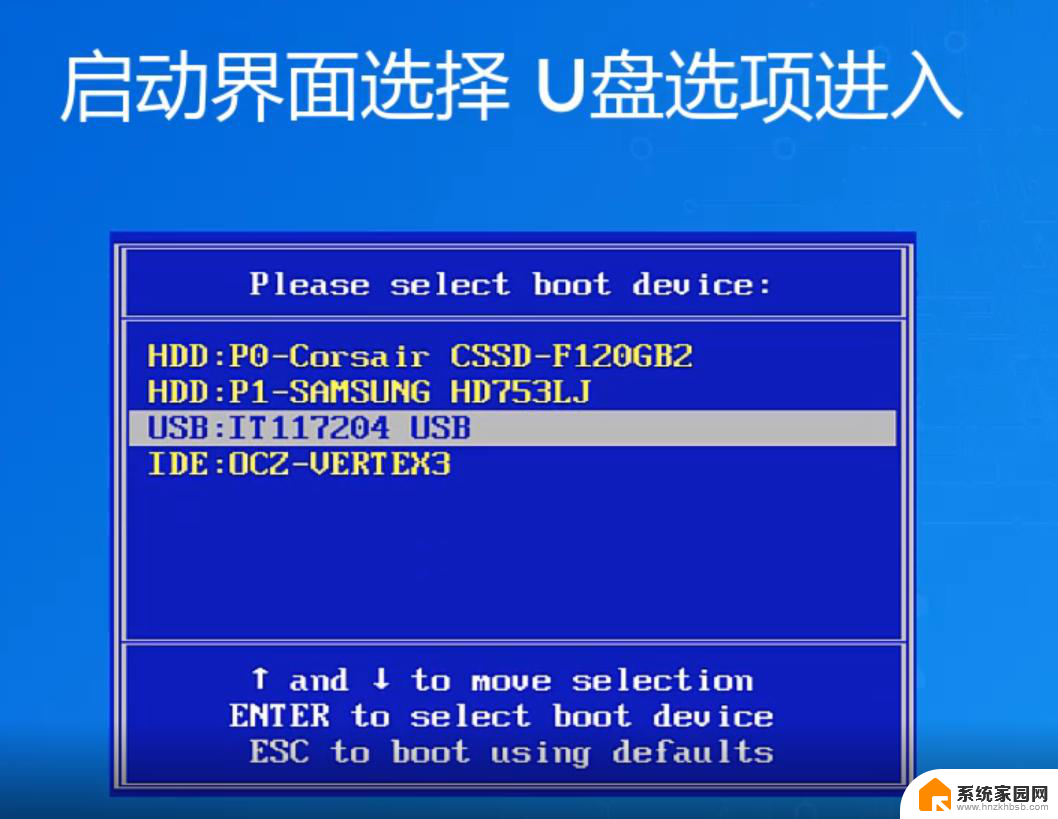u盘给苹果笔记本装win10 苹果笔记本U盘安装win10系统教程及注意事项
u盘给苹果笔记本装win10,如今苹果笔记本一直以其高端的设计和出色的性能而备受用户青睐,对于一些特定的软件和应用程序,如Windows系统,苹果笔记本并不提供原生支持。为了解决这一问题,许多用户选择使用U盘来给苹果笔记本安装Windows 10系统。本文将详细介绍U盘给苹果笔记本安装Windows 10系统的教程及注意事项,帮助用户顺利完成操作并避免潜在的问题。无论是出于工作需要还是个人喜好,通过U盘安装Windows 10系统将为苹果笔记本带来更多的使用选择和便利。
步骤如下:
1.将下载好的win10系统复制到青苹果U盘启动盘的“GHO”文件中,复制完成后将青苹果U盘启动盘插入苹果笔记本的USB插口中,然后重启电脑。
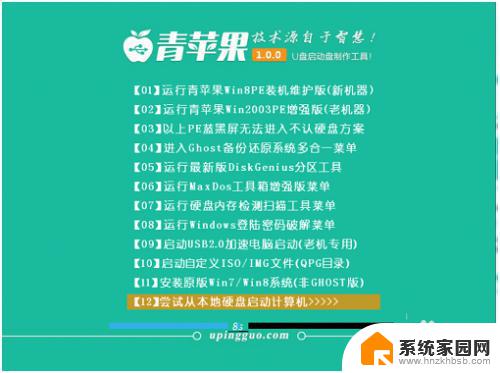
2.当苹果笔记本开机画面出现时,我们按下苹果笔记本的启动快捷键(启动快捷键查询)。选择U盘启动,即可进入青苹果U盘启动盘的主菜单界面,如下图所示:
3.在青苹果的主菜单界面我们通过键盘上的“↑”“↓”将光标移动到【01】运行青苹果Win8PE装机维护版(新机器)进入到青苹果winpe系统。(老机器请选择【02】运行青苹果Win2003PE增加版)
4.进入win8PE系统后,桌面上的青苹果pe装机工具会自动打开。我们在窗口中映像文件路径处寻找存放于u盘中的win10系统镜像包,等待工具读取并提取出对应所需的系统文件后,在下方磁盘列表中选择一个分区做为安装系统所使用,一切选择完成后点击执行,在新弹出的提示框中再次点击确定即可,如图所示:
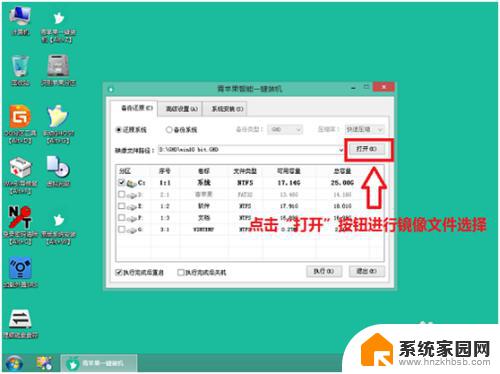
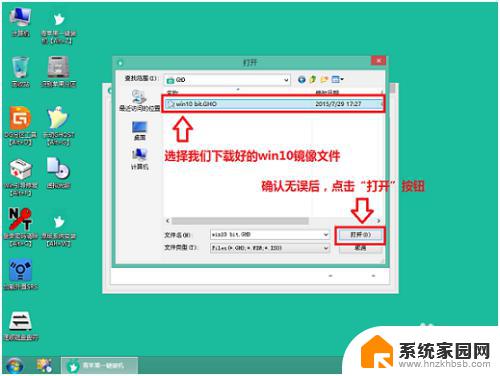
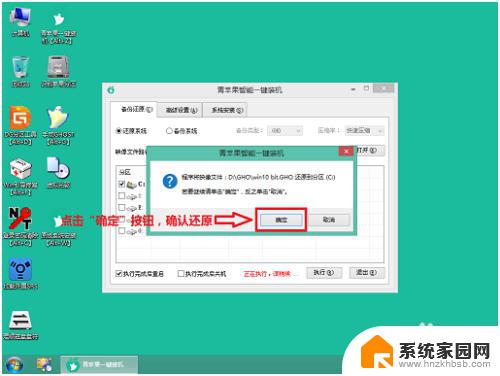
5.随后装机工具会将所提取的系统文件释放到指定的磁盘分区中,这一过程需要等待3-5分钟。在此期间建议不要执行其他操作,以免系统安装进度或者弹出未知错误,完成后会提示我们重启电脑,我们点击“立即重启”即可,如图所示:

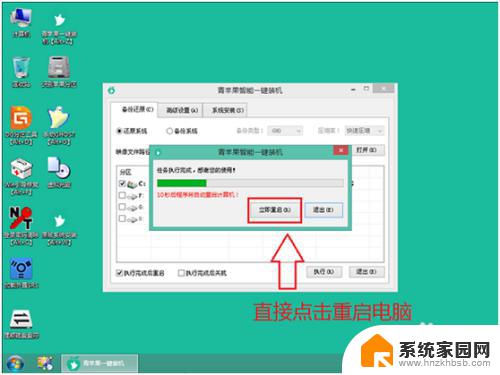
6.电脑重启之后会正式进行win10系统的安装过程,安装完成之前会进入账户激活设置。最后就只要等待加载完成安装即可,如下图所示:
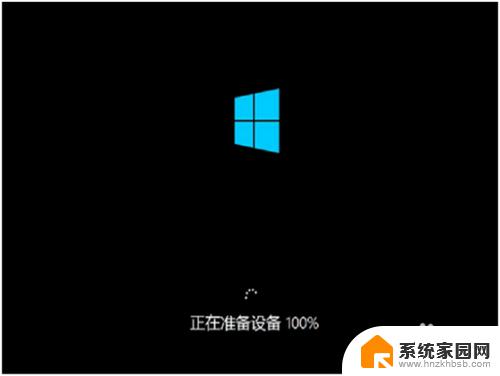
以上就是使用U盘为苹果笔记本安装Win10的全部步骤,如果你遇到了此类问题,不妨根据本文提供的方法来解决,希望本文能够对你有所帮助。