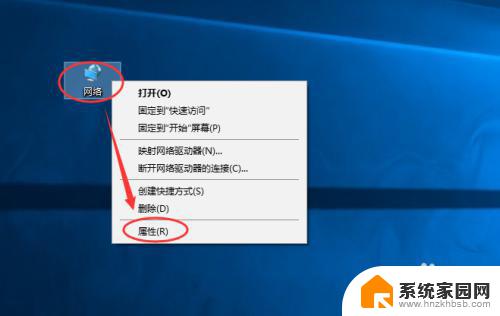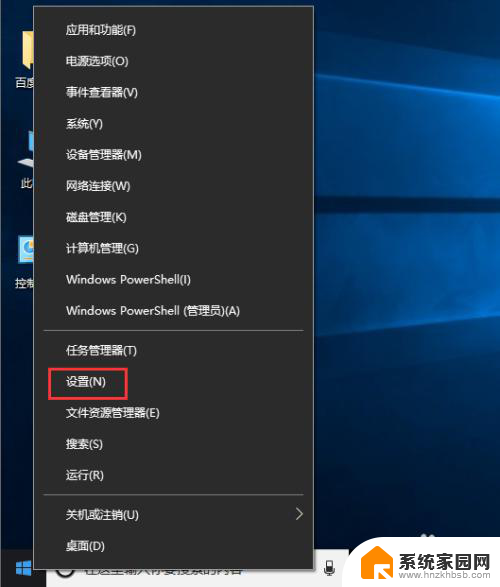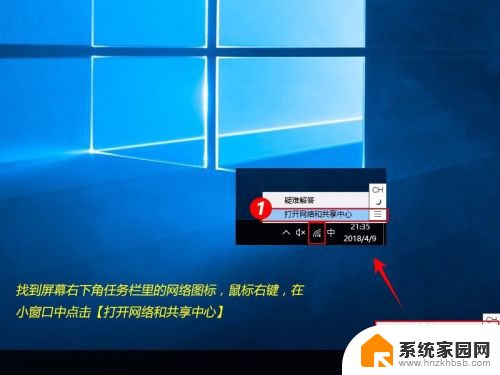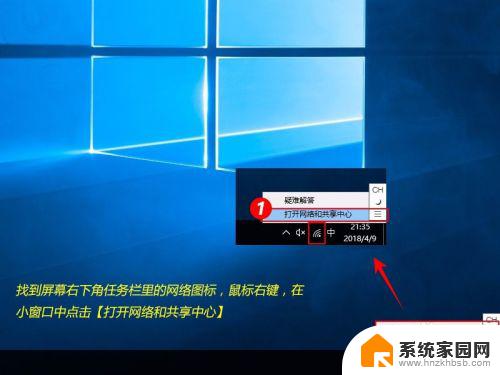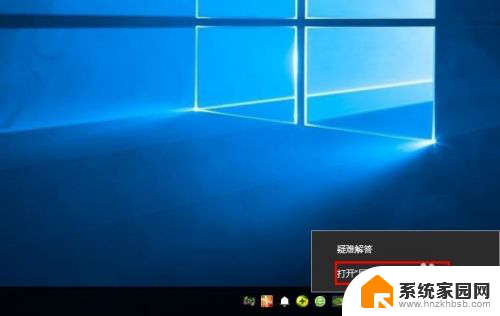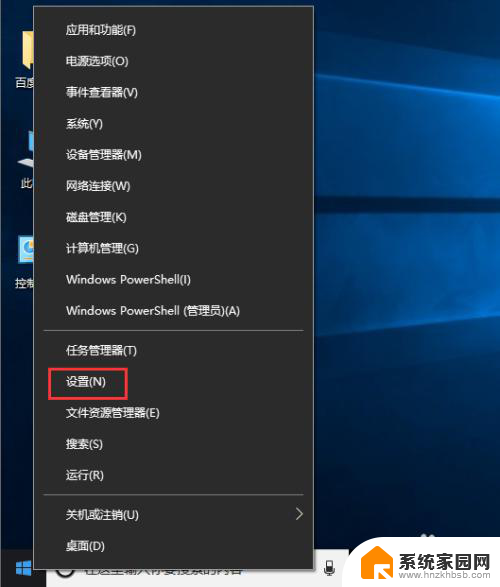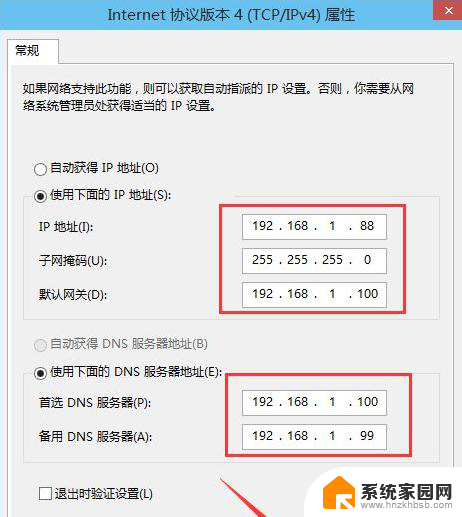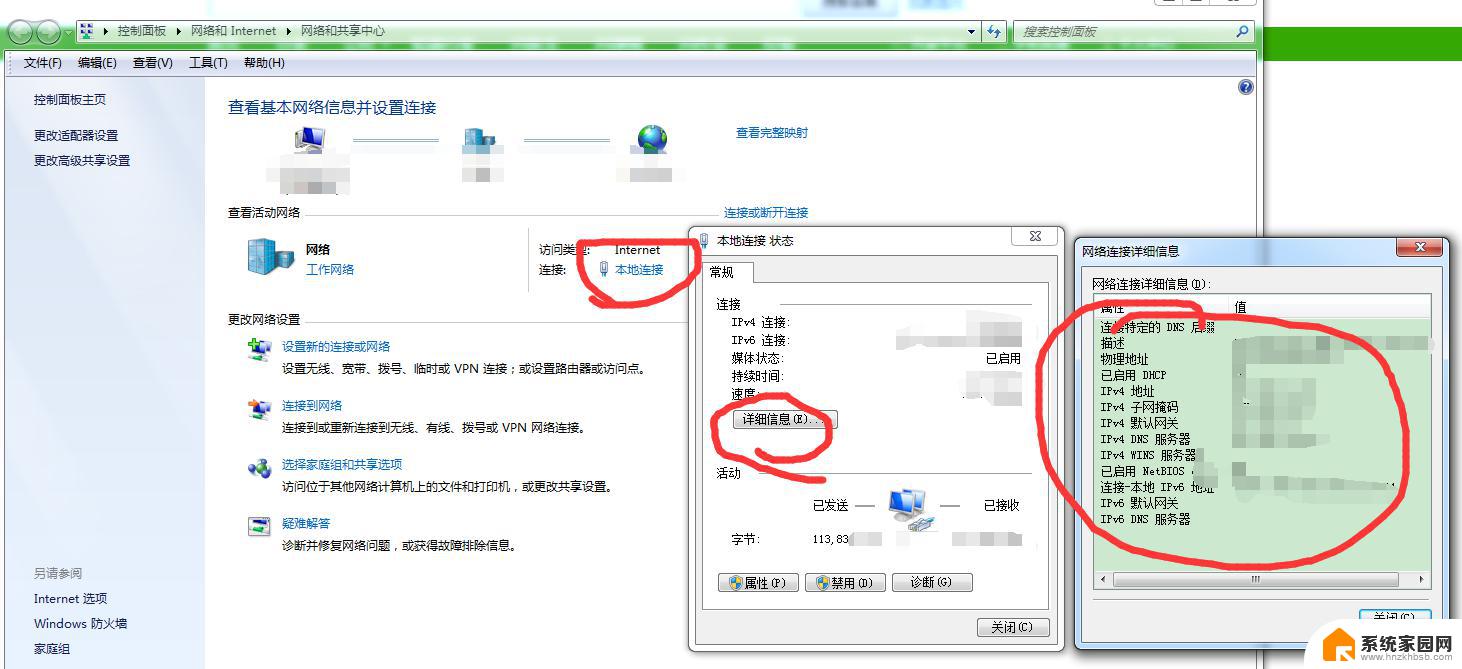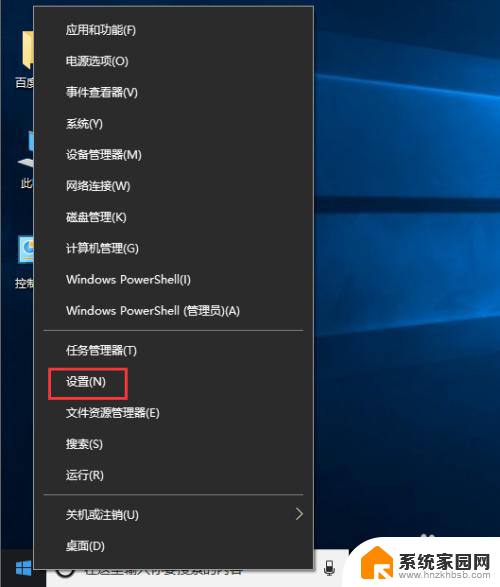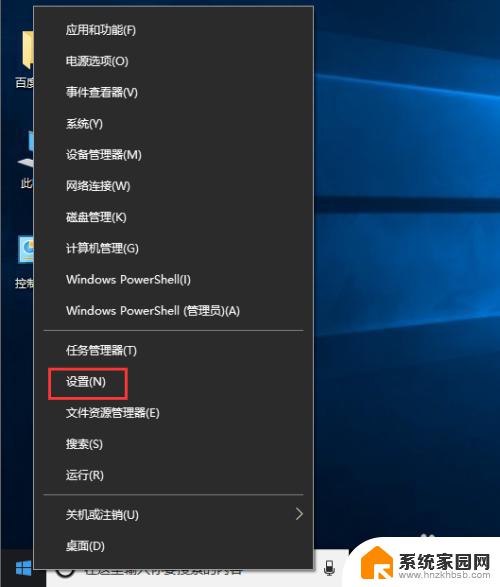win10设置ip地址的步骤 win10如何手动设置ip地址
更新时间:2023-12-23 14:56:42作者:jiang
在使用Windows 10操作系统时,我们常常需要手动设置IP地址来满足特定网络需求,设置IP地址可以帮助我们更好地连接到网络,确保网络连接稳定和高效。在Windows 10上,如何手动设置IP地址呢?本文将为您详细介绍Win10设置IP地址的步骤,帮助您快速掌握设置IP地址的方法。无论是在家庭网络中还是在办公环境中,正确设置IP地址都是确保网络连接畅通的关键步骤。接下来我们将一步步为您解析Win10手动设置IP地址的方法,让您轻松应对各种网络需求。
操作方法:
1.适用win键+r键,调出运行
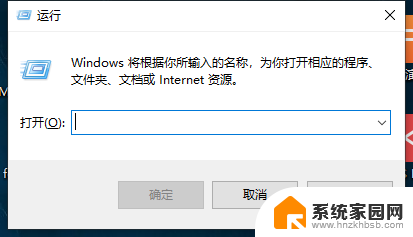
2.输入control,回车进入控制面板
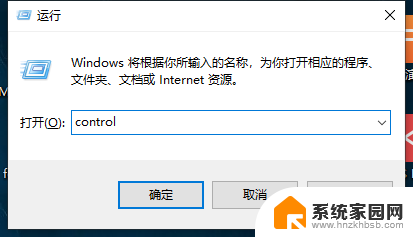
3.点击网络和internet
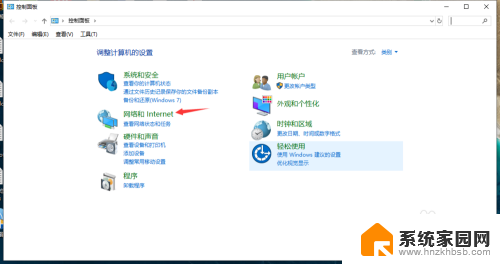
4.点击网络和共享中心
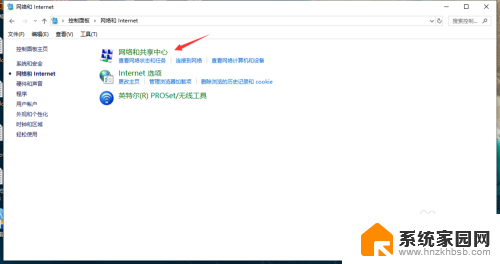
5.点击下图所示位置
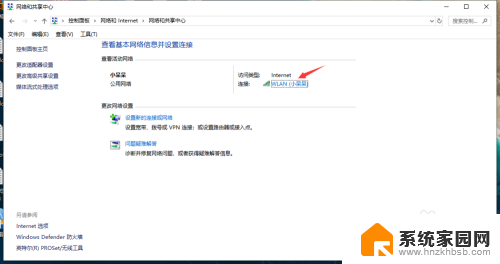
6.点击属性
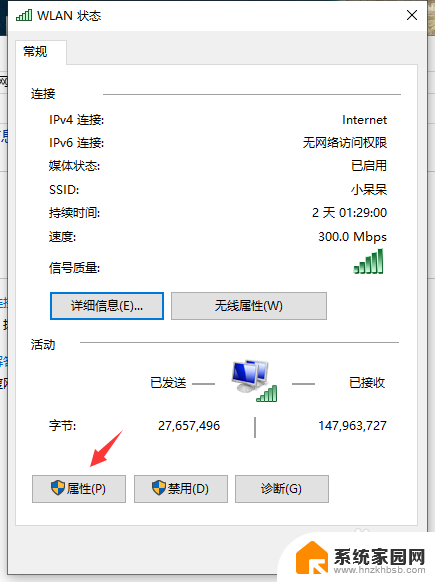
7.双击ipv4的选项
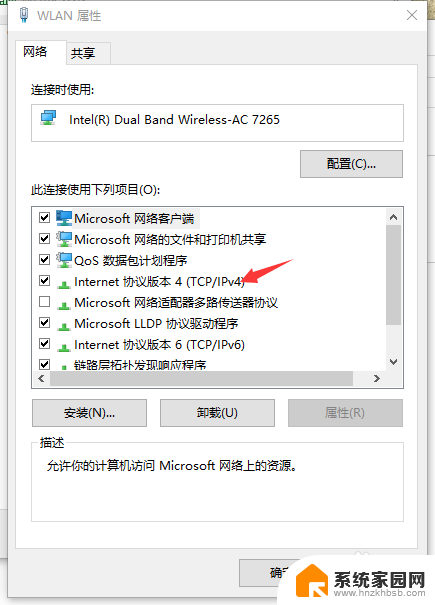
8.在这里你就可以设置IP地址了。
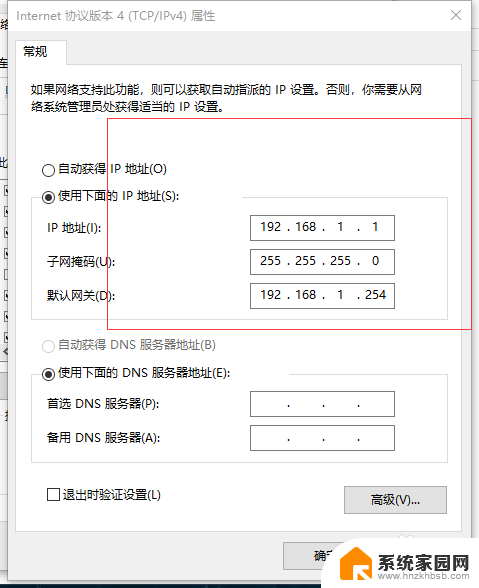
以上就是Win10设置IP地址的全部步骤,如果您还不了解,可以根据这些步骤来操作,希望这些步骤能够对您有所帮助。