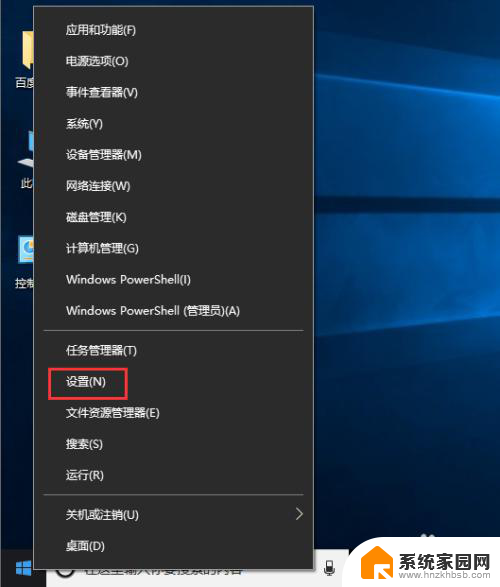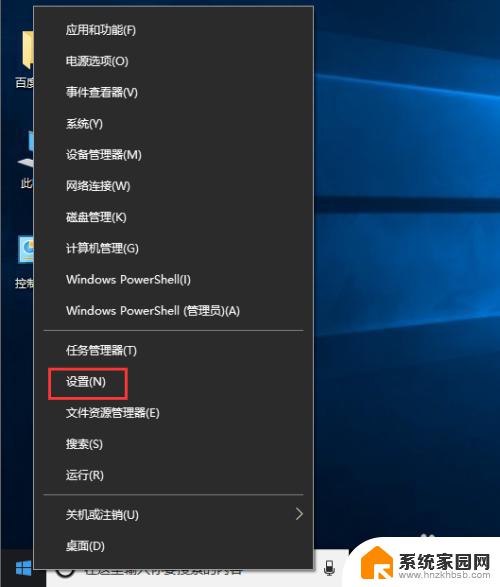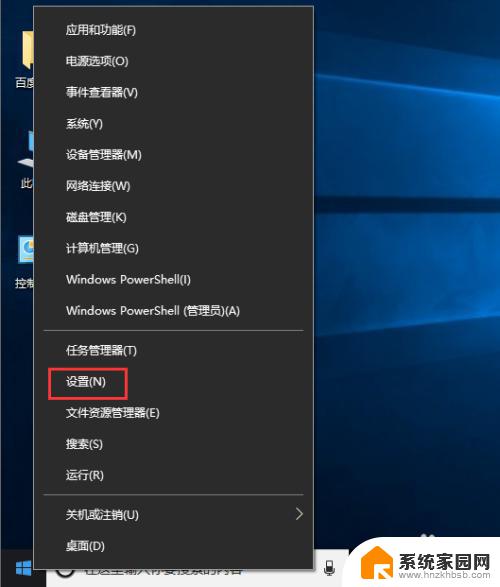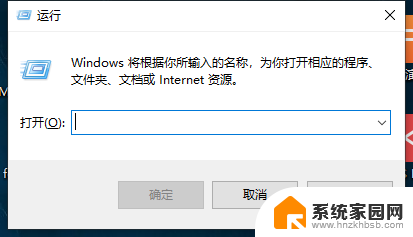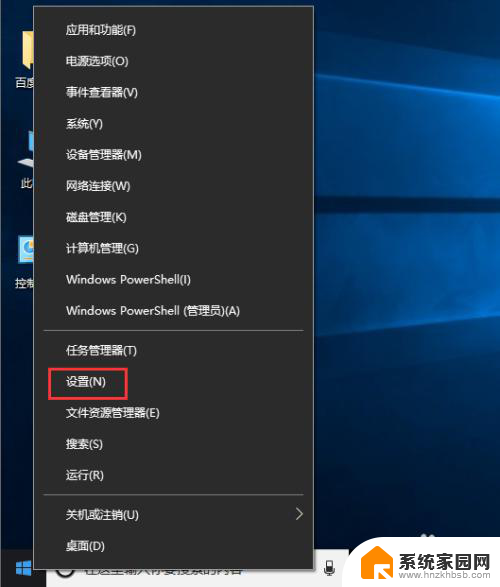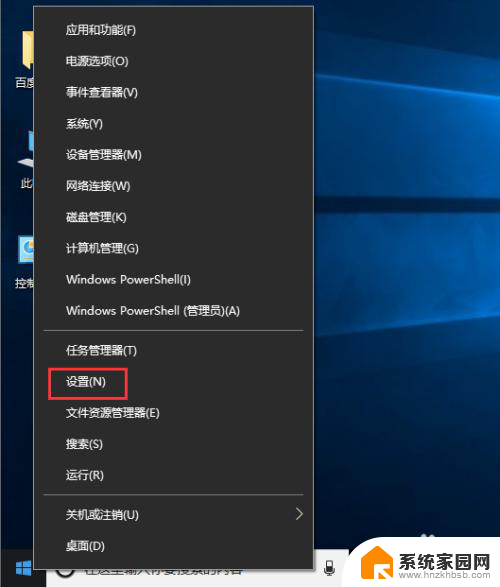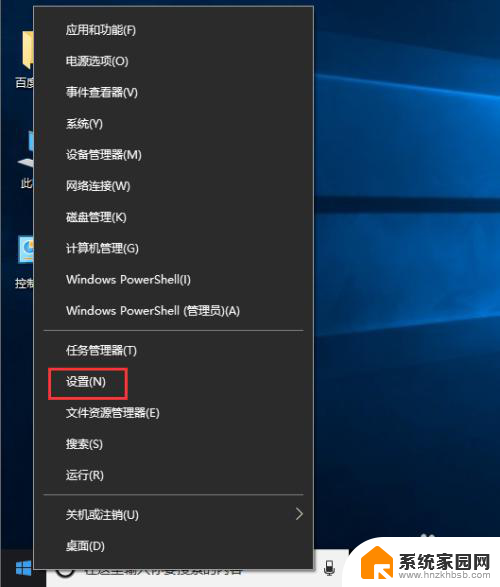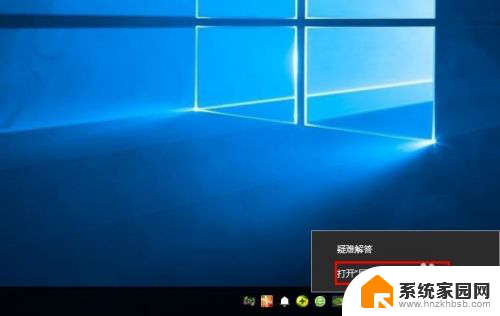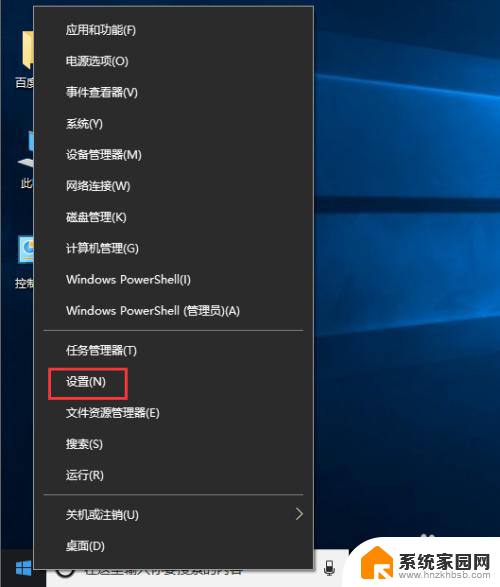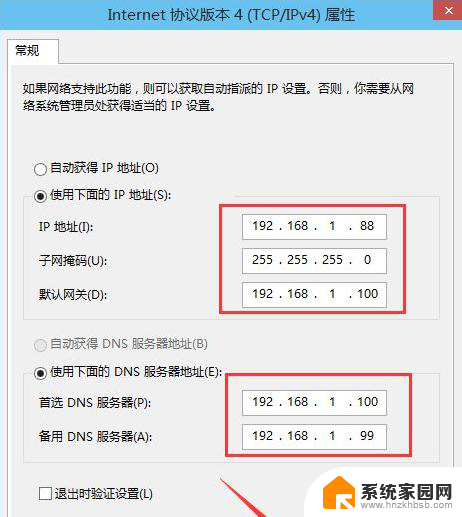win10手动修改ip地址 如何在Windows 10中手动设置IP地址
win10手动修改ip地址,如何在Windows 10中手动设置IP地址?在现代科技发展的背景下,网络已经成为了我们生活中不可或缺的一部分,而在使用网络时,IP地址的设置显得尤为重要。Windows 10作为当今最流行的操作系统之一,为用户提供了一种简单而有效的方式来手动修改IP地址。通过手动设置IP地址,我们可以更好地管理我们的网络连接,提高网络速度和安全性。对于一些初学者来说,手动设置IP地址可能会显得有些困难和复杂。本文将向大家详细介绍如何在Windows 10中手动设置IP地址,以帮助大家更好地使用网络。
操作方法:
1.在电脑网络能够正常使用的情况下,在桌面找到“网络”图标。鼠标右键单击,在下拉菜单中选择“属性”---->进入【网络与共享中心】界面。
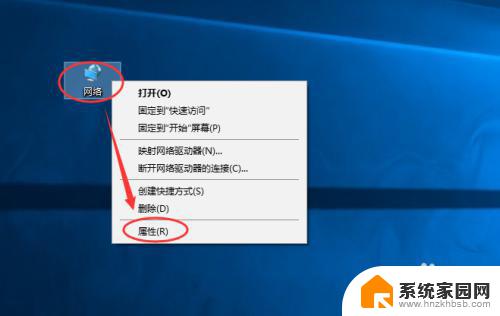
2.在【网络与共享中心】界面单击《本地连接》,弹出【本地连接】界面。单击《详细信息》。在【详细信息】界面,使用笔或者截图,重点记录以下几点:
1、IPV4地址:192.168.x.xx。
2、IPV4默认网关:192.168.x.x
3、IPV4 DNS 服务器:x.x.x.x
(注意:有可能你的电脑显示的是本地连接2、3、4、5……,请选择上方 访问类型为:Internet 对应的连接)
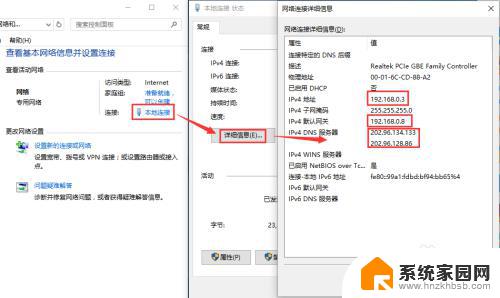
3.在【网络与共享中心】界面单击《本地连接》,弹出【本地连接】界面。单击《属性》---->双击《Internet 协议版本 4(TCP/IPV4)》,在【Internet 协议版本 4】属性界面设置:
一、勾选《使用下面的IP地址》
二、勾选《使用下面的DNS服务器地址》
三、设置IP地址为上一步记录的IPV4地址:192.168.x.xx。
四、设置子网掩码为:255.255.255.0
五、设置默认网关为上一步记录的IPV4默认网关:192.168.x.x
六、设置首选DNS服务器为上一步记录的IPV4 DNS 服务器:x.x.x.x
七、设置备用DNS服务器为114.114.114.144
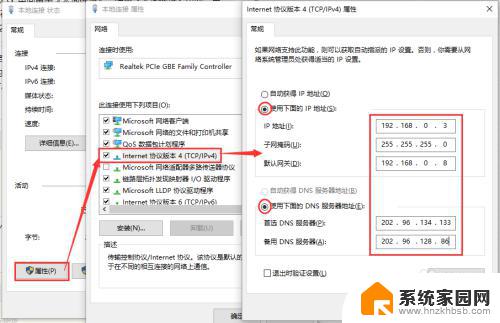
4.设置完全之后,单击《确定》,保存设置,同时关闭【Internet 协议版本 4】属性界面。
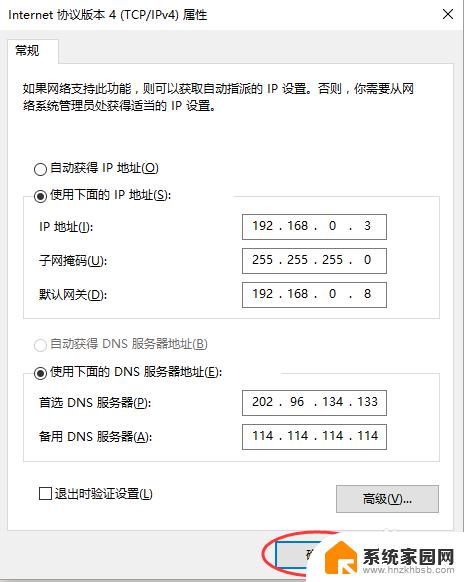
5.在【本地连接】界面,再次单击《确定》。关闭【本地连接】界面。
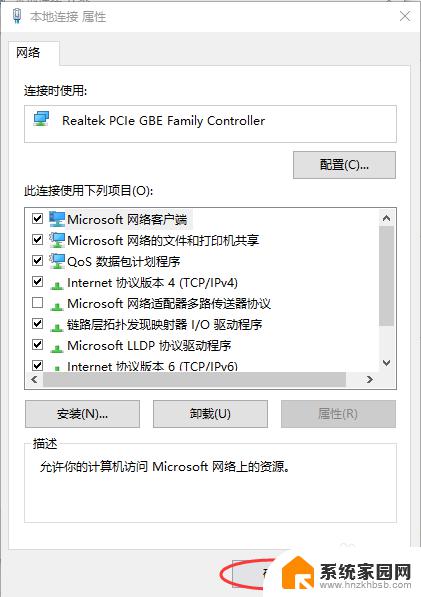
6.在【本地连接 状态】界面,单击《详细信息》可检查你设置的内容是否保存,设置是否正确!
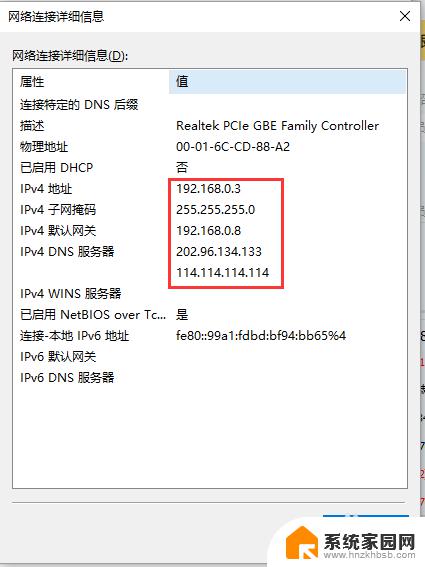
7.说明:
在第二步中,我加入了查看详细信息这一步骤。是为了解客户电脑所处在的网络环境,为后续的设置做准备,而不是像别的教程一样凭空想像,胡乱设置一个网段。
以上是手动修改Win10 IP地址的全部内容,如果您遇到相同的情况,请参考本文中的方法进行处理,希望对您有所帮助。