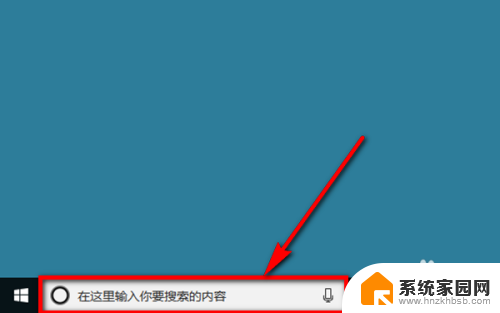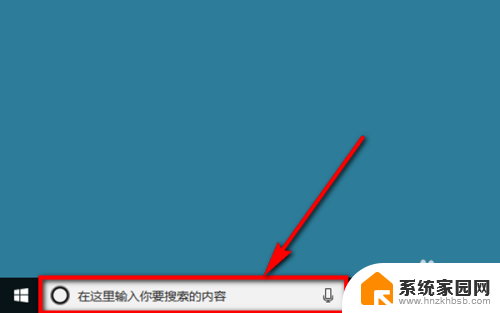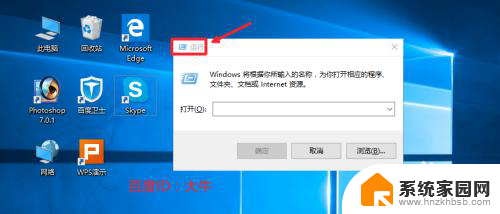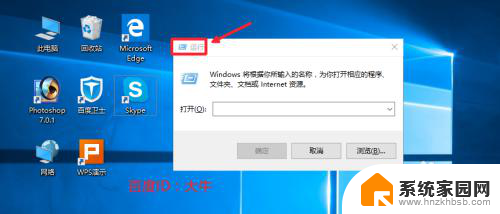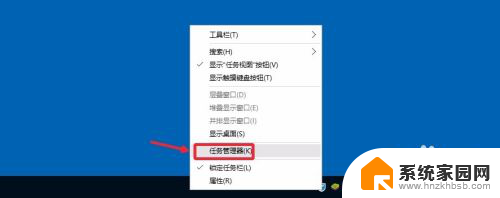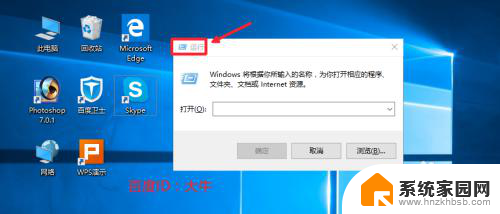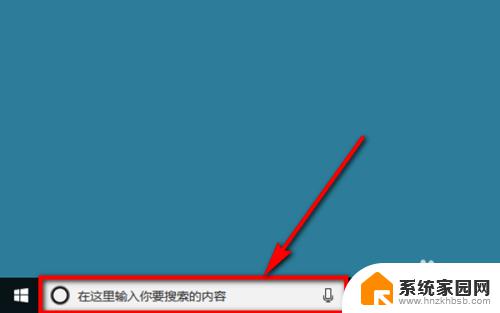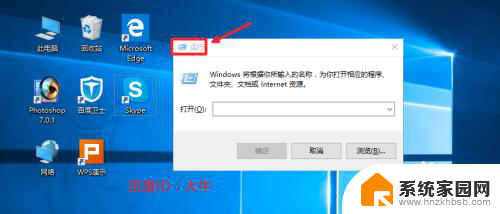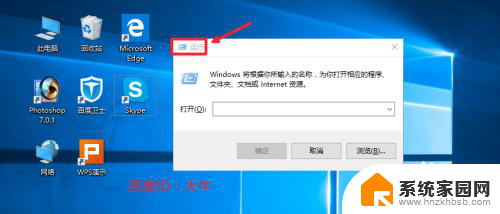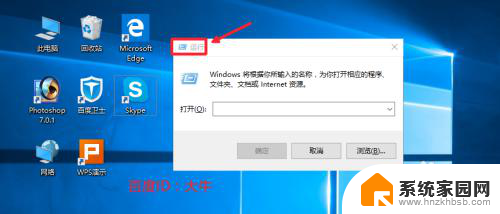windows10关闭启动项设置 win10怎样禁止开机自启动项
windows10关闭启动项设置,在使用Windows 10操作系统的过程中,我们可能会遇到一些开机自启动项,它们会在我们开机时自动运行,虽然有些自启动项对我们的电脑使用是必要的,但也有一些可能会占用系统资源,导致开机速度变慢。所以了解如何关闭和禁止开机自启动项是非常重要的。在本文中我们将介绍如何在Windows 10系统中进行关闭和禁止开机自启动项的设置,以提高电脑的开机速度和运行效率。
方法如下:
1.在电脑桌面左下方找到搜索栏,点击该搜索栏。
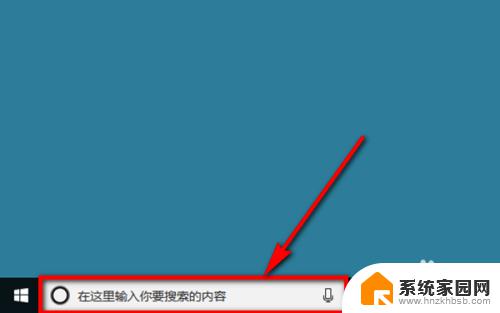
2.在搜索栏中输入“任务管理器”,然后在搜索栏上方的搜索结果中点击【任务管理器】。如图所示。
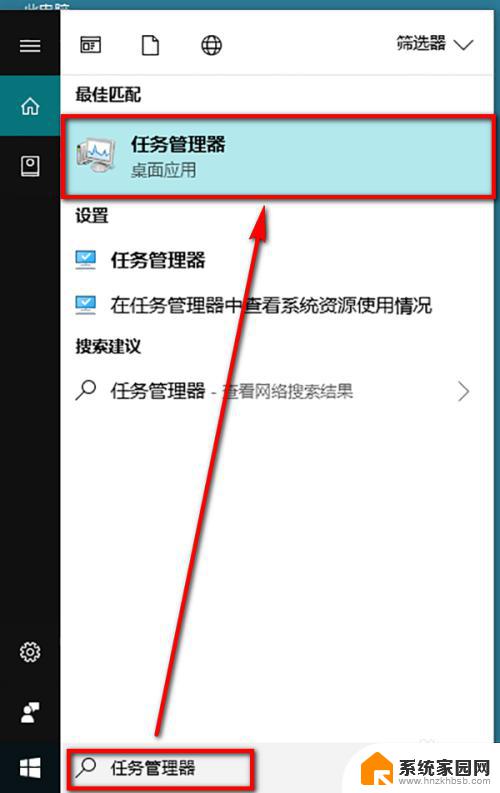
3.进入到任务管理器之后,在任务管理器的菜单栏中点击选择【启动】选项。
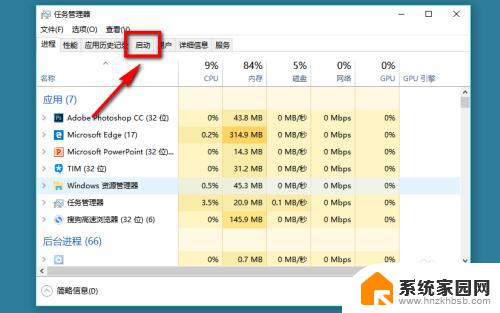
4.进入到启动设置页面后,我们就能看到当前开机启动项的软件。选中要关闭/禁止启动的软件,然后点击页面右下角的【禁用】选项,即可关闭开机启动功能。
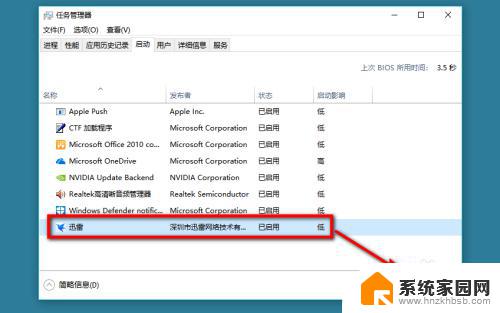
5.点击“禁用”以后,我们在任务管理器的启动菜单下就可以看到。该软件的状态变成了【已禁用】,说明该自启动项被成功关闭。
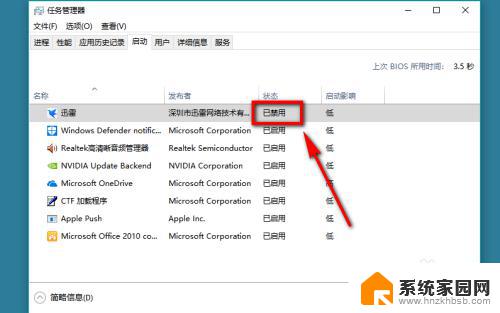
以上是Windows 10关闭启动项设置的全部内容,如果您遇到此问题,可以按照小编的方法解决,希望这能帮助到您。