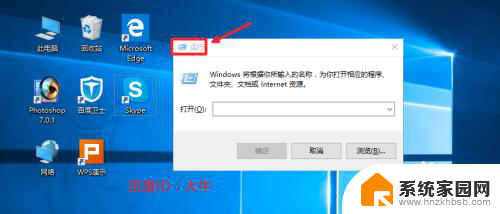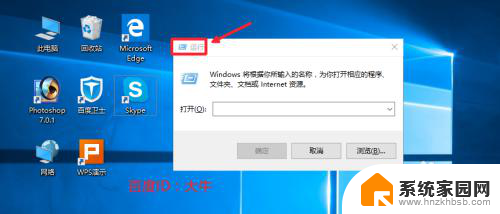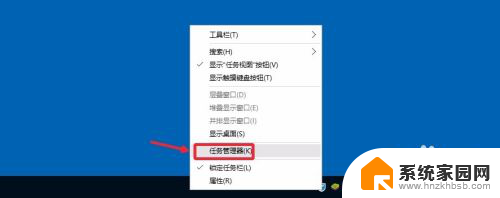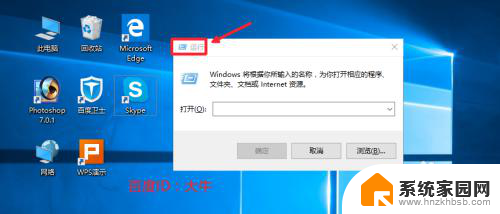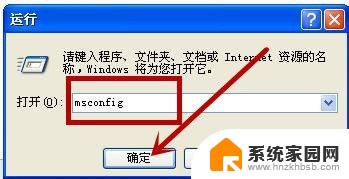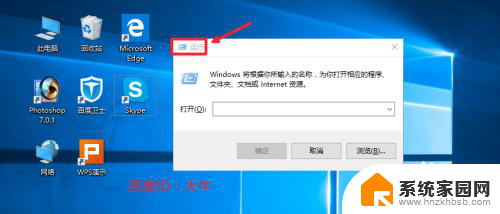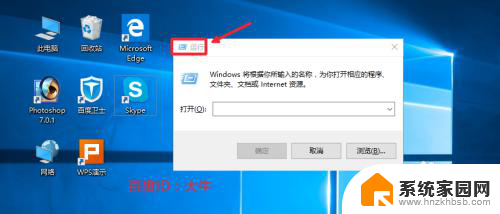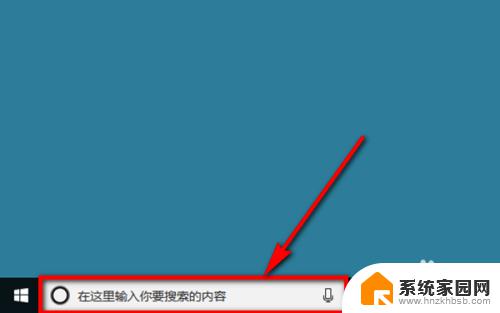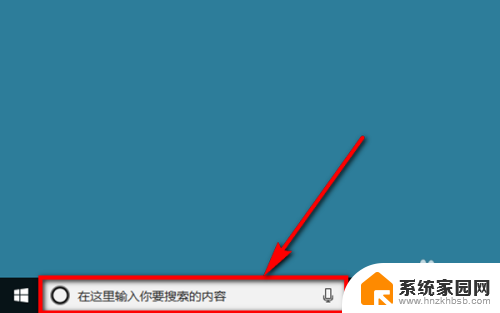windows关闭开机启动项 win10怎样关闭开机启动项
更新时间:2023-10-06 11:42:45作者:jiang
windows关闭开机启动项,在使用Windows 10操作系统的过程中,我们可能会遇到一些开机启动项的问题,这些启动项会在每次开机时自动运行,影响系统的启动速度和性能,为了提高系统的运行效率,我们需要关闭一些不必要的开机启动项。如何关闭开机启动项呢?本文将介绍一些简单的方法,帮助大家快速、方便地关闭Win10的开机启动项,提升系统的启动速度和性能。
操作方法:
1.在电脑桌面左下方找到搜索栏,点击该搜索栏。
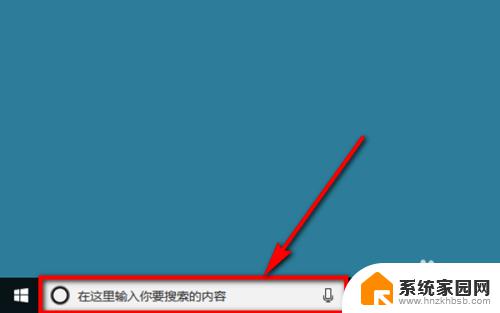
2.在搜索栏中输入“任务管理器”,然后在搜索栏上方的搜索结果中点击【任务管理器】。如图所示。
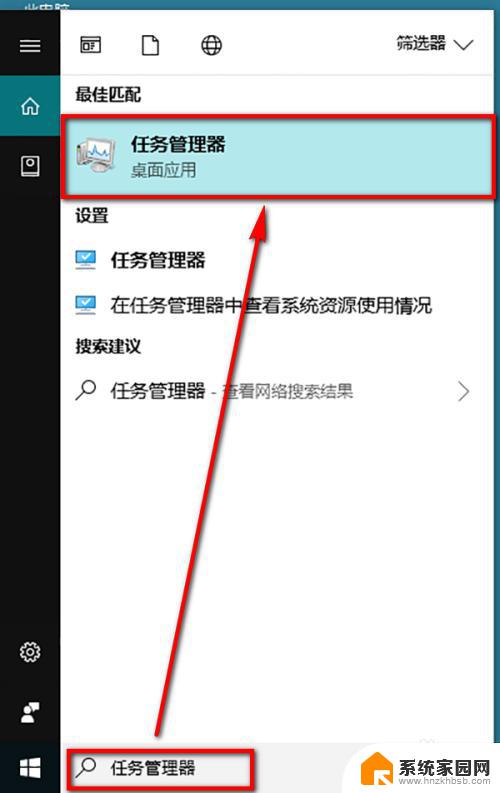
3.进入到任务管理器之后,在任务管理器的菜单栏中点击选择【启动】选项。
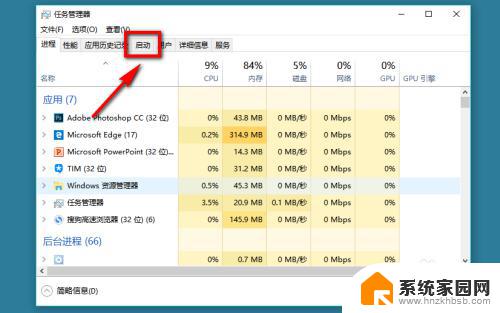
4.进入到启动设置页面后,我们就能看到当前开机启动项的软件。选中要关闭/禁止启动的软件,然后点击页面右下角的【禁用】选项,即可关闭开机启动功能。
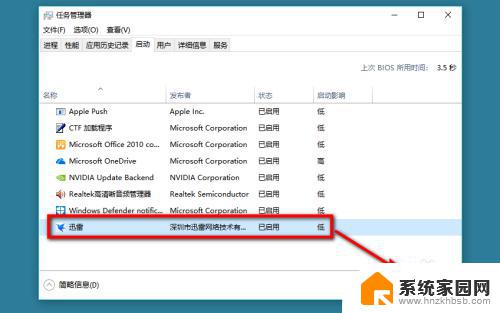
5.点击“禁用”以后,我们在任务管理器的启动菜单下就可以看到。该软件的状态变成了【已禁用】,说明该自启动项被成功关闭。
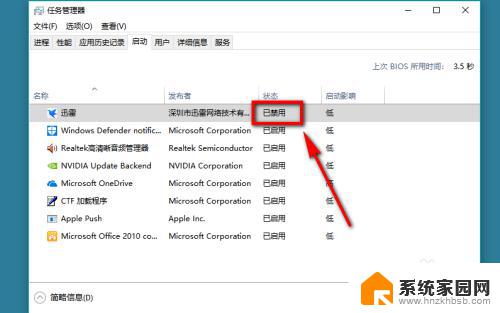
以上就是关于Windows关闭开机启动项的全部内容,如果您遇到类似的情况,可以按照小编提供的方法进行解决。