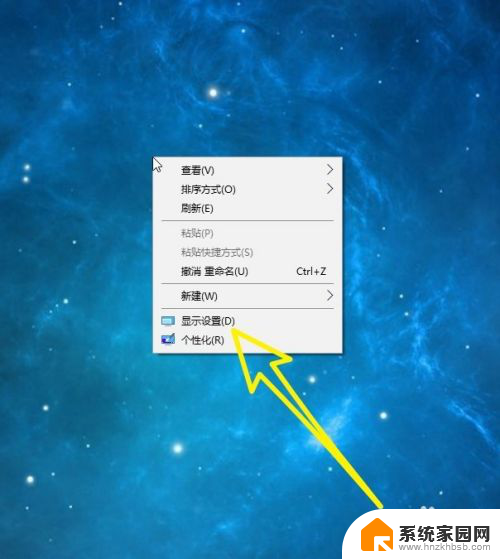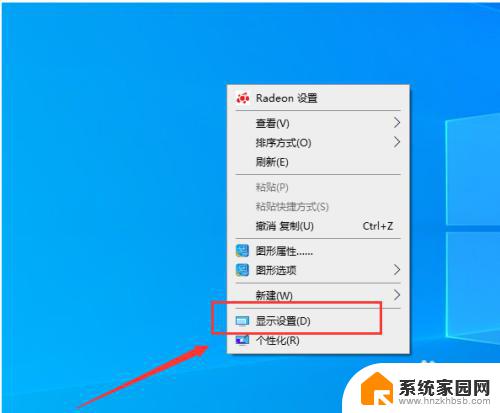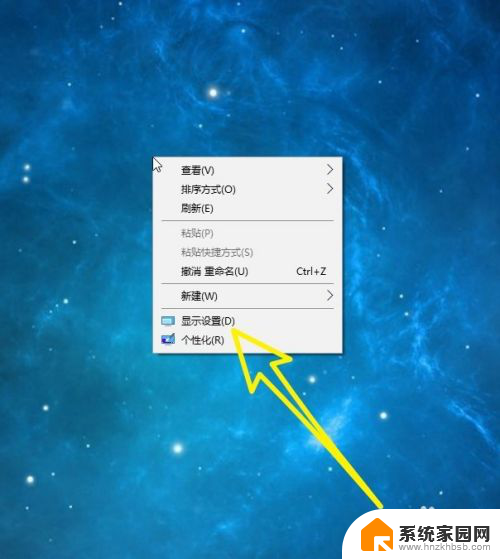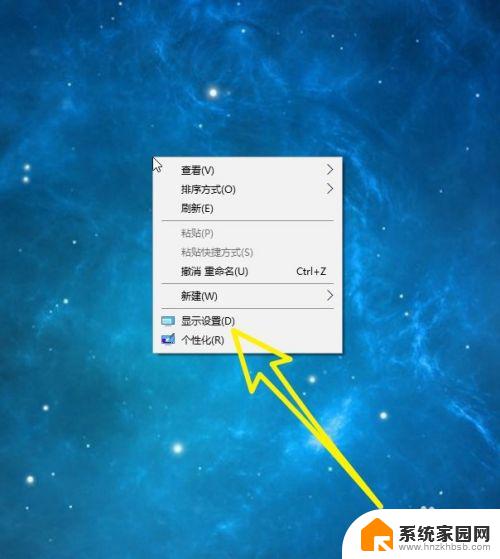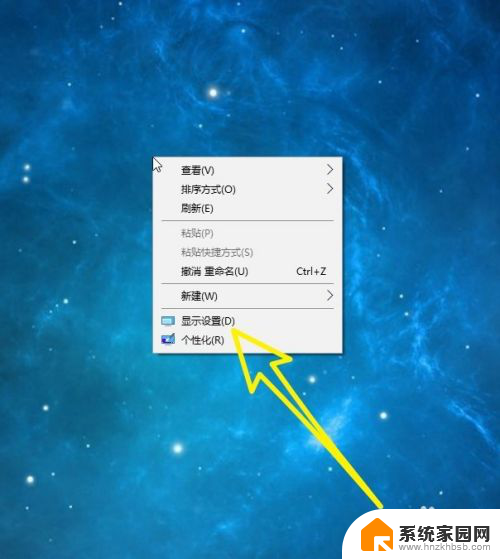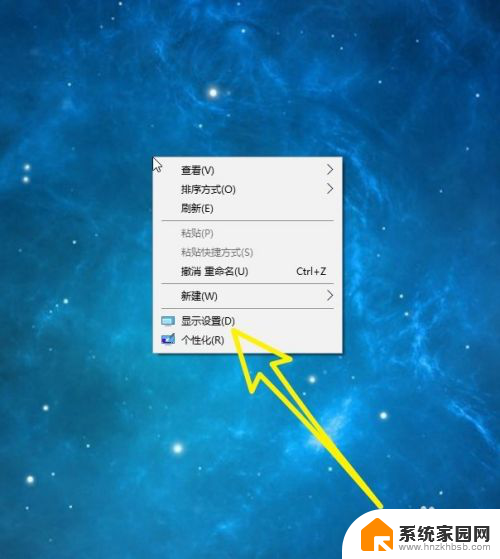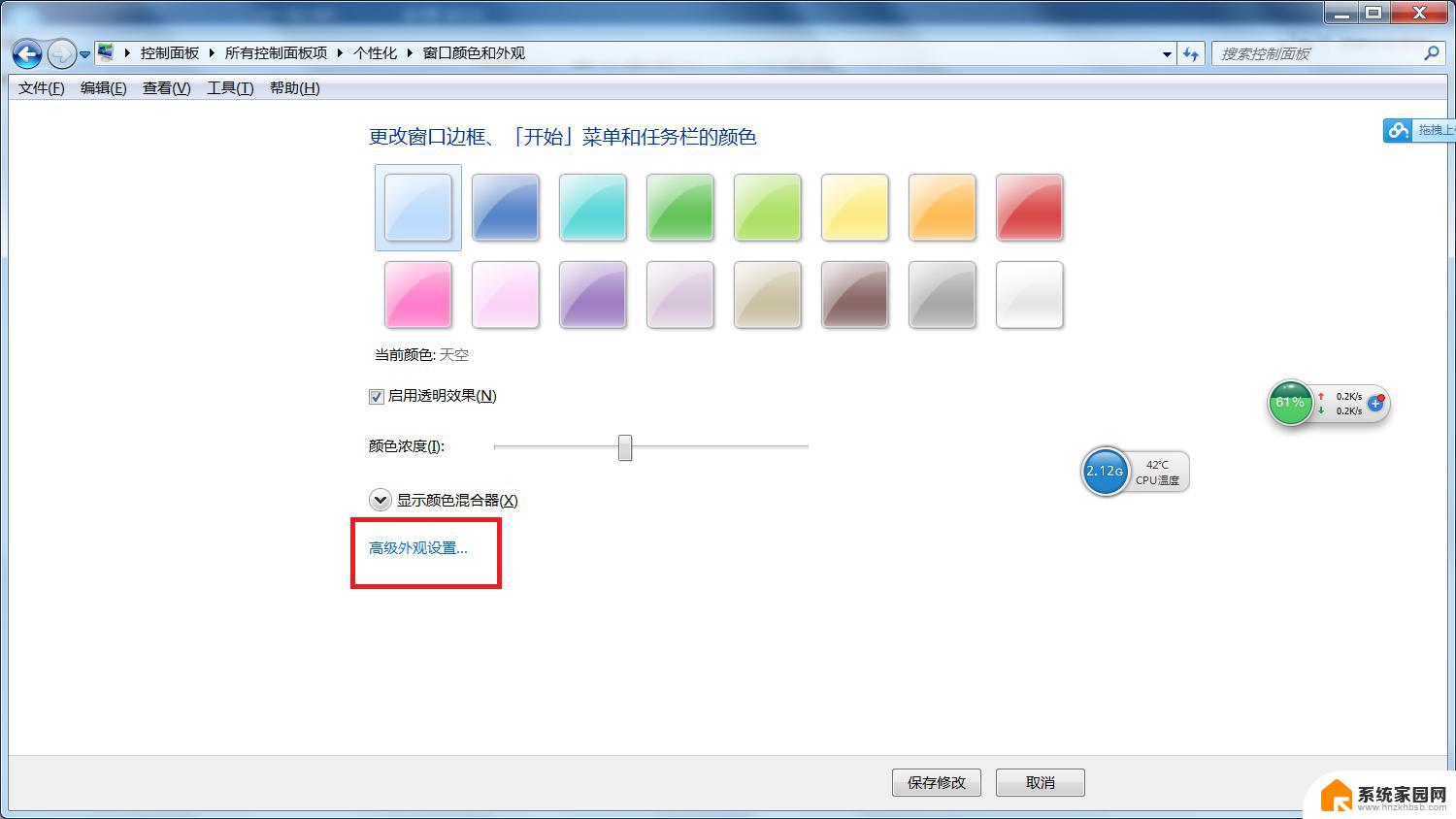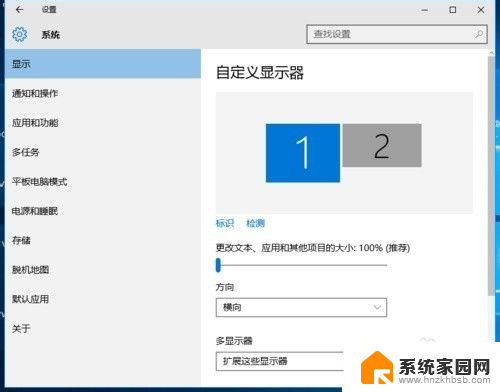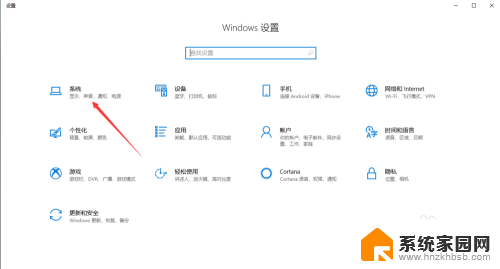windows10设置主显示器 win10双屏显示器主屏幕设置步骤
更新时间:2024-01-10 15:03:04作者:jiang
在使用双屏显示器时,将主显示器正确设置为Windows 10系统中的首选屏幕是非常重要的,通过正确设置主屏幕,我们可以确保任务栏、桌面图标和窗口等元素出现在我们期望的屏幕上,提供更好的操作体验。针对Windows 10系统,设置主显示器的步骤并不复杂,只需按照以下简单的指引便可完成设置,让我们一起来看看吧。
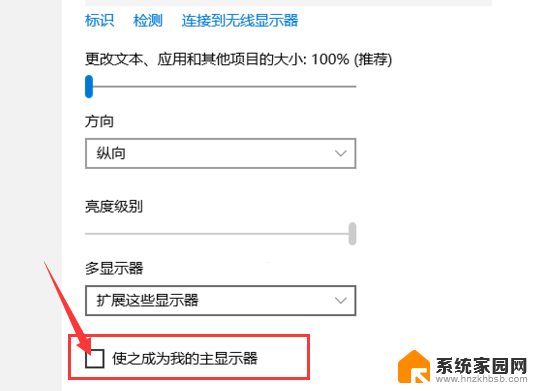
1、在桌面空白处大鼠标右键,选择显示设置:
2、在弹出的页面选择高级显示设置:
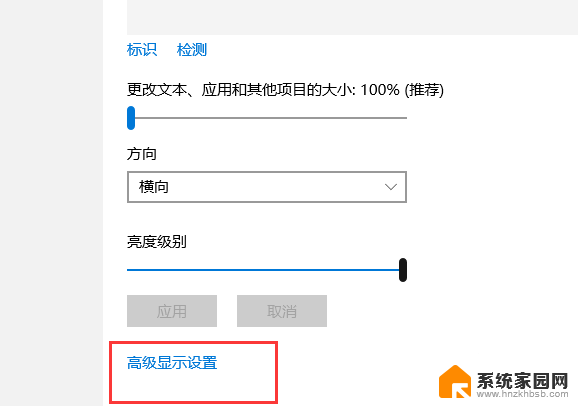
3、如果显示只有一个显示器可以鼠标单击检测按钮,就能看到两个显示器了:
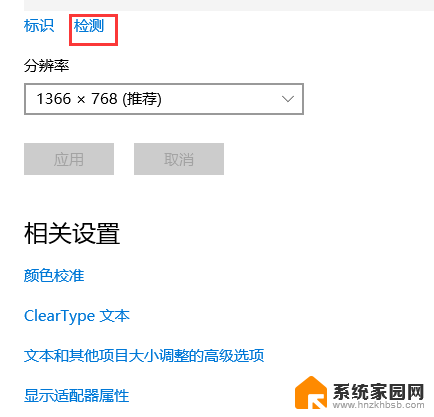
4、这时出现两个显示器,选中你要设为主显示的显示器对应的数字标签(1或2):
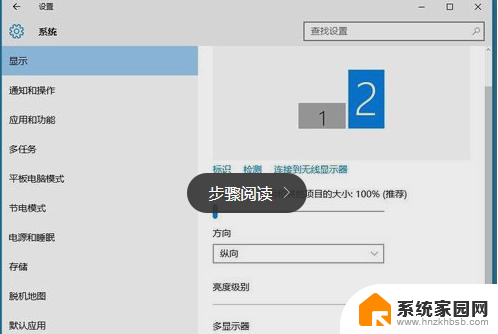
5、鼠标勾选“使之成为我的主显示器”,然后单击应用按钮即可:
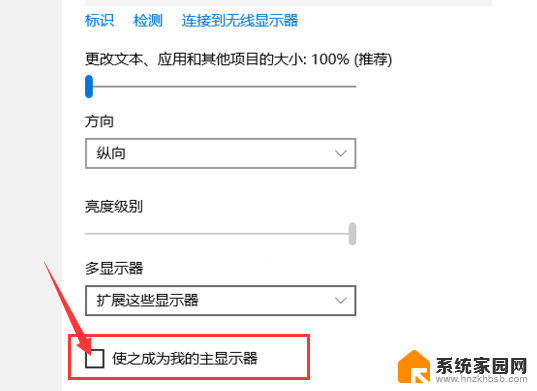
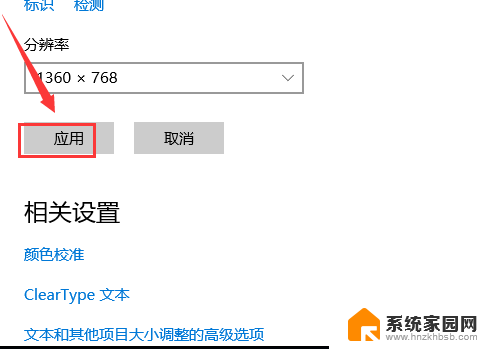
win10屏幕怎么设置不休眠?
Win10系统搜索框怎么从底部移到屏幕顶部?
Win10 1709预览版屏幕键盘太小该怎么调大一些?
以上就是如何设置Windows 10的主显示器的全部内容,如果您遇到相同的问题,可以参考本文中介绍的步骤进行修复,希望这对您有所帮助。