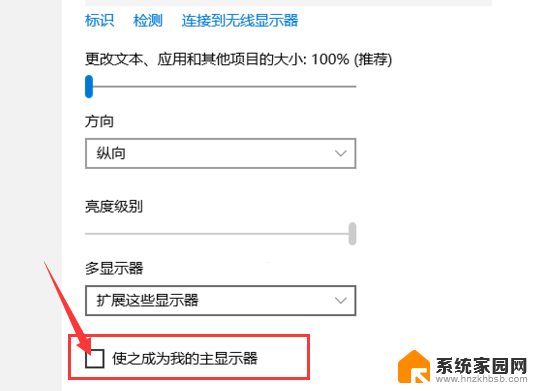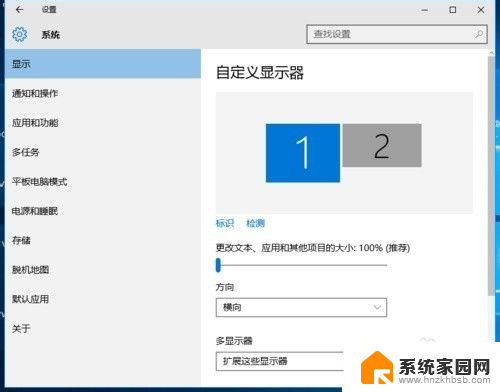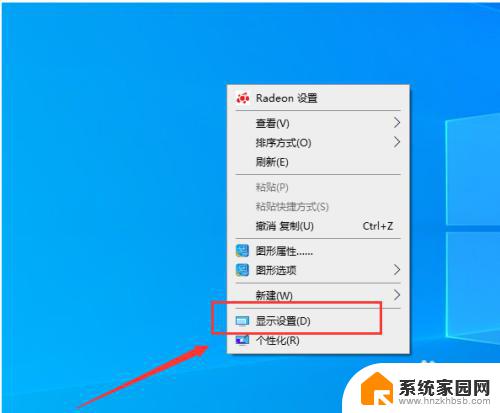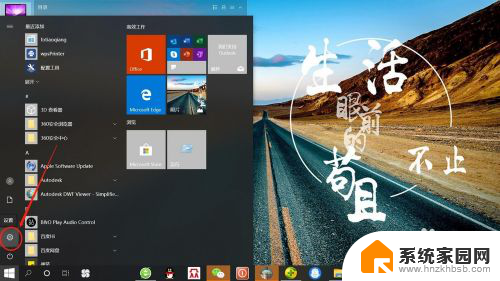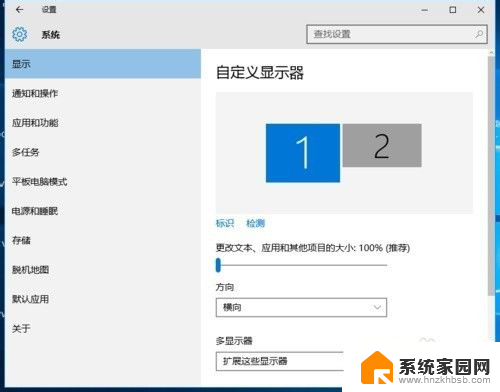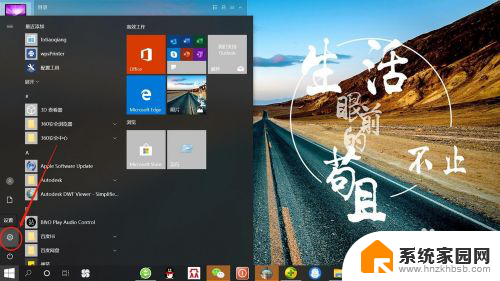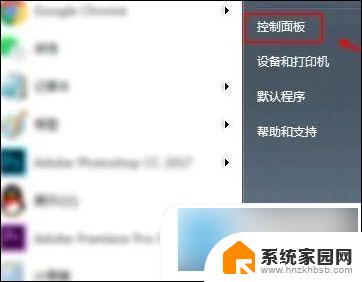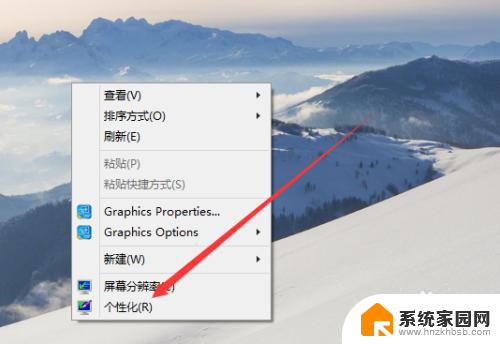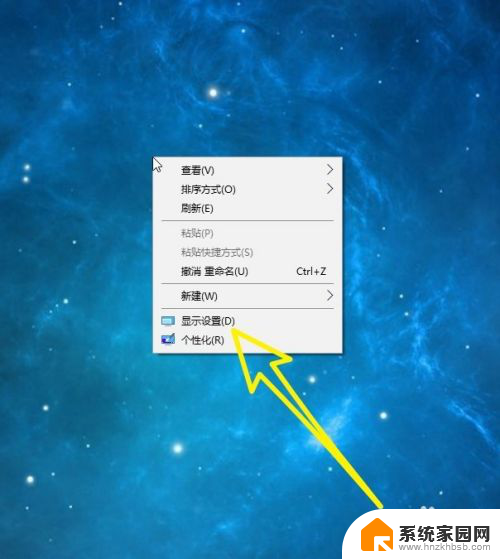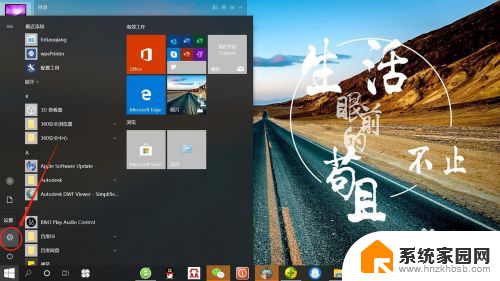windows设置双屏显示 Windows10如何设置双屏显示
在现代科技的快速发展下,双屏显示已成为越来越多用户追求的一种显示方式,尤其是在Windows10操作系统中,设置双屏显示更是变得简单而便捷。通过使用双屏显示,用户可以扩大工作区域,提高工作效率,同时还能享受更加沉浸式的娱乐体验。究竟如何在Windows10中设置双屏显示呢?本文将为您详细介绍Windows10如何设置双屏显示,让您轻松掌握这一技巧,拥有更加舒适便捷的电脑使用体验。
方法如下:
1.第一步,我们打开Windows 10的设置界面,然后点击第一栏的系统设置,里面可以设置显示,点击进入,如下图
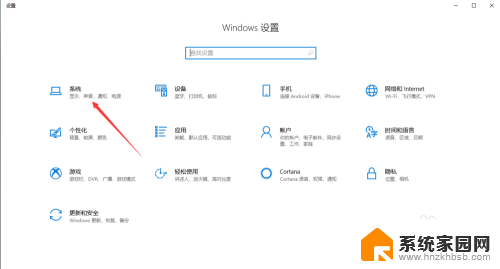
2.进入系统设置后,在第一栏就是显示设置了。我们可以看到此时电脑上显示已连接两个显示器,为显示器1和显示器2,如下图
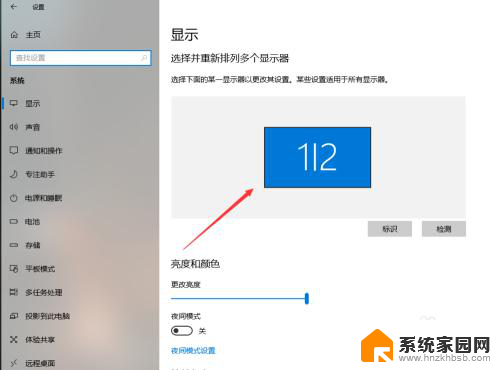
3.然后,在显示设置的倒数第四栏是多显示器设置,此时是复制这些显示器,也就是两个显示器显示完全相同的内容。如下图
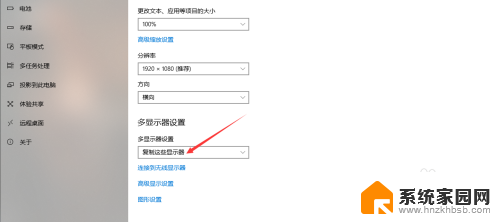
4.我们点击就可以更改双显示器的显示设置了,有拓展这些显示器。也就是将两个显示器合并为一个更大的显示器,另外两个选项为仅在1上显示,仅在2上显示。如下,点击即可选择。
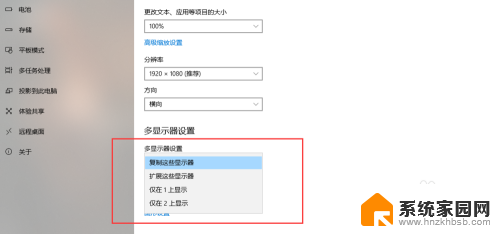
5.当然,我们也可以点击下方的连接到无线显示器,连接第二个显示器。
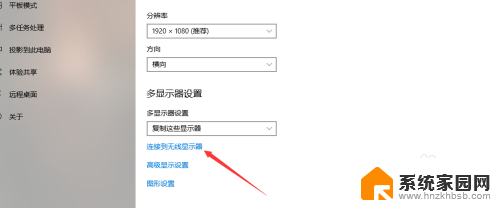
6.我们还可以点击Windows桌面右下角的通知图标。在如下界面点击投影,如下
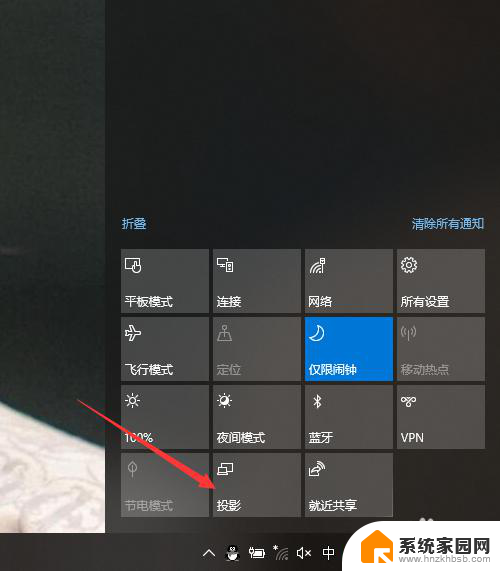
7.这样在Windows10侧边栏,我们就可以快速设置双屏显示了,点击确定即可。
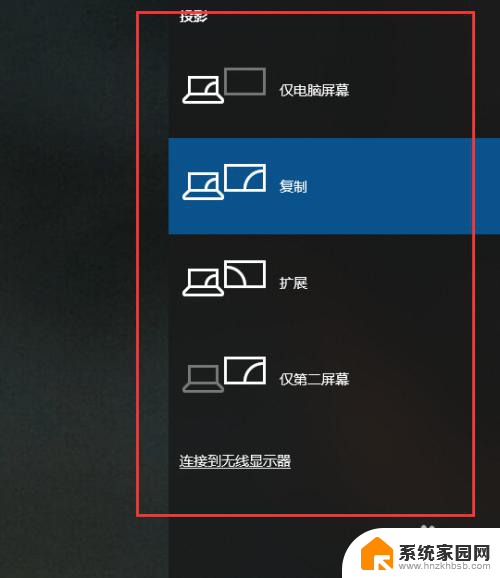
以上就是关于Windows设置双屏显示的全部内容,如果您遇到相同情况,可以按照以上方法来解决。