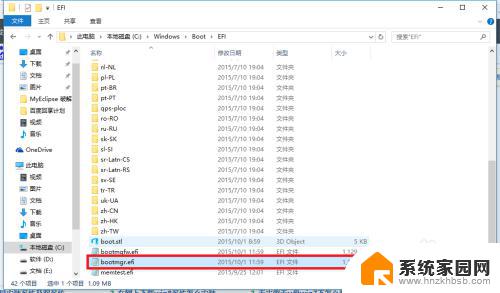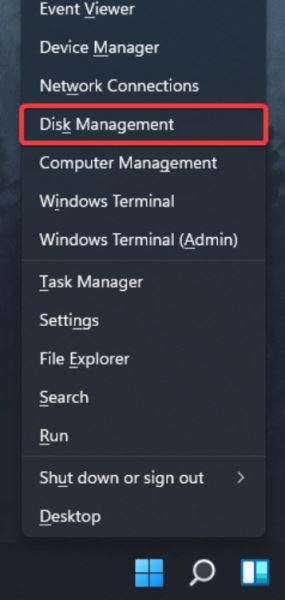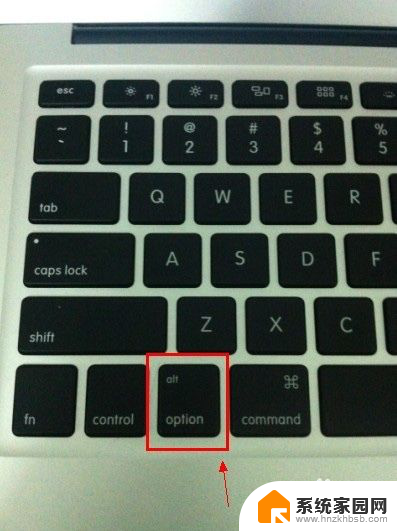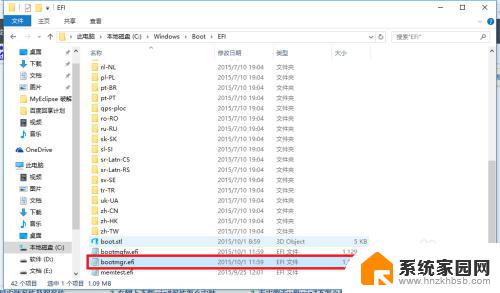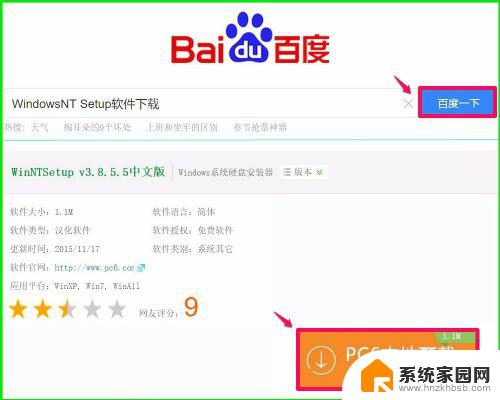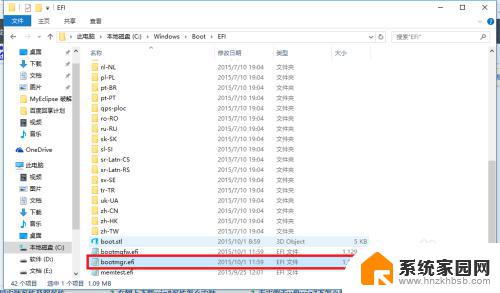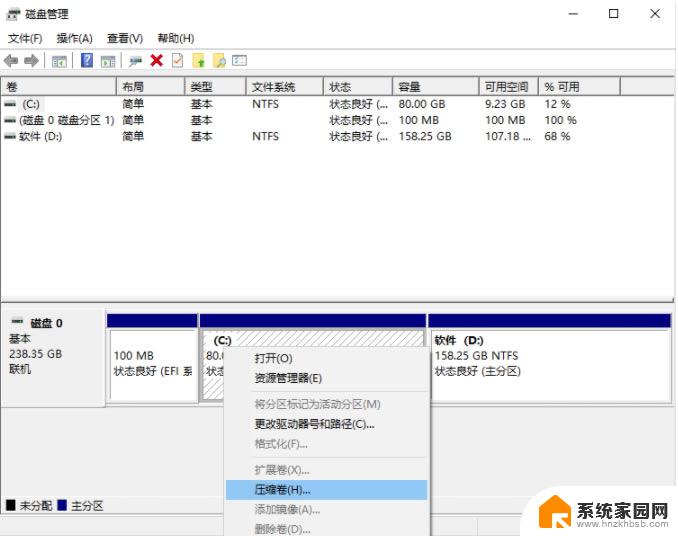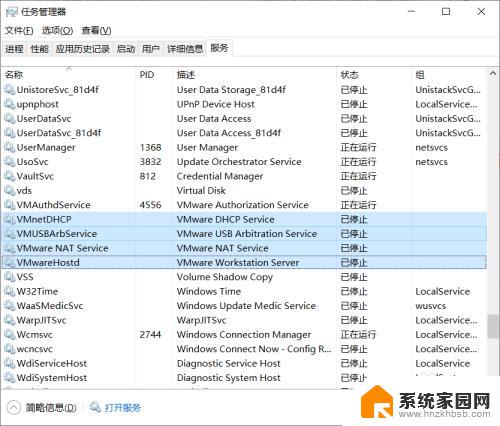苹果电脑怎么装双系统win7 MacBook怎样安装双系统实现Win7和macOS共存
更新时间:2023-11-15 12:41:29作者:jiang
苹果电脑怎么装双系统win7,在当今数字时代,越来越多的用户希望在一台电脑上同时拥有Windows和MacOS系统,以便于在不同的操作系统环境下进行工作和娱乐,苹果电脑作为一款多功能的电脑产品,也能够满足用户对于双系统需求的期望。苹果电脑如何装双系统Win7呢?MacBook又该如何安装双系统实现Win7和MacOS的共存呢?本文将为大家详细介绍这一过程。无论你是需要在工作中使用Windows系统的软件,还是渴望在MacOS系统下享受多元化的应用体验,通过安装双系统,你可以轻松地在一台电脑上实现两个操作系统的共存。接下来我们将一步步为大家解答这一问题。
方法如下:
1MacBook安装Win7双系统教程步骤一:使用Boot Camp 分割磁盘在10.6 Snow Leopard中,内建好了Boot Camp这套软件。在Finder下点选 前往>>工具工具 点选工具程序资料夹中的Boot Cmap 助理点选打开之后,就会执行Boot Camp 助理的说明等等,点选继续 接着程序出现请你分割硬盘的画面,你可以拖住中间的圆点,左右移动,来调整你要分割多少给Windows使用,接着按下分割就可以了。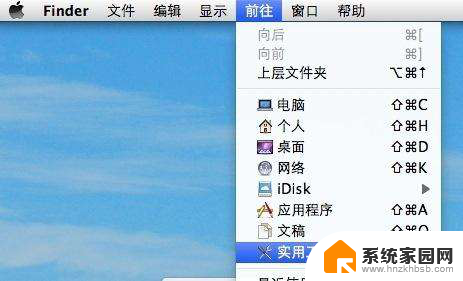
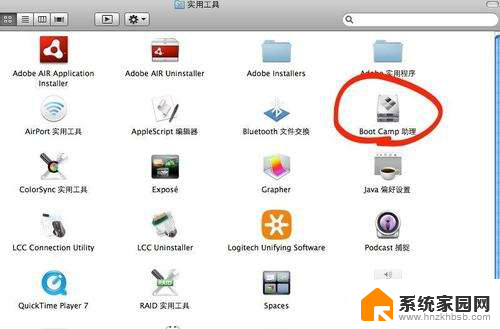
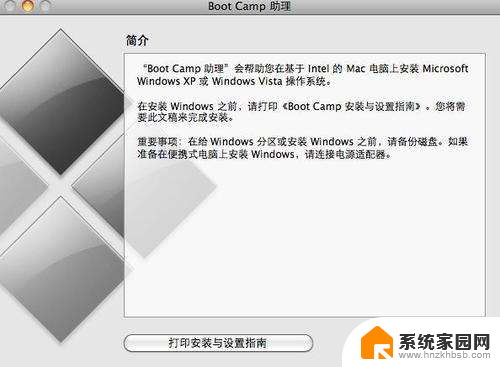
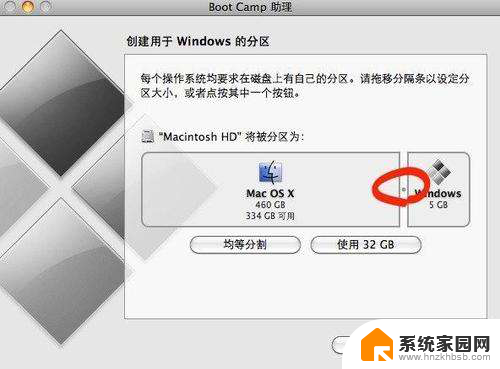 2MacBook安装Win7双系统教程步骤二:安装Windows 7操作系统 之后,当程序分割完硬盘后,您会在您的桌面看见一个叫做BOOTCAMP的分区,接下来只要将您准备好的Windows 7安装光盘放入,再按下开始安装即可。 接下来的Windows 7安装过程,都和一般PC的安装过程一样,唯一要注意的是,在下图的过程中,请选择后面有标记BOOTCAMP的分区,然后点选Drive options(advanced)。 再来,点选Format这个选项,把分区格式化成NTFS格式,才能继续。 接着就是等待安装的时间,Windows 7的安装过程相当快~
2MacBook安装Win7双系统教程步骤二:安装Windows 7操作系统 之后,当程序分割完硬盘后,您会在您的桌面看见一个叫做BOOTCAMP的分区,接下来只要将您准备好的Windows 7安装光盘放入,再按下开始安装即可。 接下来的Windows 7安装过程,都和一般PC的安装过程一样,唯一要注意的是,在下图的过程中,请选择后面有标记BOOTCAMP的分区,然后点选Drive options(advanced)。 再来,点选Format这个选项,把分区格式化成NTFS格式,才能继续。 接着就是等待安装的时间,Windows 7的安装过程相当快~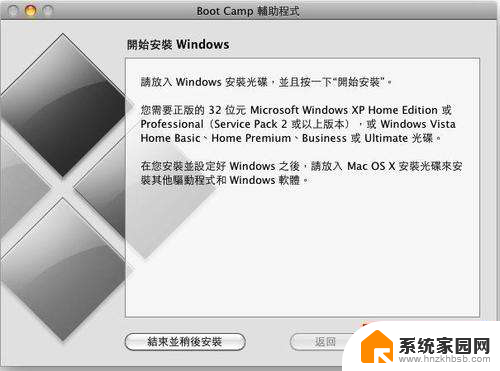
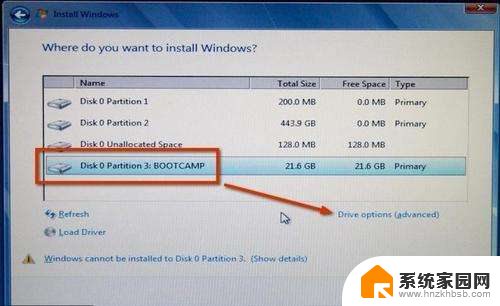
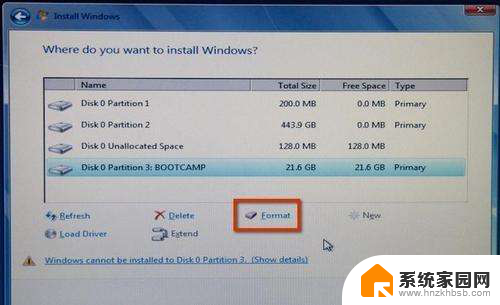
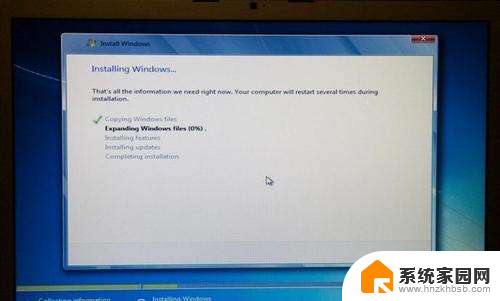 3MacBook安装Win7双系统教程步骤三:安装驱动程序 等待Windows 7安装完成后,进入到Windows 7的操作系统中。这个时候你应该要把刚刚安装的Windows 7光盘退出,你可以点选"开始">>"Computer" 我的电脑出现之后,点选光盘机,然后点选上排工具列”Eject(推出)"来退出光盘片。 接着,就放入您10.6 Snow Leopard的光盘,或着是随着机器附上的原厂光盘,按下一连串的”Run setup.exe”和”Yes”之后,就会看到下图,欢迎进入 Boot Camp 安装程序,之后就会自动把驱动程序安装到你的电脑上。 安装完驱动程序重新开机后,你就会看到在我的电脑里,出现Mac的分区,如下图红框中的”Macintosh HD”~这样你就可以在windows下共享Mac端的文件了~不过很可惜的是,也是只能读取,不能写入阿,也许是为了安全性的考量囉!
3MacBook安装Win7双系统教程步骤三:安装驱动程序 等待Windows 7安装完成后,进入到Windows 7的操作系统中。这个时候你应该要把刚刚安装的Windows 7光盘退出,你可以点选"开始">>"Computer" 我的电脑出现之后,点选光盘机,然后点选上排工具列”Eject(推出)"来退出光盘片。 接着,就放入您10.6 Snow Leopard的光盘,或着是随着机器附上的原厂光盘,按下一连串的”Run setup.exe”和”Yes”之后,就会看到下图,欢迎进入 Boot Camp 安装程序,之后就会自动把驱动程序安装到你的电脑上。 安装完驱动程序重新开机后,你就会看到在我的电脑里,出现Mac的分区,如下图红框中的”Macintosh HD”~这样你就可以在windows下共享Mac端的文件了~不过很可惜的是,也是只能读取,不能写入阿,也许是为了安全性的考量囉!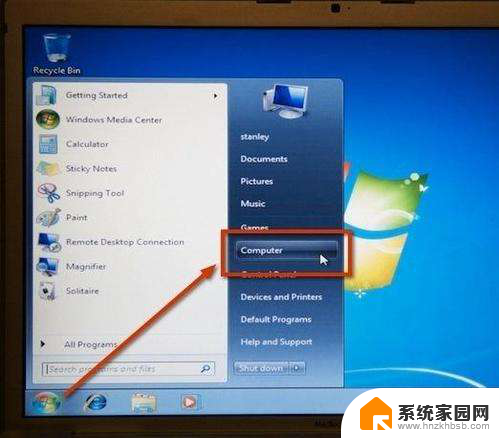
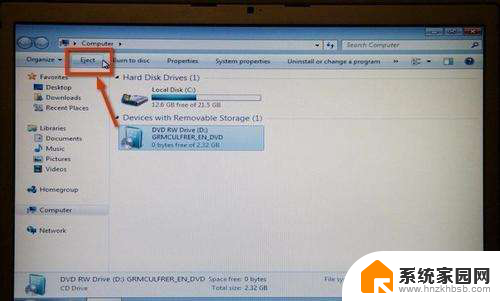
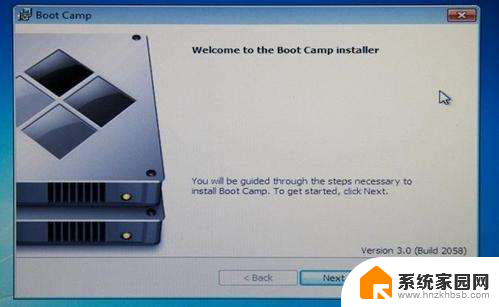
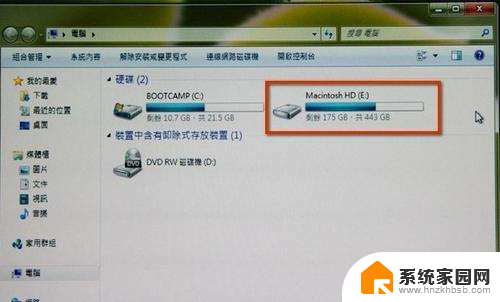 4开机时选择启动Mac OS X或者Windows 7 您在您的Mac上安装完Windows 7后,您就可以自由地在两个操作系统间悠游了。只要在开机时按住"option"键,就会出现以下的图示,利用左右键或者鼠标,甚至用Apple remote都可以来选择要启动MacOSX或者Windows!
4开机时选择启动Mac OS X或者Windows 7 您在您的Mac上安装完Windows 7后,您就可以自由地在两个操作系统间悠游了。只要在开机时按住"option"键,就会出现以下的图示,利用左右键或者鼠标,甚至用Apple remote都可以来选择要启动MacOSX或者Windows!  5预设使用Mac或Windows开机 虽然装了双系统使用,你一定会比较常用某个操作系统,你可以把常用的操作系统设定为预设开机,如果要用另外一个系统时再使用上面教你的"噹"一声前按住option来选择操作系统?首先,进入"系统偏好设置"里的"启动磁盘"! 然后,选择你要开机的那个硬盘操作系统(会亮蓝底)。然后按"重新开机",这样的话,电脑就是以你刚刚选择的那个硬盘为预设开机囉,当然,如果你要预设是Windows开机的话,你就选Boot Camp的那个分区,一样也重新开机,这样就可以了~6如何从MacBook移除Windows 7? 很多时候,安装Windows的过程中出现奇怪但无法解决的问题,又或者你的Windows很容易中毒,然后你的Windows就开不起来了等等,我们就会需要移除Windows,然后重头再做一遍以上的安装过程。那要如何移除Windows呢? 同样地,开启Boot Camp 助理,然后选择”建立或移除Windows分区”,接着把分区还原回来,就等同于把Windows移除了!
5预设使用Mac或Windows开机 虽然装了双系统使用,你一定会比较常用某个操作系统,你可以把常用的操作系统设定为预设开机,如果要用另外一个系统时再使用上面教你的"噹"一声前按住option来选择操作系统?首先,进入"系统偏好设置"里的"启动磁盘"! 然后,选择你要开机的那个硬盘操作系统(会亮蓝底)。然后按"重新开机",这样的话,电脑就是以你刚刚选择的那个硬盘为预设开机囉,当然,如果你要预设是Windows开机的话,你就选Boot Camp的那个分区,一样也重新开机,这样就可以了~6如何从MacBook移除Windows 7? 很多时候,安装Windows的过程中出现奇怪但无法解决的问题,又或者你的Windows很容易中毒,然后你的Windows就开不起来了等等,我们就会需要移除Windows,然后重头再做一遍以上的安装过程。那要如何移除Windows呢? 同样地,开启Boot Camp 助理,然后选择”建立或移除Windows分区”,接着把分区还原回来,就等同于把Windows移除了!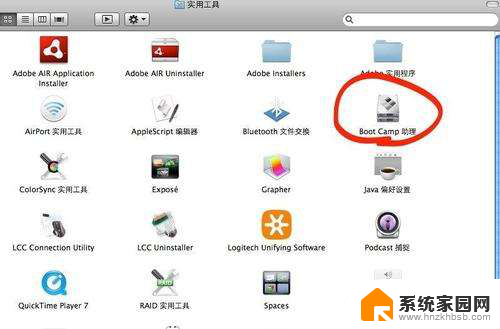
以上就是苹果电脑怎么安装双系统Win7的全部内容,如果你遇到了这种问题,可以根据小编的方法解决,希望这对大家有所帮助。