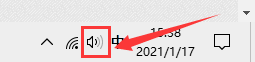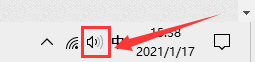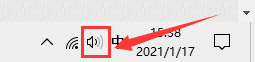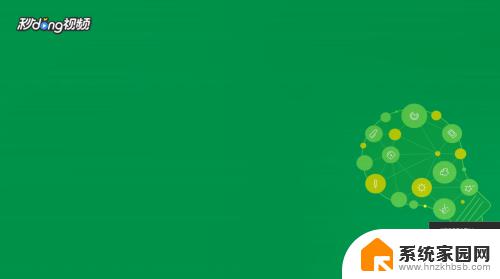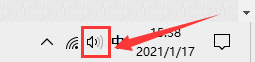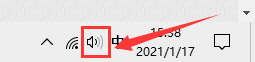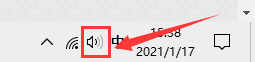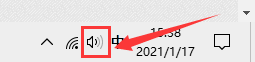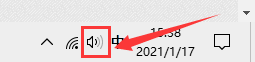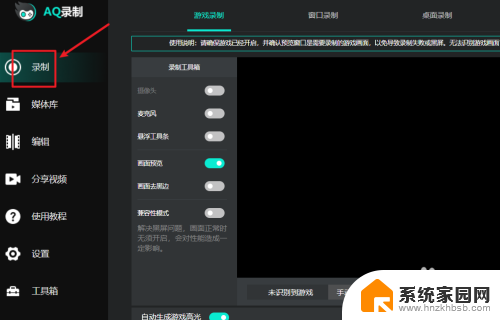屏幕录制怎么开声音 Win10电脑录屏带声音的设置步骤
更新时间:2024-01-25 15:07:19作者:xiaoliu
在当今数字化时代,屏幕录制已经成为许多人工作和学习中必不可少的工具,对于Win10电脑用户来说,如何在录屏过程中能够录到声音却常常成为一个困扰。好在Win10电脑提供了一些简单的设置步骤,使我们能够轻松地开启屏幕录制的声音功能。下面将为大家详细介绍这些设置步骤,让我们一起来探索如何在Win10电脑上录制带声音的屏幕。
Win10带声音录屏方法:
方法一:
1、运用快捷键【win+G】调出录屏软件。
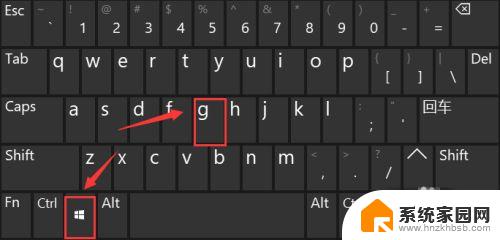
2、单击录屏工具栏上的“设置”。

3、在跳转的选项栏左侧,选定 “正在捕获”。
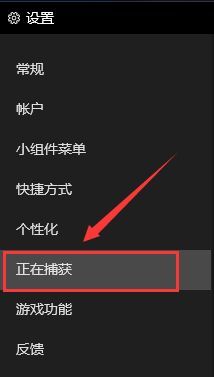
4、然后在右面的“要录制的音频”选项卡下,将“全部”进行勾选即可。
方法二:
1、首先,鼠标点击单击桌面右下方“声音”图标。
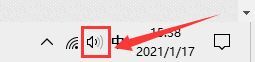
2、然后,在跳转的选择框中单击“声音”选项。
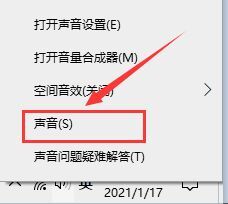
3、在跳转的对话框中,将选项卡定位到【录制】。鼠标点击单击“立体声混音”并选定 “启用”。
以上就是如何在屏幕录制中开启声音的全部内容,如果您有需要,可以按照以上步骤进行操作,希望对大家有所帮助。