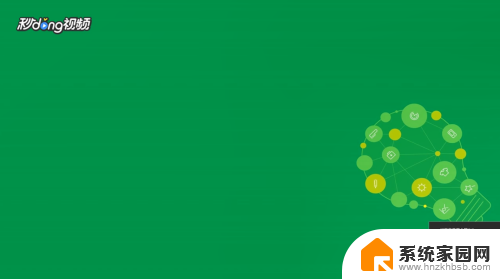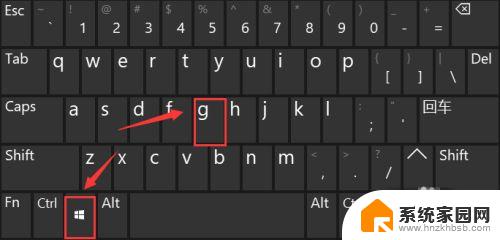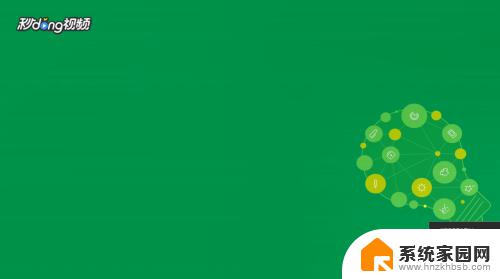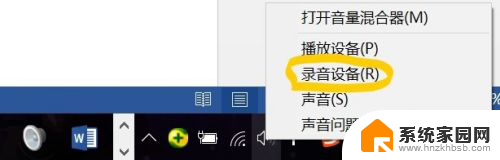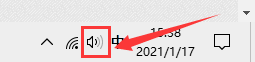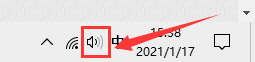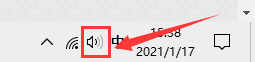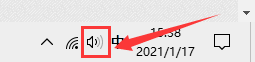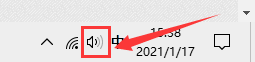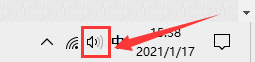win10电脑怎么录音怎么加音乐 Win10录制电脑播放声音的步骤
更新时间:2023-10-23 15:49:03作者:jiang
win10电脑怎么录音怎么加音乐,在如今数字化的世界中,电脑已经成为人们生活中不可或缺的工具之一,而随着技术的不断进步,电脑的功能也日益强大。其中录音和加音乐是我们经常会用到的功能之一。对于Win10系统的电脑用户来说,录制音频和为其加入音乐的步骤也变得更加简单和便捷。无论是为了个人创作、制作教学视频还是进行音频剪辑,Win10电脑都能满足你的需求。接下来让我们一起了解一下Win10电脑录制声音和加入音乐的具体步骤。
具体步骤:
1右键单击桌面下方的喇叭图标,点击“打开声音设置”。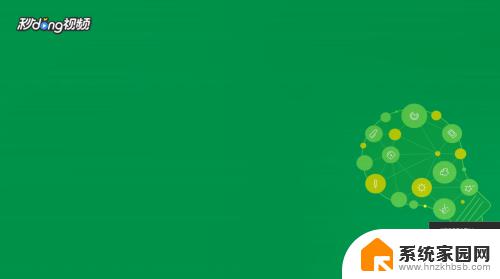 2在打开的设置界面右侧,选择“声音控制面板”。
2在打开的设置界面右侧,选择“声音控制面板”。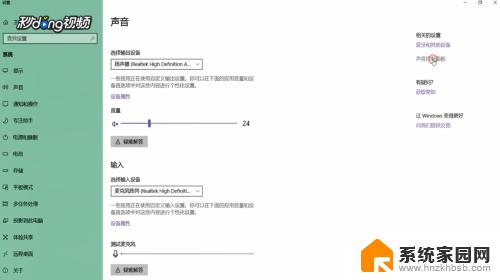 3在打开的窗口中切换到“录制”选项卡,选择“立体声混音”,将其启用。
3在打开的窗口中切换到“录制”选项卡,选择“立体声混音”,将其启用。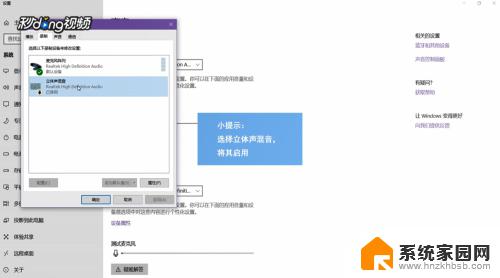 4在开始菜单的搜索框中输入“录音机”,打开该应用。将要录制的视频或音频打开,点击录制键开始录制,录制结束后停止录音即可。
4在开始菜单的搜索框中输入“录音机”,打开该应用。将要录制的视频或音频打开,点击录制键开始录制,录制结束后停止录音即可。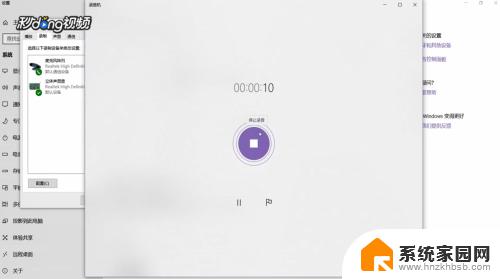
以上就是在win10电脑上录音并添加音乐的全部内容,如果你遇到这种情况,可以根据小编的步骤进行解决,非常简单快捷,一步到位。