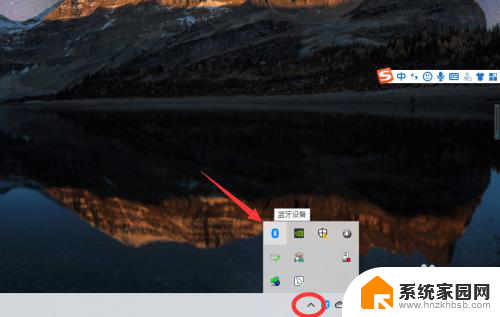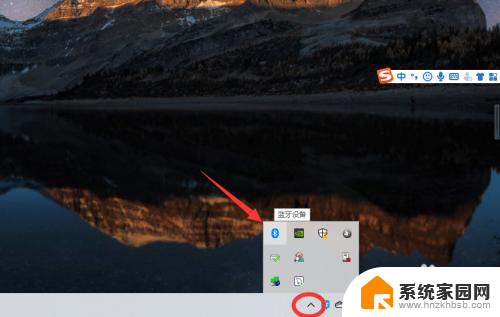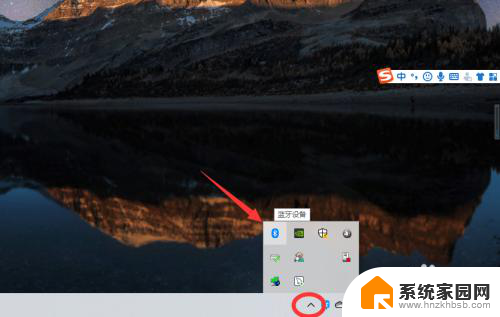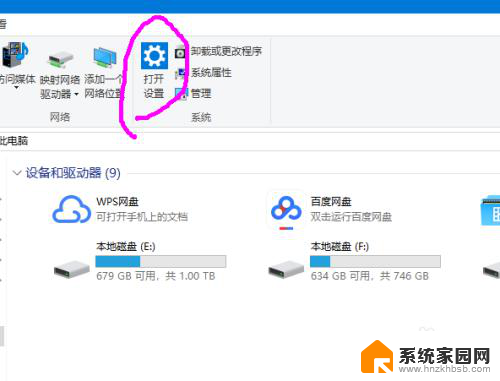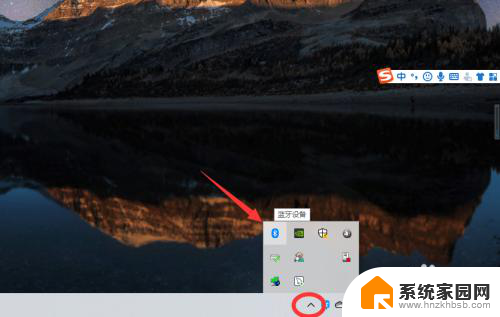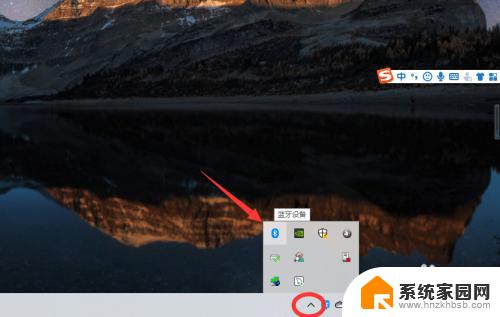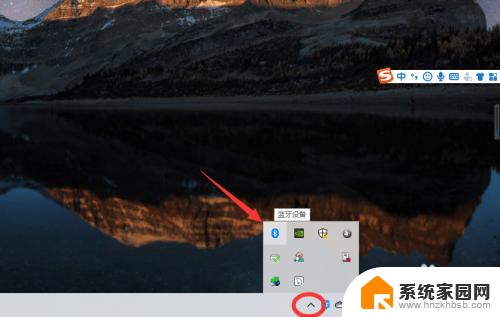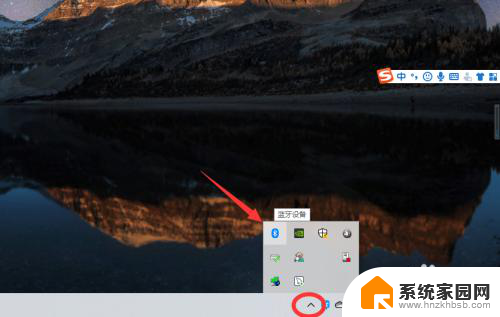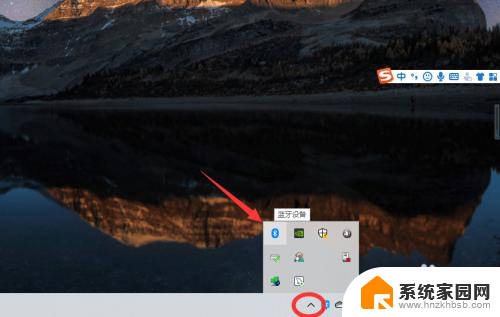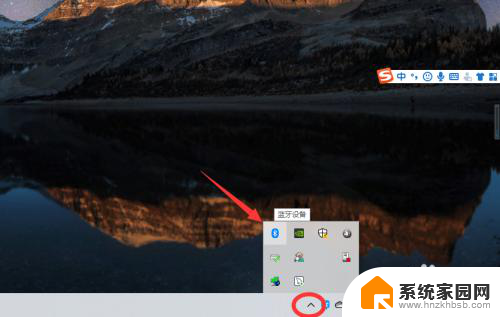蓝牙耳机如何连接电脑上 win10电脑蓝牙耳机连接步骤
更新时间:2024-09-01 15:08:04作者:yang
在如今智能科技日益发展的时代,蓝牙耳机已经成为许多人日常生活中不可或缺的配件,而对于使用Win10电脑的人来说,连接蓝牙耳机也变得十分简单。只需按照一系列简单的步骤,就可以轻松地将蓝牙耳机连接到电脑上,享受高品质音乐和通话体验。接下来让我们一起来了解一下Win10电脑蓝牙耳机连接的具体步骤。
步骤如下:
1、点击电脑右下角的蓝牙图标;
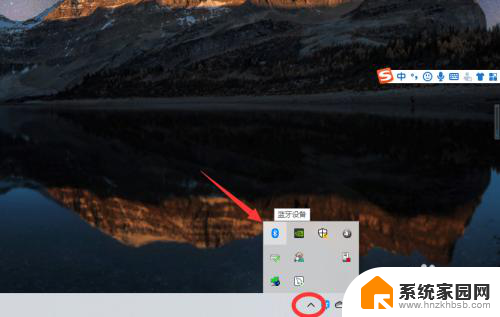
2、如果没有蓝牙图标,先从设置中开启蓝牙功能;
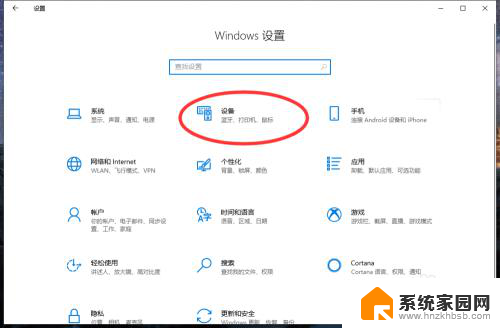
3、然后点击【显示设备】或者【打开设置】;
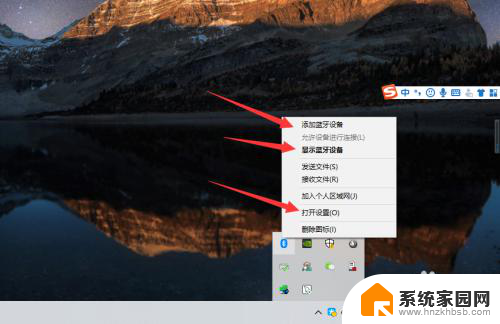
4、点击【添加蓝牙或其他设备】;
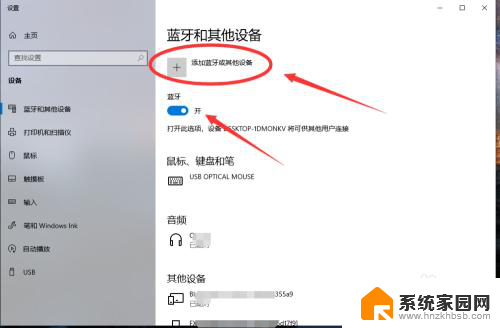
5、在添加设备中选择蓝牙;
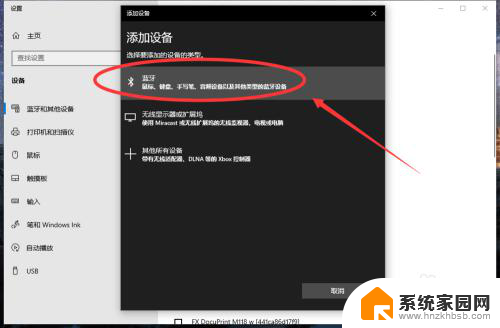
6、搜索到蓝牙设备(蓝牙耳机)并连接;
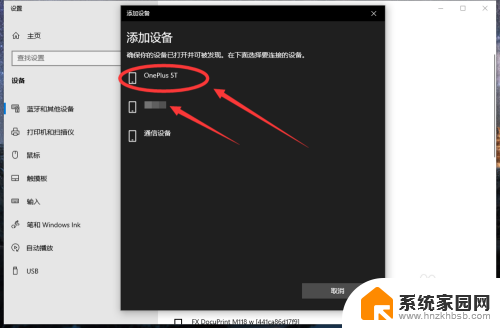
7、在音频设备中,点击连接即可。
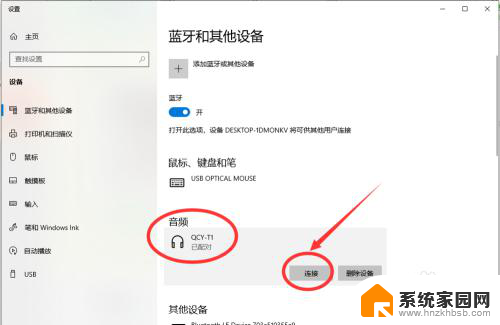
8.总结:
1、点击电脑右下角的蓝牙图标;
2、如果没有蓝牙图标,先从设置中开启蓝牙功能;
3、然后点击【显示设备】或者【打开设置】;
4、点击【添加蓝牙或其他设备】;
5、在添加设备中选择蓝牙;
6、搜索到蓝牙设备(蓝牙耳机)并连接;
7、在音频设备中,点击连接即可。
以上就是蓝牙耳机如何连接电脑上的全部内容,如果有遇到这种情况,那么你就可以根据小编的操作来进行解决,非常的简单快速,一步到位。