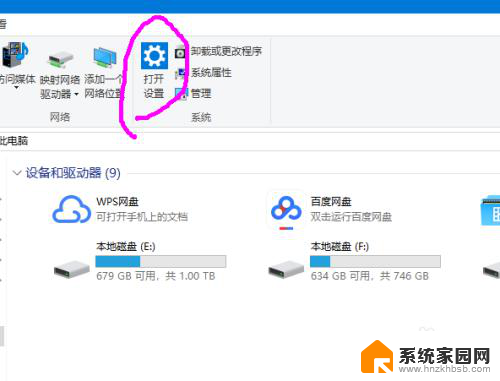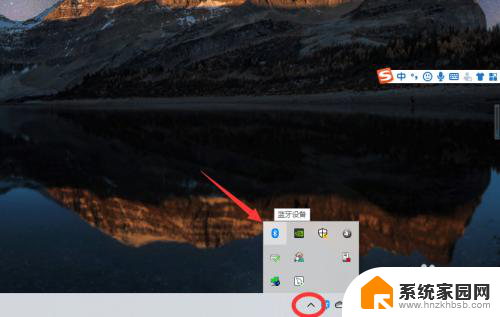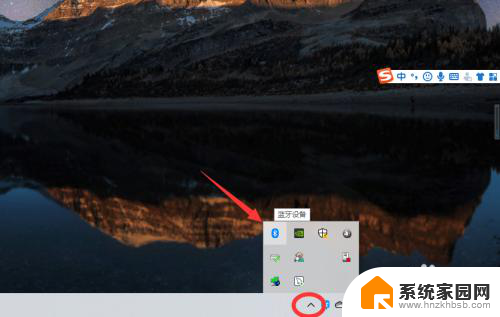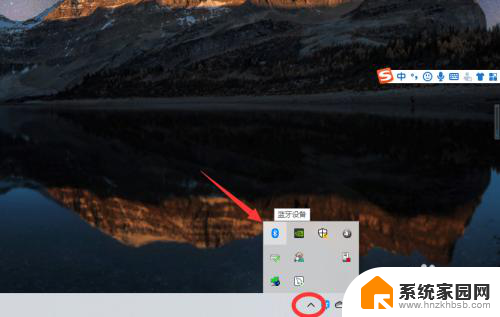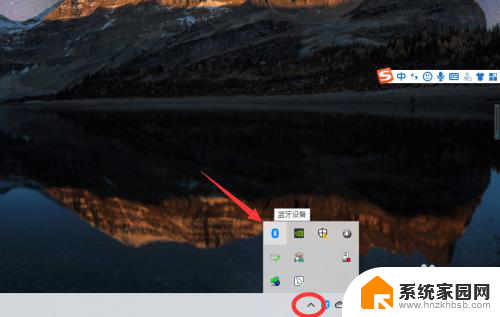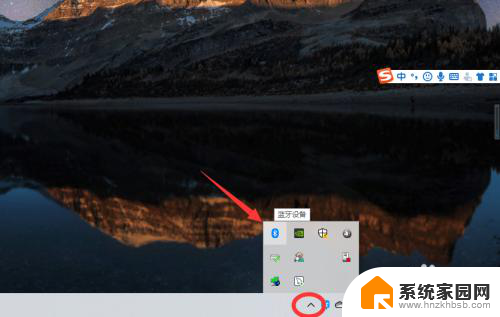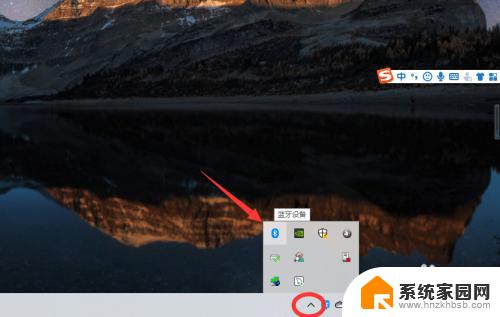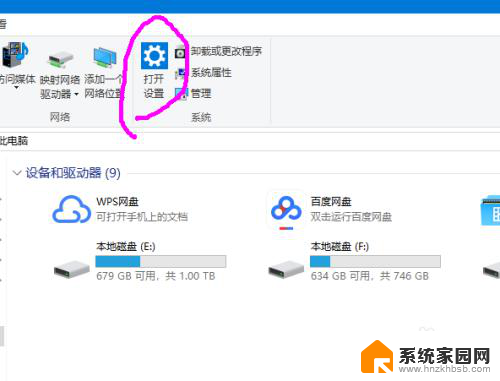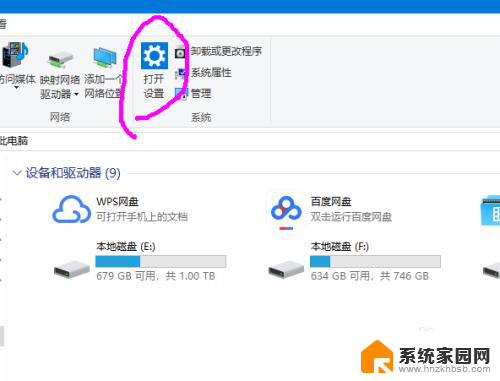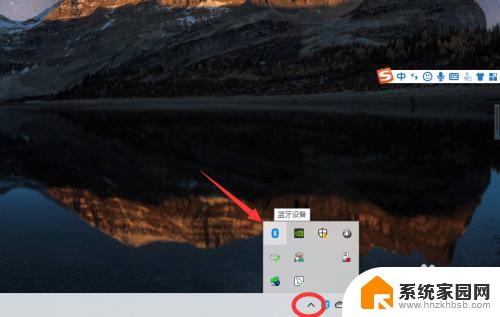电脑怎样连接无线蓝牙耳机 win10电脑蓝牙耳机连接步骤
如今随着科技的不断发展,无线蓝牙耳机成为了许多人追求便捷音乐体验的首选,在Win10电脑上连接无线蓝牙耳机,不仅能够摆脱繁琐的线缆束缚,还能让我们在工作、学习或娱乐时更加自由自在。对于一些新手来说,如何正确连接蓝牙耳机可能会成为一个难题。不用担心本文将为大家详细介绍Win10电脑连接蓝牙耳机的步骤,让您轻松享受无线音乐的魅力。
具体方法:
1、点击电脑右下角的蓝牙图标;
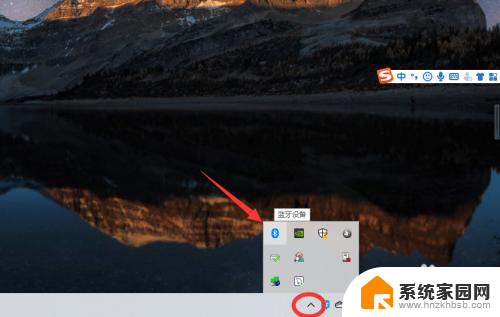
2、如果没有蓝牙图标,先从设置中开启蓝牙功能;
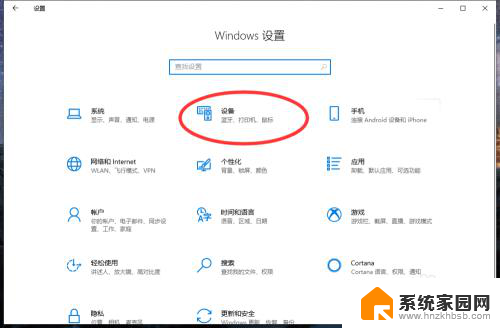
3、然后点击【显示设备】或者【打开设置】;
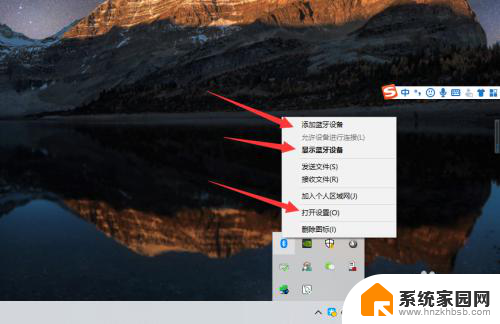
4、点击【添加蓝牙或其他设备】;
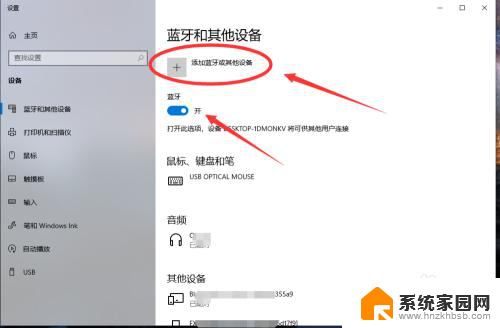
5、在添加设备中选择蓝牙;
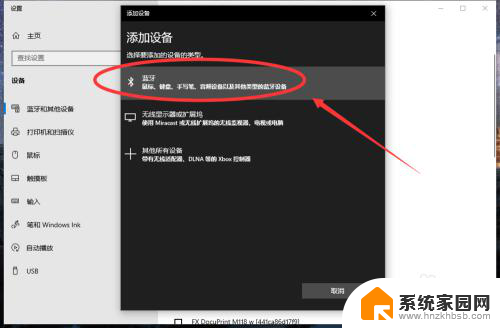
6、搜索到蓝牙设备(蓝牙耳机)并连接;
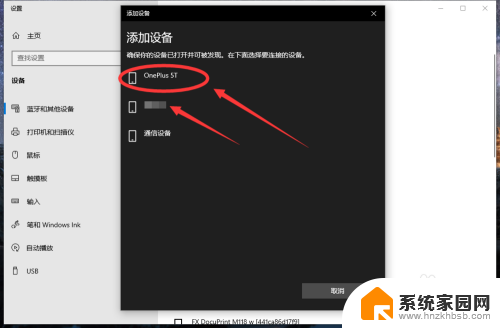
7、在音频设备中,点击连接即可。
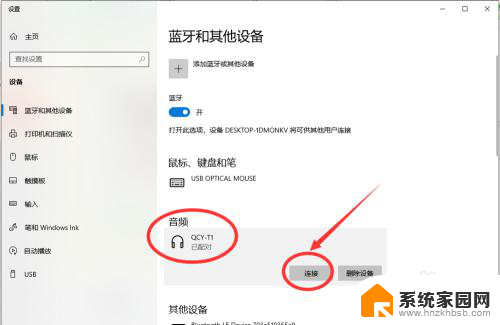
8.总结:
1、点击电脑右下角的蓝牙图标;
2、如果没有蓝牙图标,先从设置中开启蓝牙功能;
3、然后点击【显示设备】或者【打开设置】;
4、点击【添加蓝牙或其他设备】;
5、在添加设备中选择蓝牙;
6、搜索到蓝牙设备(蓝牙耳机)并连接;
7、在音频设备中,点击连接即可。
以上就是电脑如何连接无线蓝牙耳机的全部内容,如果你也遇到了同样的情况,可以参照我的方法来处理,希望能对大家有所帮助。