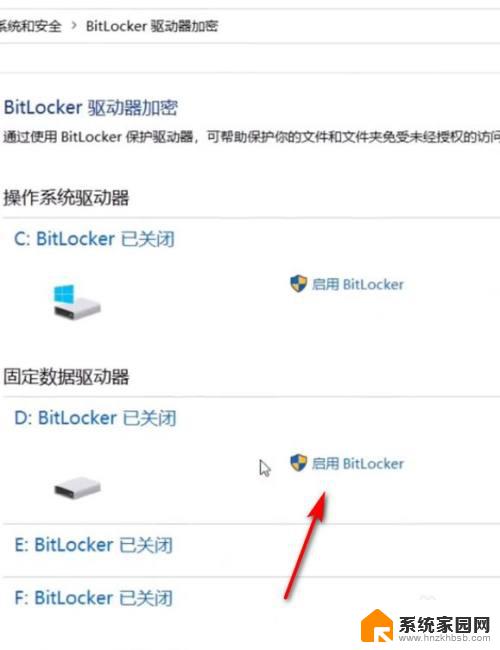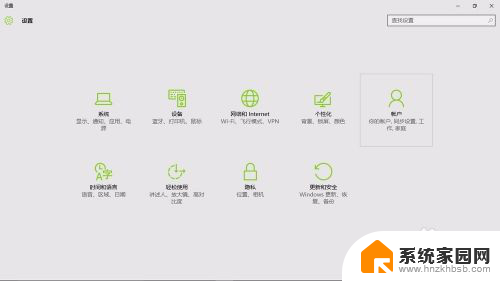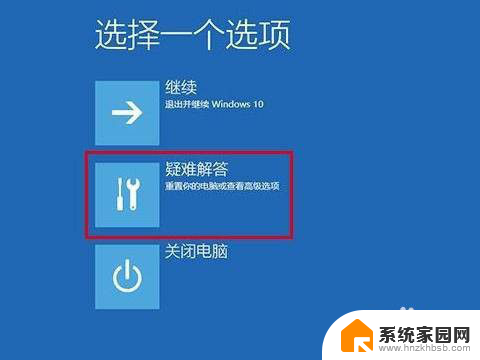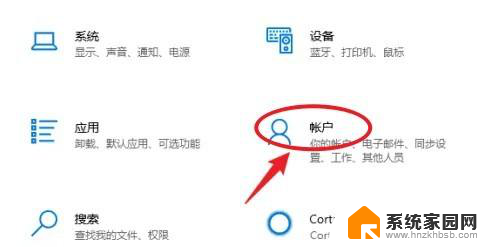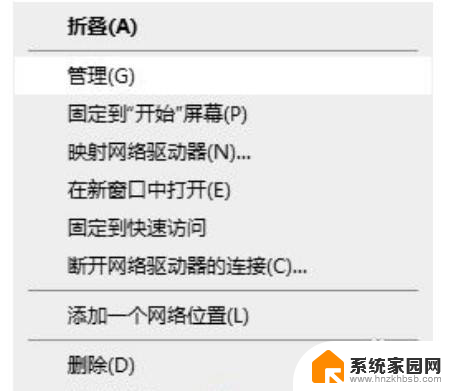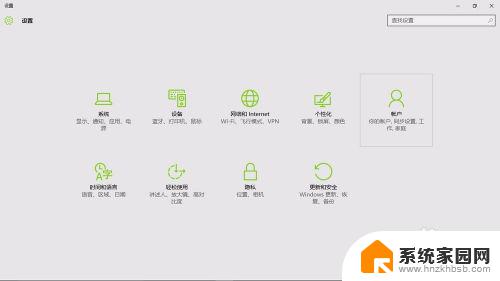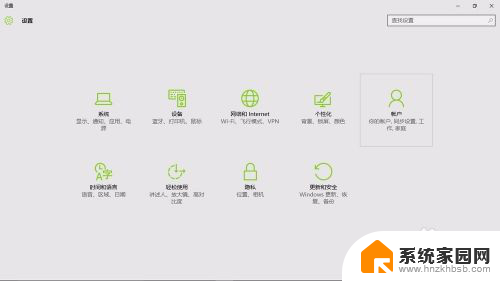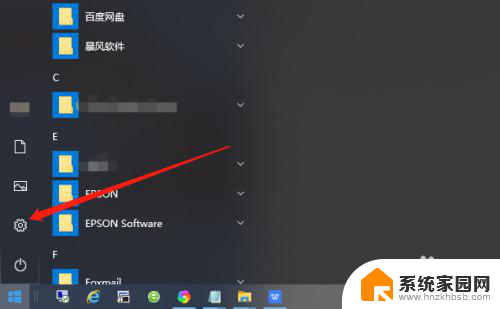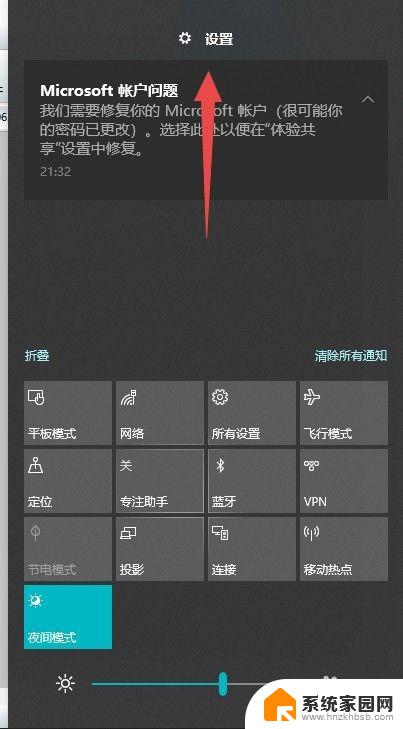密码锁系统已锁定怎么解除 Windows10系统输错密码被锁住了怎么解决
更新时间:2024-05-21 15:09:16作者:yang
当我们在使用Windows10系统时,有时候会不小心输错密码而导致系统被锁定的情况发生,这时候我们就需要找到解锁的方法来恢复系统的正常使用。密码锁系统的锁定可能是由于输入错误的密码次数超过了设定的次数,或者是由于密码被篡改等原因所导致。要解决这个问题,我们可以尝试几种方法来解锁系统,让我们来看看具体的解决方案吧。
具体方法:
1.电脑被密码锁住了,第一种办法就是等30分钟就好了。因为我们在本地安全策略里面设置了30分钟才能解开。

2.第二种方法自然是将这条安全策略关掉就啥事也没有了,我们现在需要的是找到本地安全策略的位置
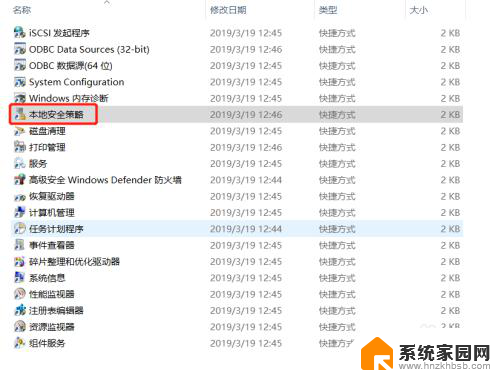
3.第一种方法:搜索框中输入控制面板,再到管理工具-本地安全策略
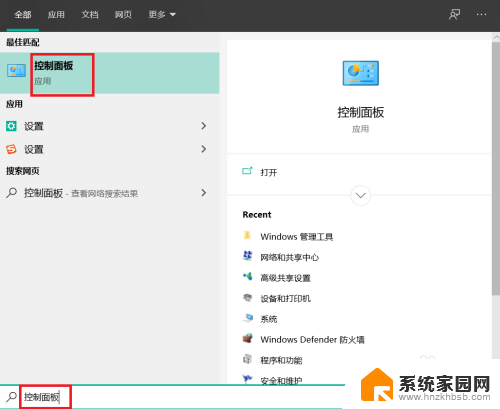
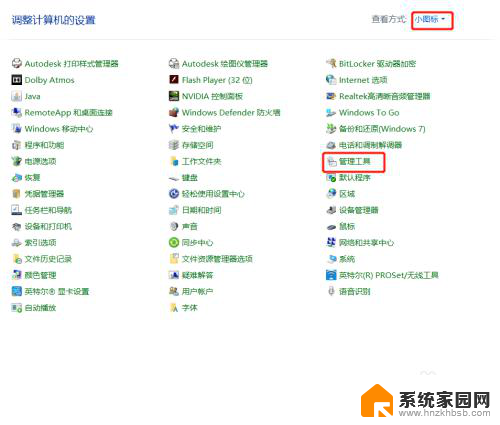
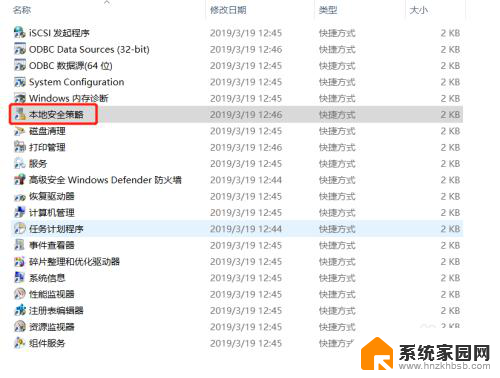
4.第二种方法:按win+R,弹出运行框输入secpol.msc,回车之后,就能直达本地安全策略

5.在本地安全策略中,找到账户策略-账户锁定策略
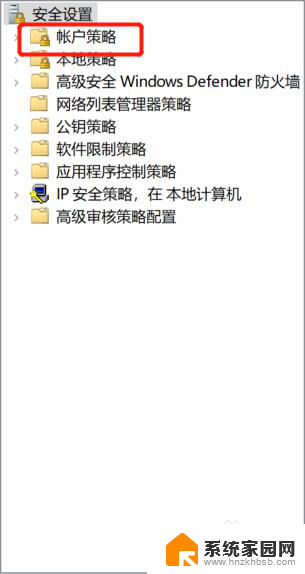
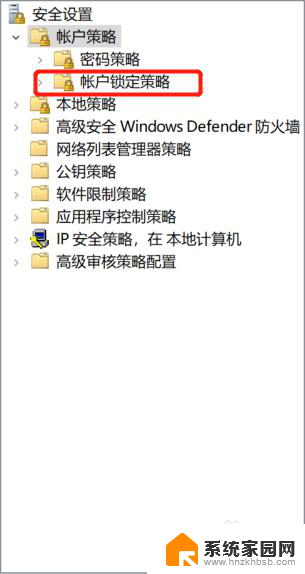
6.进入账户锁定策略之后,有三项内容。直接点击中间那个选项,将5次改成0,这样就把锁定策略给解除了
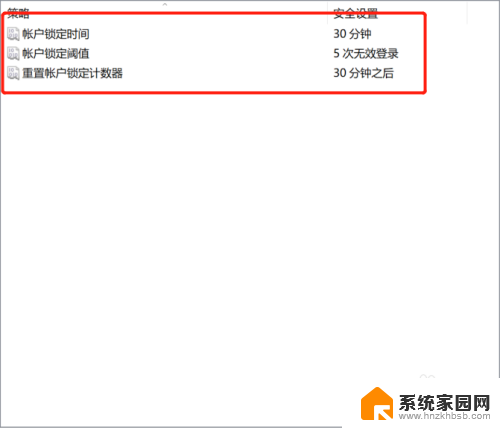
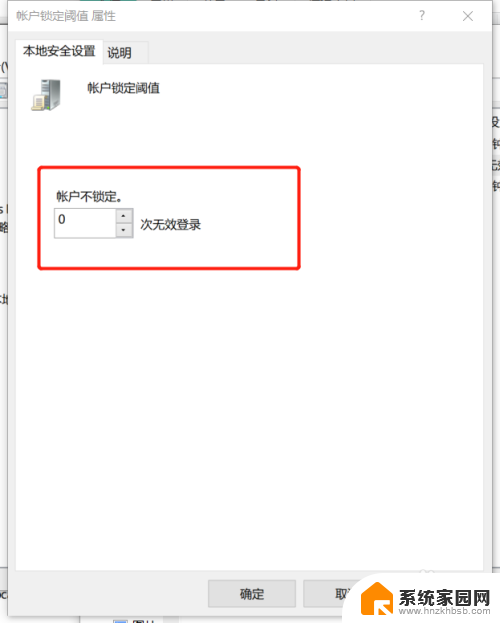
以上就是密码锁系统已锁定怎么解除的全部内容,有出现这种现象的用户可以尝试以上方法来解决,希望能对大家有所帮助。