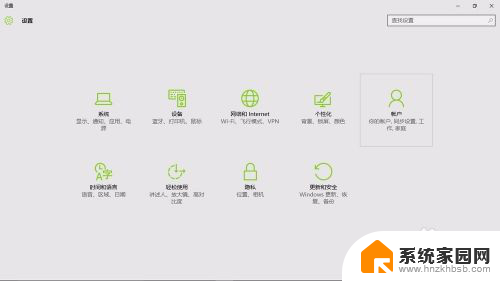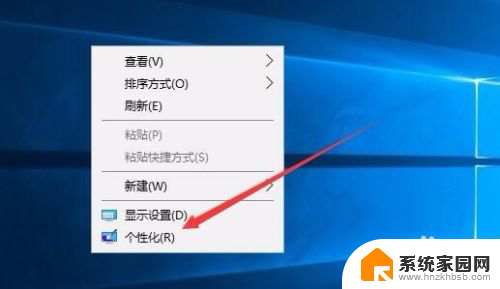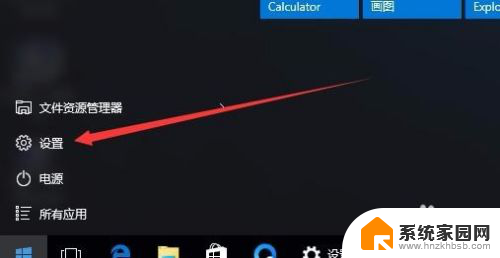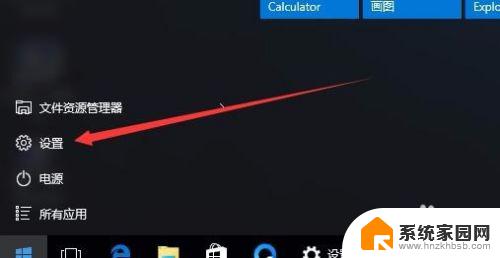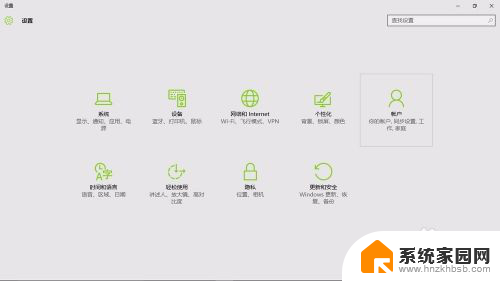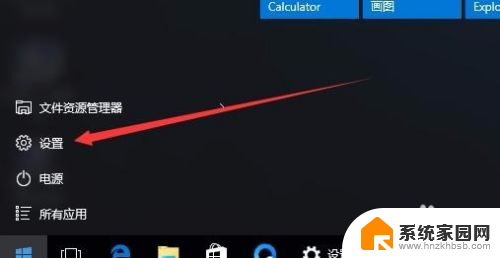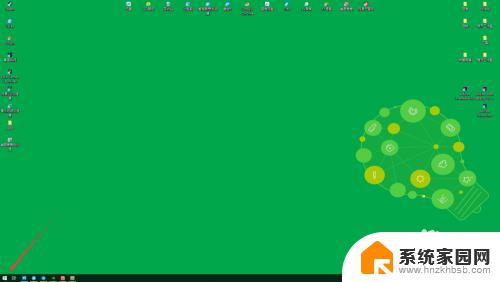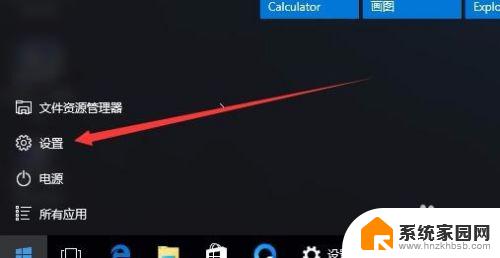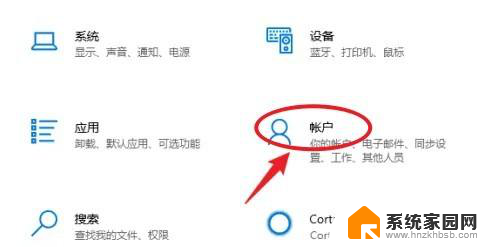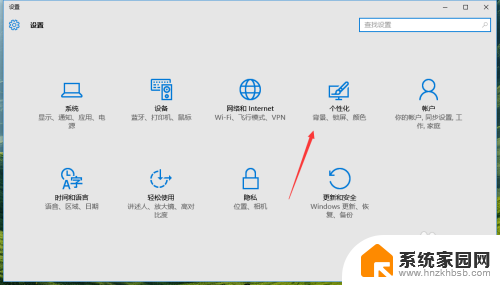wind 10电脑锁屏密码怎么设置 Win10系统锁屏密码设置教程
wind 10电脑锁屏密码怎么设置,Win10系统作为目前使用广泛的操作系统之一,其锁屏密码设置也备受用户关注,在日常使用中设置一个安全可靠的锁屏密码对于保护个人隐私和信息安全至关重要。对于一些刚接触Win10系统的用户来说,可能对如何设置锁屏密码感到困惑。在本文中我们将为大家详细介绍Win10系统锁屏密码的设置方法和教程,帮助用户轻松实现个人信息的保护和安全。
步骤如下:
1.首先按下“Win”+“I”组合键,打开WIn10的设置窗口。接下来点击右边的“账户”。当然还有多种进入账户设置的方法,这里只介绍最简单的一种。
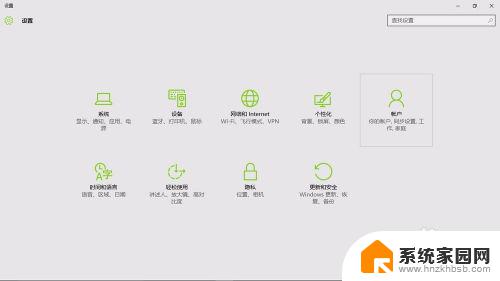
2.接着点击“登录选项”。
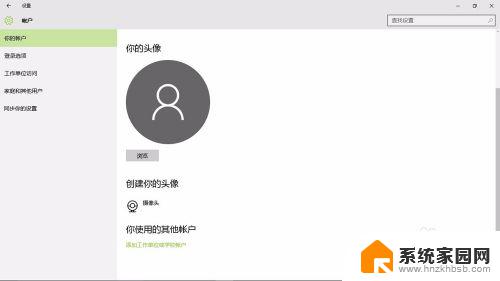
3.再点击密码下边的“登录”,
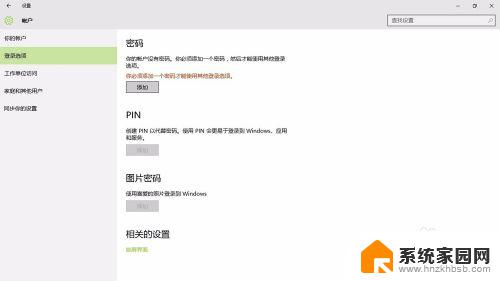
4.在弹出的小窗口里,把你的密码写上两次。注意第三栏是“密码提示”,别再把密码写上。然后点击“下一步”,再点击“完成”。
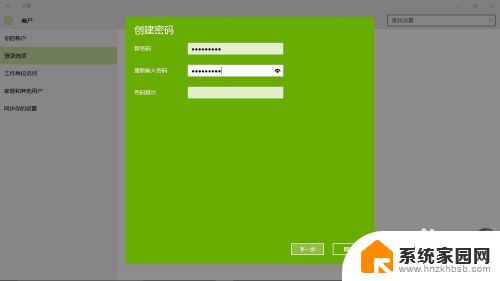
5.完成设置后,Win8.1系统待机,开机,重启,注消后就都要密码才能进入。最关键的是,以后如果我们有事离开。只要轻松地按下"win"+"L",就能保护我们的电脑内容不被别人看到。

以上是设置Windows 10电脑锁屏密码的全部内容,如果你遇到这种情况,可以按照小编的方法进行解决,希望这篇文章能帮到你。