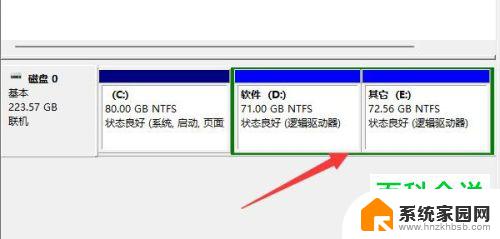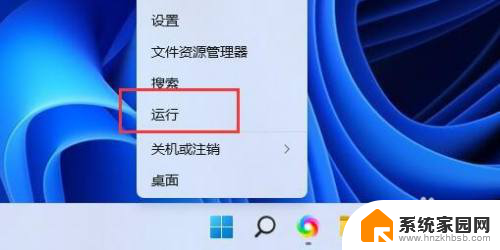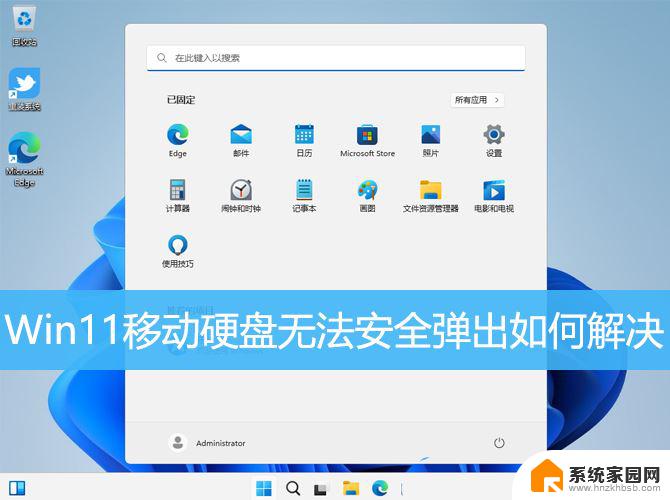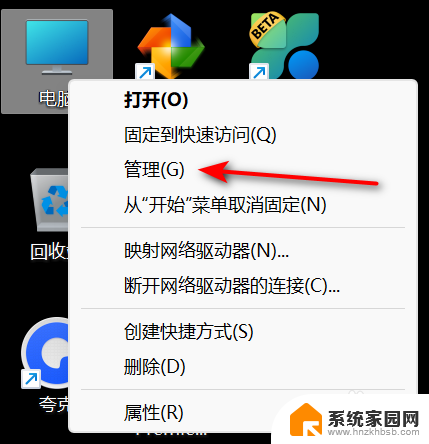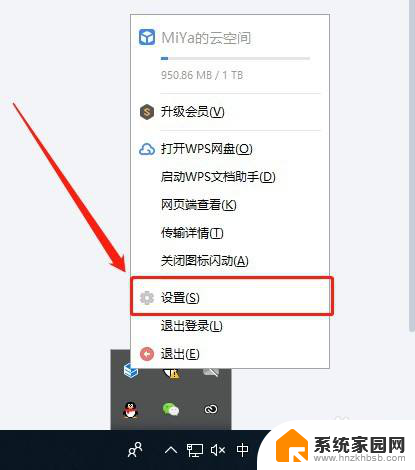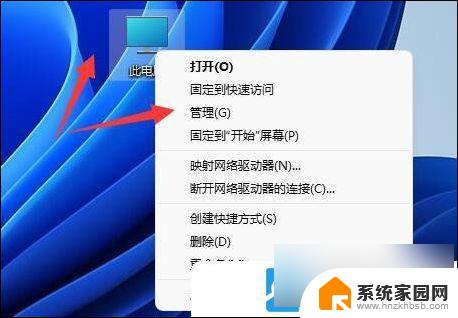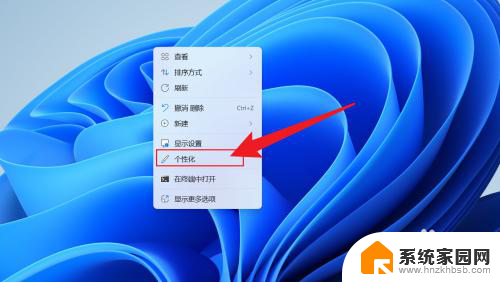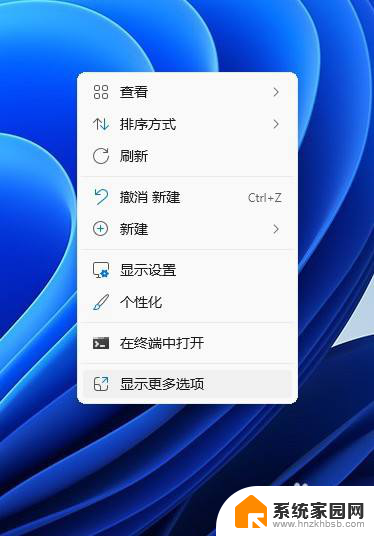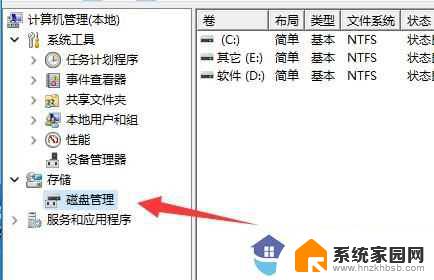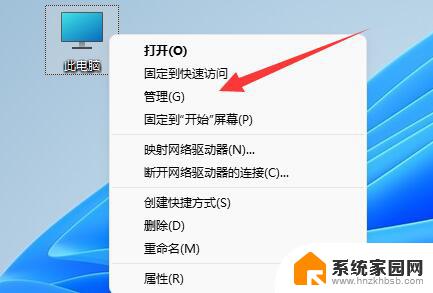win11如何将系统盘转移到另一个硬盘 Win11如何将系统盘迁移到另一个硬盘
更新时间:2024-02-28 15:44:59作者:yang
Win11如何将系统盘迁移到另一个硬盘?这是许多电脑用户关心的问题,随着技术的不断进步,我们常常需要升级硬盘或者迁移系统盘以提升电脑性能或扩展存储空间。Win11为我们提供了简单而有效的方法来实现这一目标。通过一系列简单的步骤,我们可以轻松地将系统盘迁移到另一个硬盘,并确保系统的正常运行。接下来让我们一起来了解一下Win11中的系统盘迁移方法吧!
具体步骤:
1.打开分区助手专业版后,点击“迁移系统”。
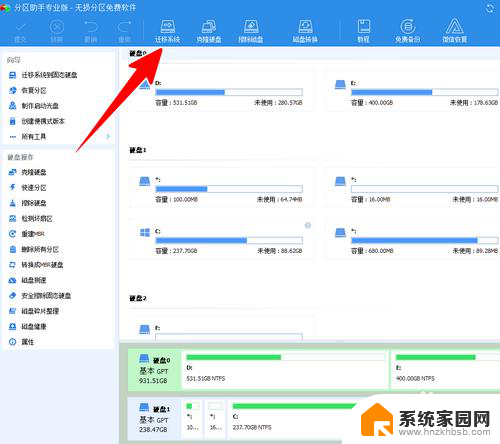
2.在弹出的窗口中点击“下一步”。

3.点击选中要迁移到的新硬盘,勾选我愿意删除这个硬盘的所有分区,再点击“下一步”。
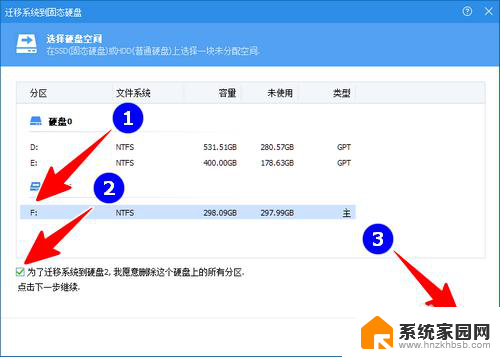
4.这时,默认将会在新硬盘上创建一个与原系统分区同样大小的新分区。并分配一个盘符(见图中1处)。随后,请点击“下一步”(见图中2处)。
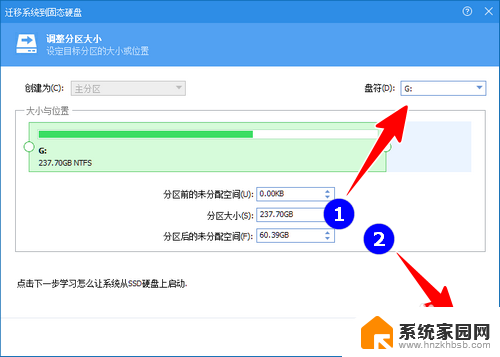
5.点击“完成”。
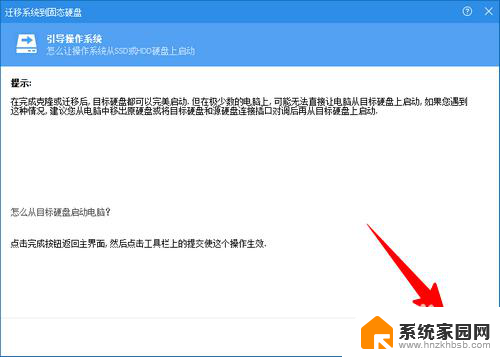
6.接着,在分区助手主界面点击“提交”。
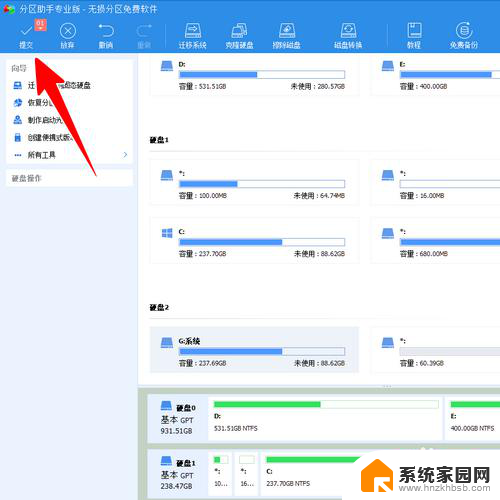
7.最后在弹窗中点击“执行”。
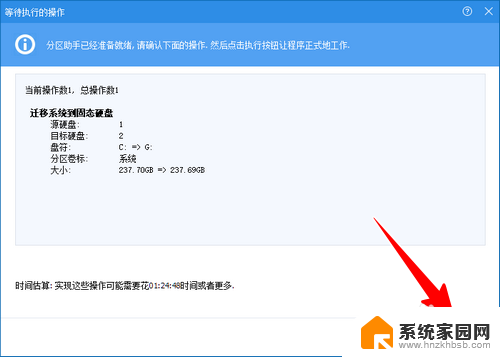
8.接下来,等到整个操作完成,一切就大功告成了。
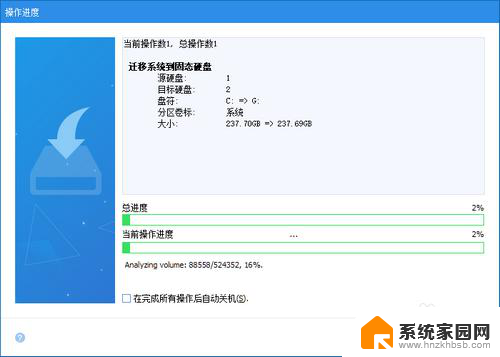
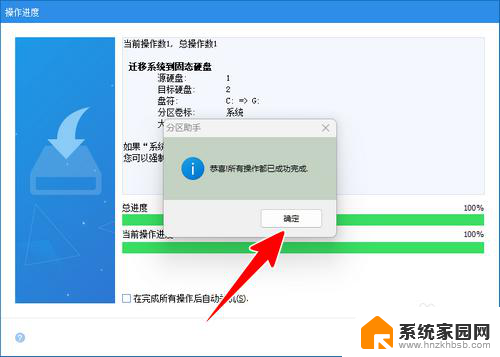
以上就是如何将系统盘转移到另一个硬盘的全部内容,如果你遇到相同问题,可以参考本文中介绍的步骤进行修复,希望能对大家有所帮助。