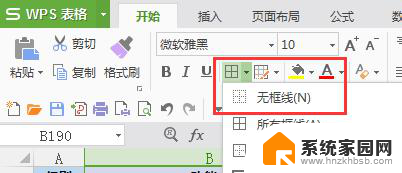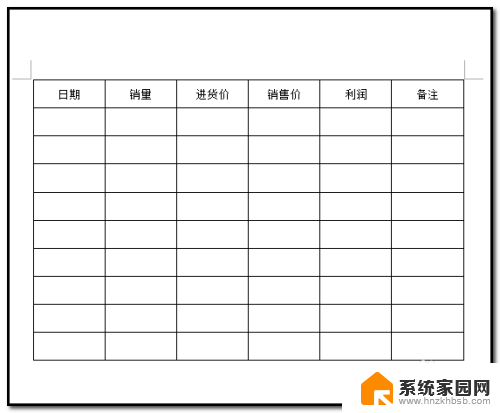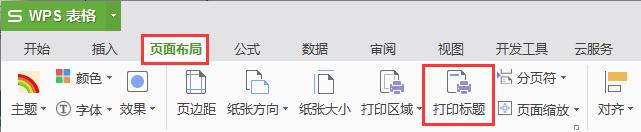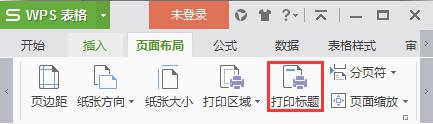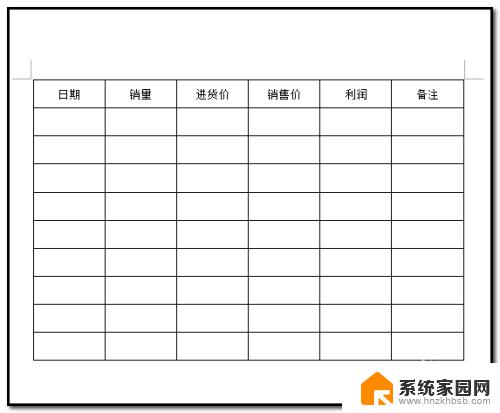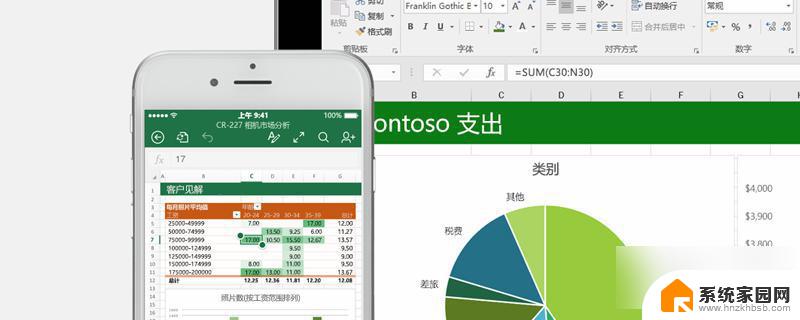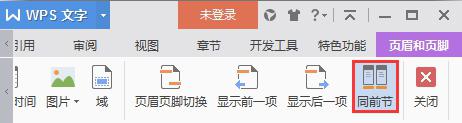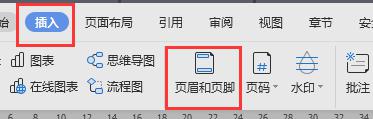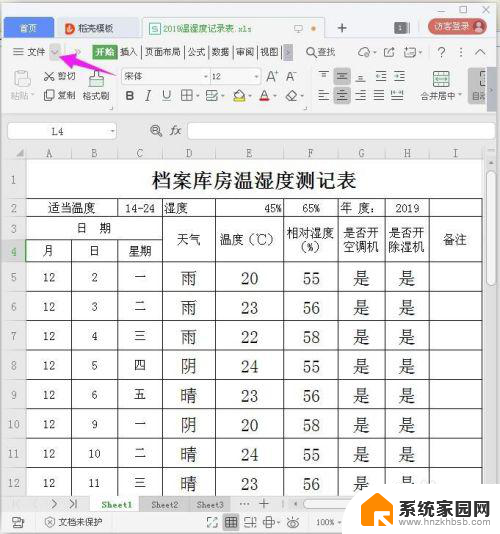表格打印时每页都有显示标题 EXCEL如何设置每一页打印都显示标题行
在处理大量数据时,我们经常会使用Excel表格进行整理和分析,而在打印表格时,如果每一页都能显示标题行,将更加方便我们的查阅和对照。如何设置Excel使得每一页的打印都能显示标题行呢?通过简单的操作,我们可以轻松实现这个功能。在Excel中,我们可以利用页面设置的功能来设置每页打印时都显示标题行。只需要进入页面布局选项卡,在打印标题一栏中选择要打印的标题行范围,然后点击确定即可。这样无论打印多少页,每一页都会显示标题行,方便我们查看和整理数据。Excel的便利功能,让我们在处理大量数据时更加高效。
方法如下:
1.下面是我用来示例的表格,这里通过打印预览。我们可以看到,第2页是没有第一行的标题栏的。
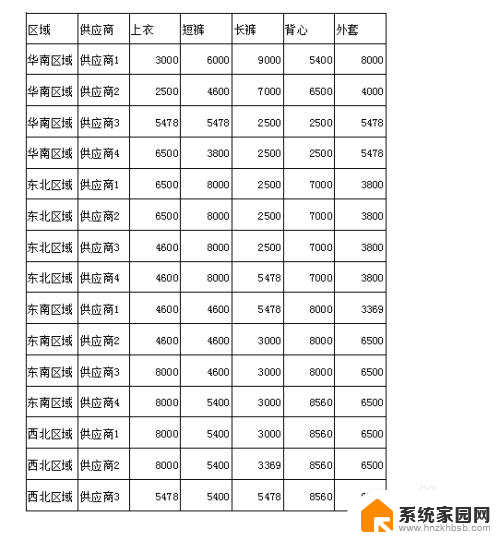
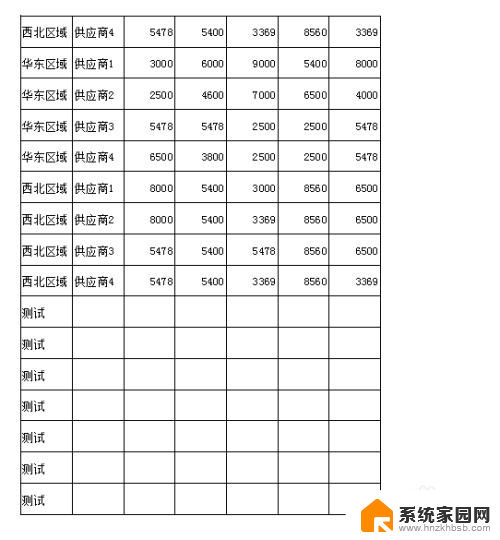
2.在页面顶端找到“页面布局”,然后点击其中的“打印标题”选项。
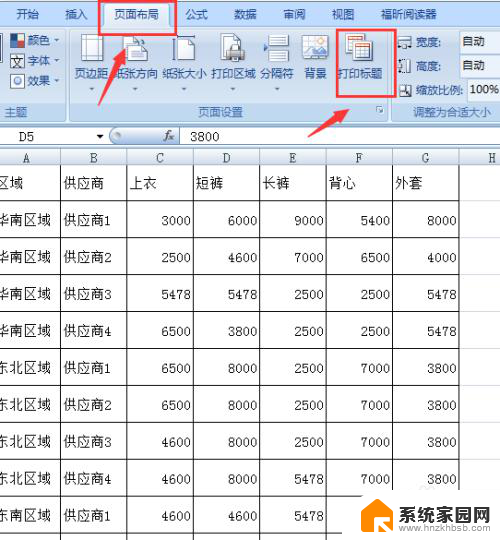
3.点击“打印标题”,会出现一个对话框,点击其中的“工作表”
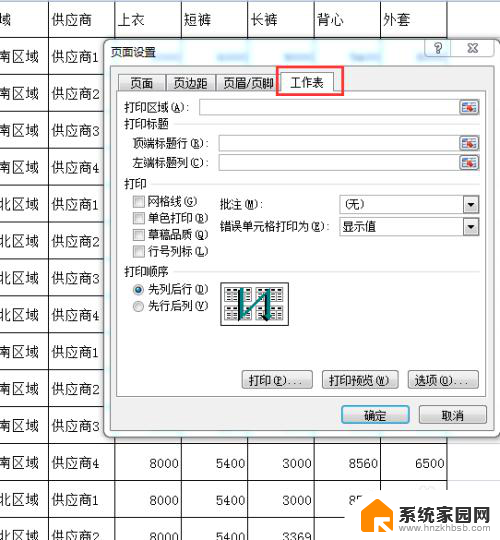
4.然后在工作表页面中,有一个打印标题,其中的“顶端标题行”后面有一个按钮,见下图
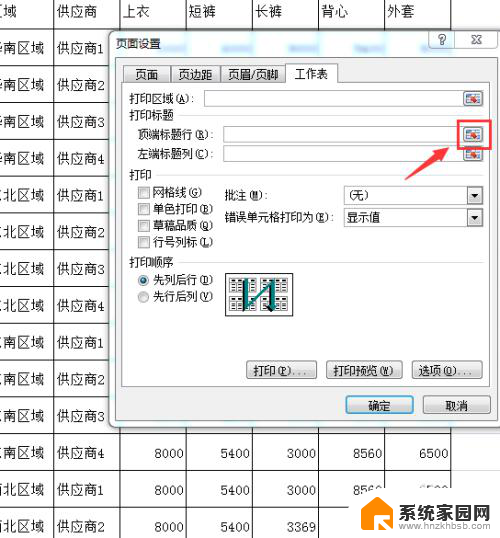
5.点击这个按钮,会出现一个顶端标题行的对话框
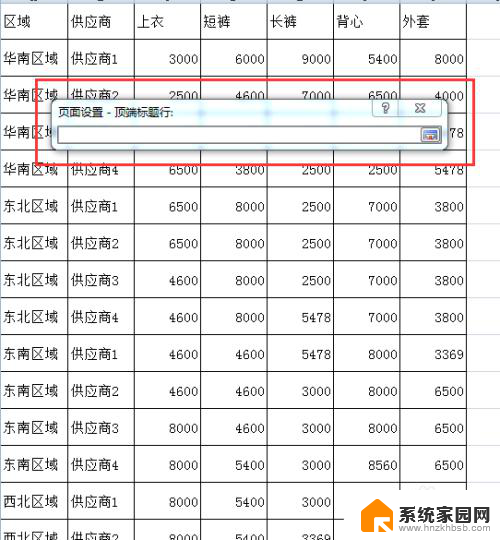
6.将鼠标定位到要在每页都出现的标题行上,你会发现这一行会出现虚线框。见下图,同时顶端标题行的框中会自动填入了一些字符。
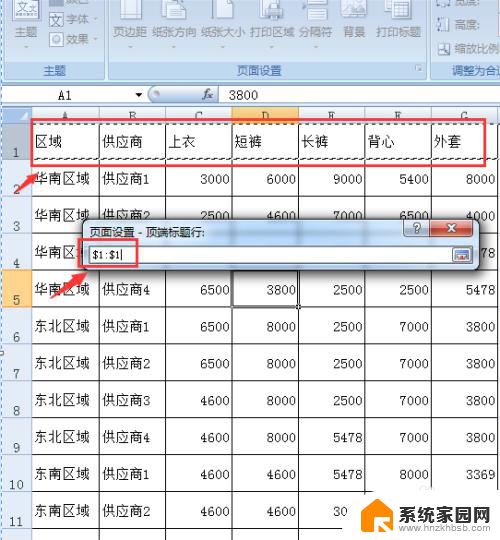
7.点击对话框中的按钮,见下图。
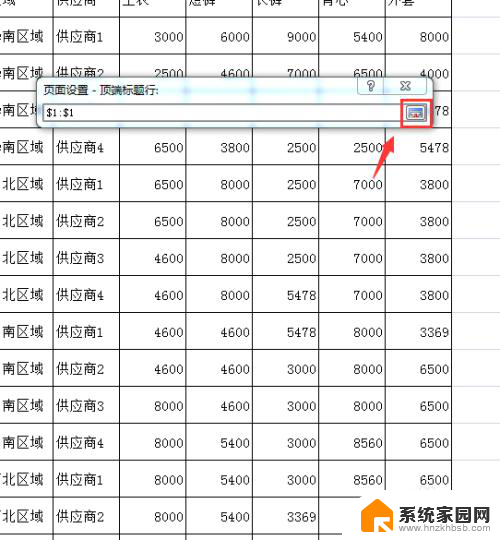
8.这时,会回到之前的页面设置对话框中。不同的是顶端标题行中已经有字符填入了,点击确定按钮。
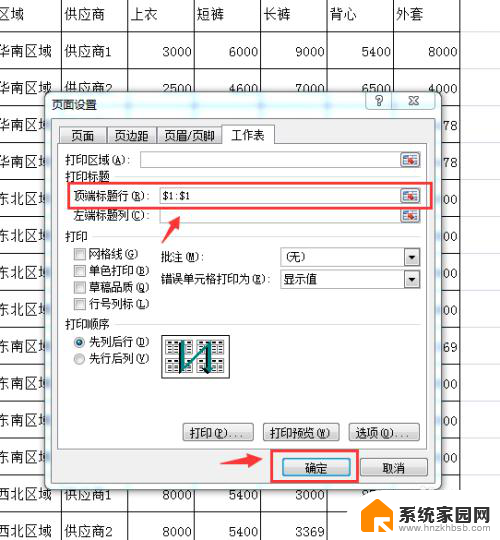
9.再次进行打印预览,这时你会发现,每一个打印页的顶端都有标题行了。
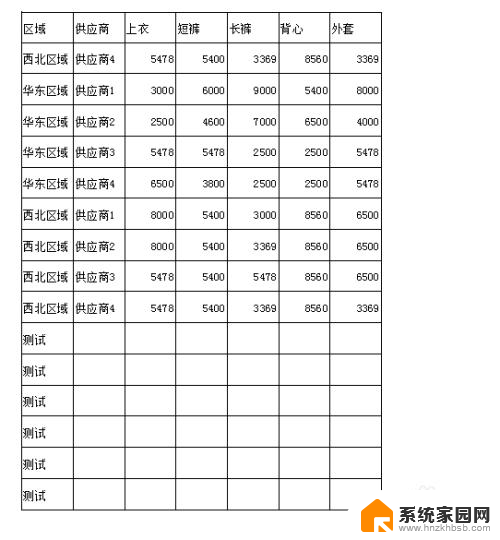
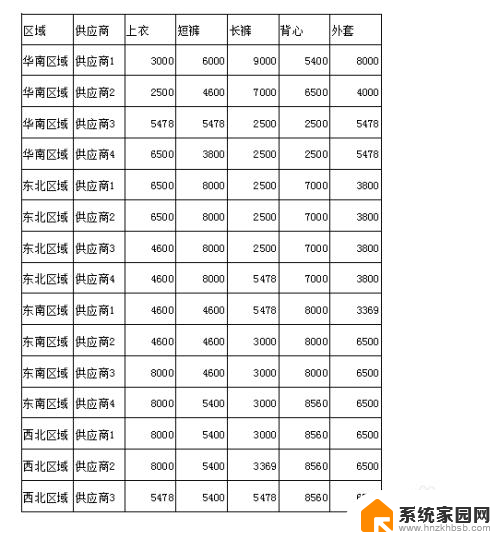
以上是在打印表格时每页都显示标题的全部内容,如果您遇到相同的问题,可以参考本文中介绍的步骤进行修复,希望对大家有所帮助。