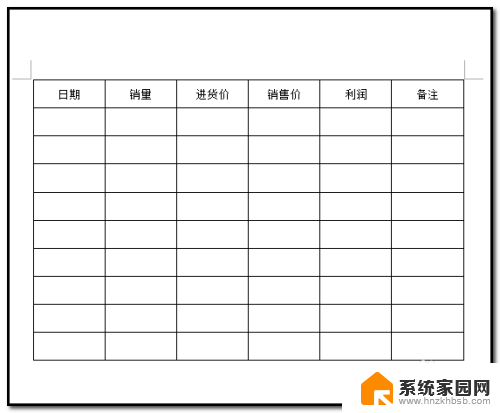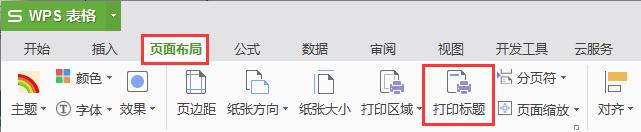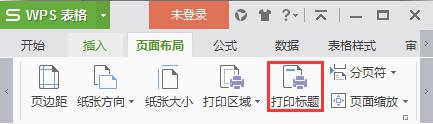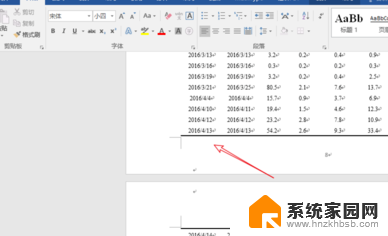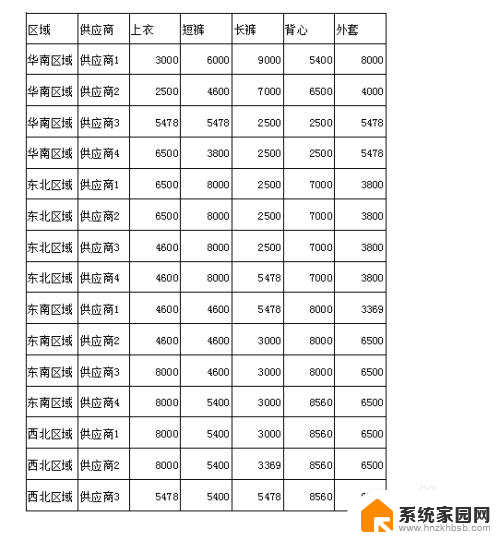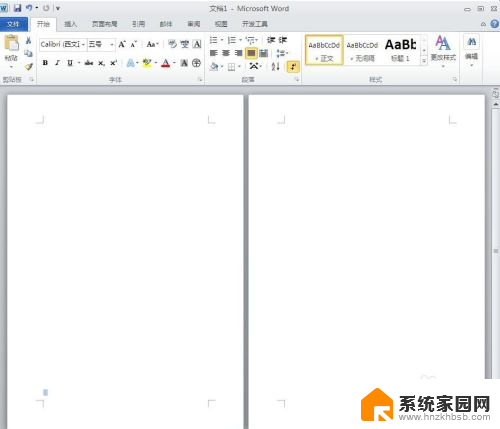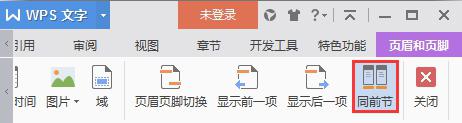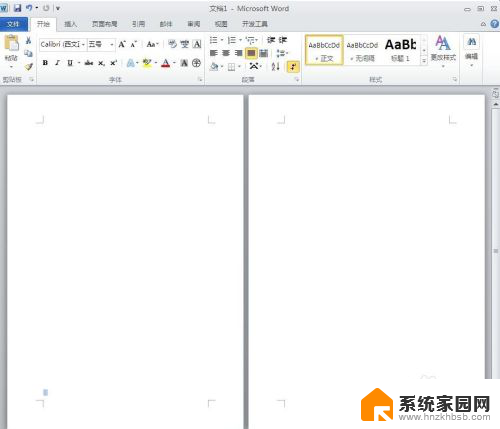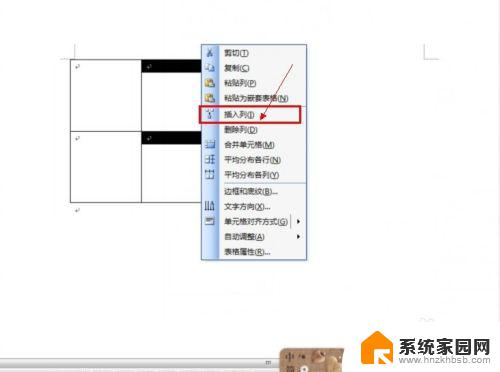word设置表头 每一页显示 如何在WORD表格中固定每一页的表头
word设置表头 每一页显示,在使用Word表格编辑大量数据时,我们经常会遇到一个问题:如何在每一页中固定表头,以便更方便地查看和比对数据,Word表格默认情况下,表头只会出现在第一页,随着滚动而消失。我们可以采取一些简单的操作来解决这个问题。本文将介绍如何在Word表格中固定每一页的表头,让我们轻松处理大量数据的时候更加高效。
具体步骤:
1.以下图表格为例演示操作方法。
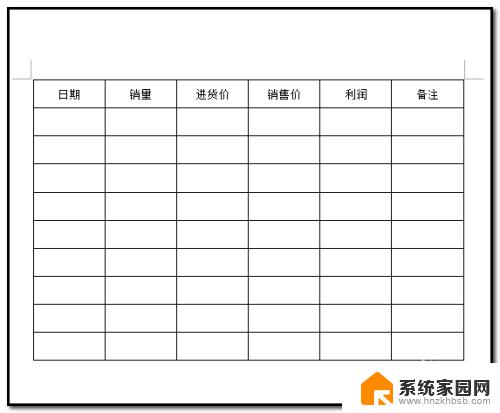
2.如下图所示,选中表格第一行的表头。
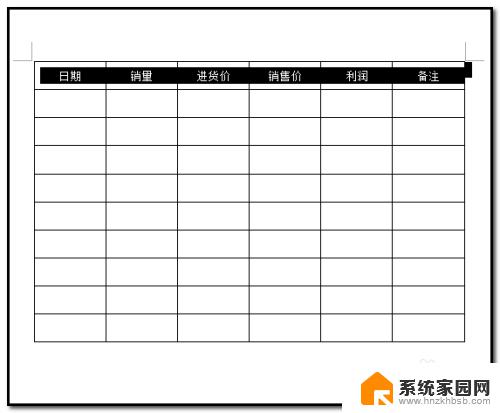
3.光标放在选区上,鼠标右击,弹出的菜单中点“表格属性”
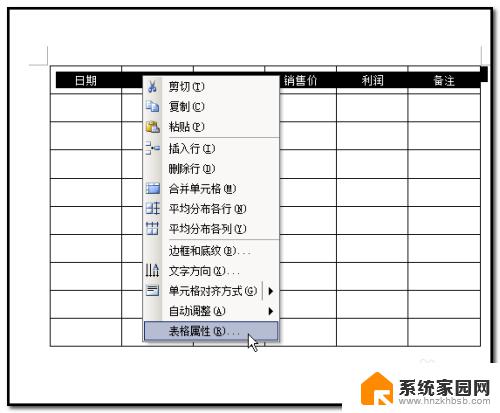
4.弹出表格属性操作框,点开“行”这一项;
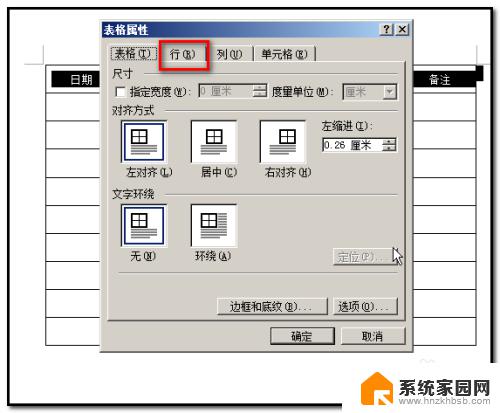
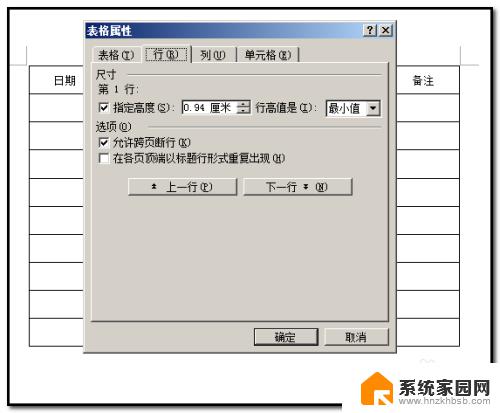
5.在“各页顶端以标题行形式重复出现”前面打上对勾;光标在小方框内点下即可。然后,再点确定。
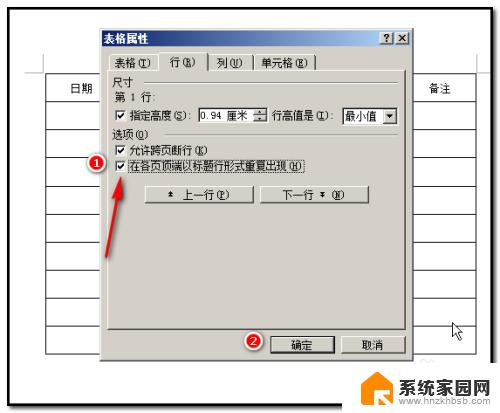
6.当文档中的表格不断插入行,表格不能一页显示,表格就会延续到下一页时;
下一页的表格,第一行就会显示表头。如下图所示。
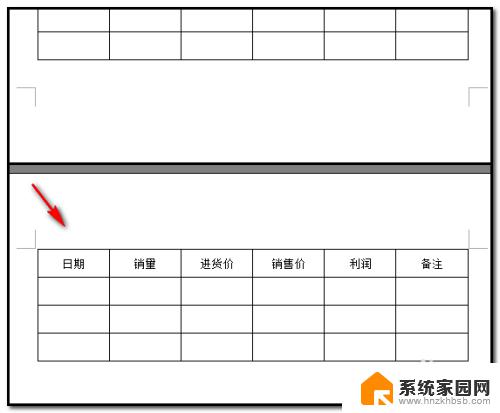
7.注意:在步骤2选择的时候,一定要选择表头这一行;不要全选表格;全选表格再操作的话,当表格延续到下一页时。表头不会显示在下一页的表格第一行。
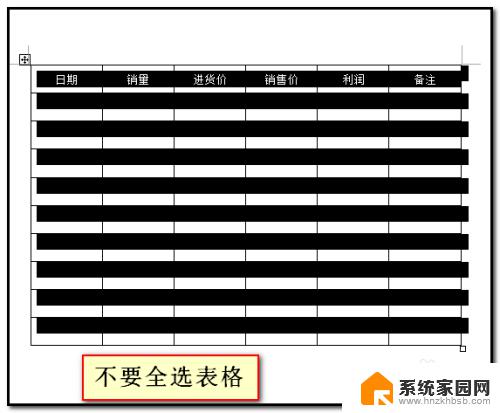
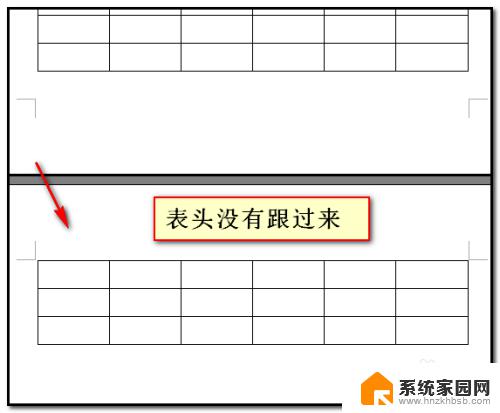
以上是如何在Word中设置表头,以便每一页都显示全部内容,如果您遇到了这种情况,请按照这些步骤进行解决,希望这些方法能够帮到大家。