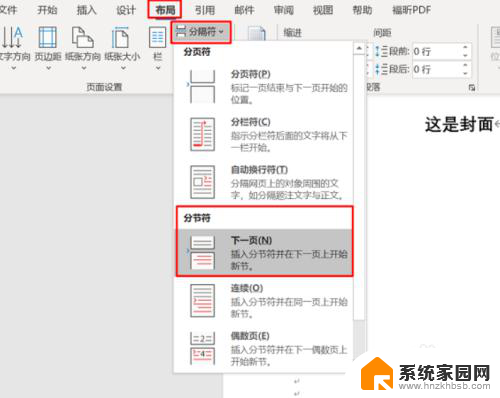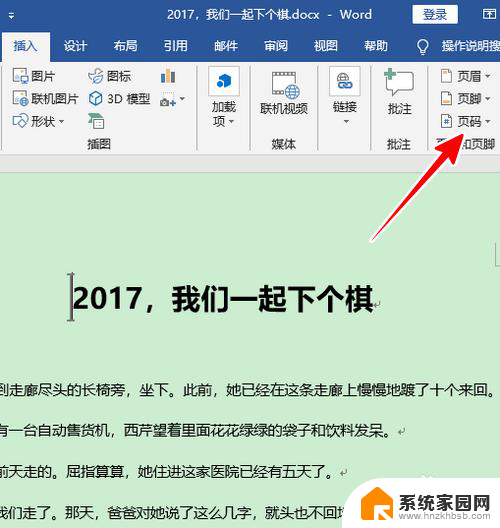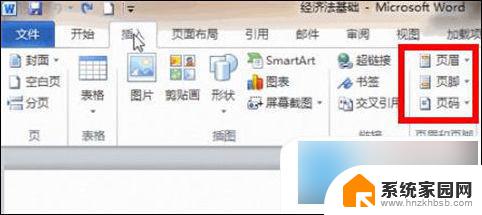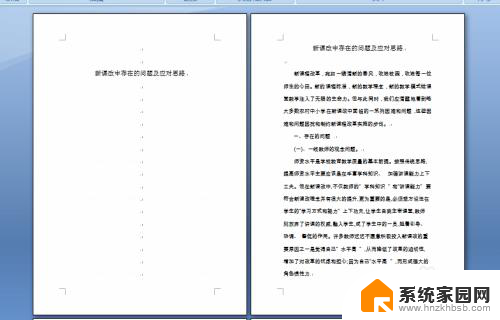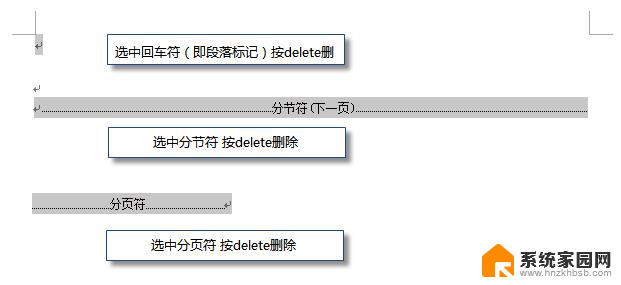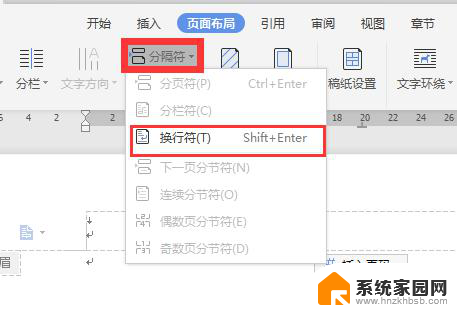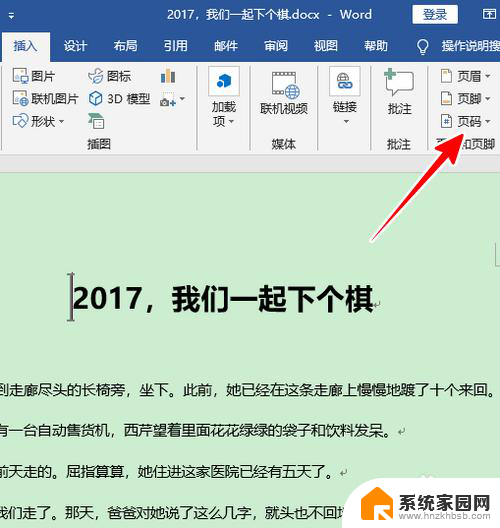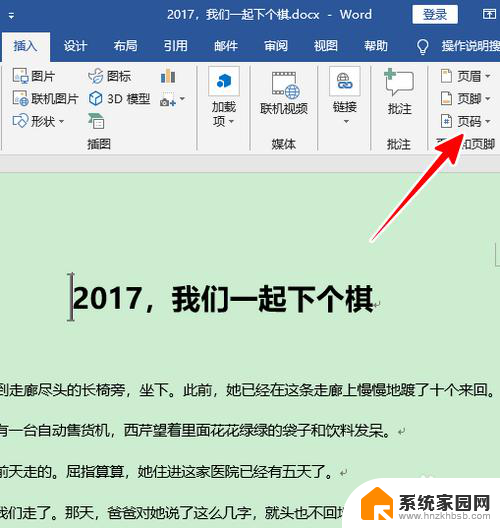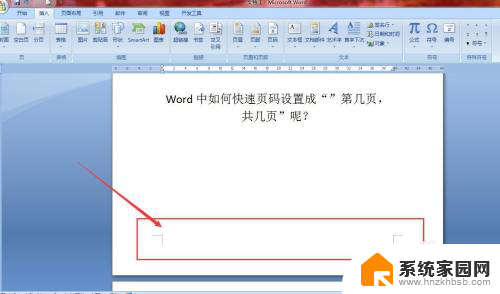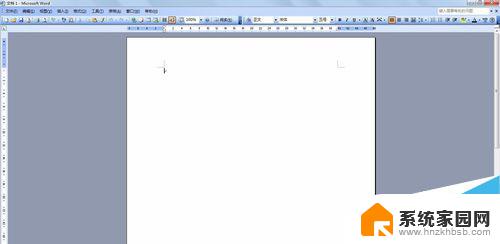怎样设置第一页没有页码 如何让Word文档第一页没有页码
在使用Word编辑文档时,我们经常会遇到需要设置第一页没有页码的情况,有时候我们希望在文档的第一页不显示页码,以便使整篇文章更加美观和规范。怎样才能实现这个要求呢?在本文中我们将探讨如何设置Word文档的第一页无页码,以及一些实用的技巧和方法。无论你是写论文、报告还是其他类型的文档,通过掌握这些技巧,你将能够轻松地设置第一页没有页码,使你的文档更加专业和整洁。
步骤如下:
1.电脑上,打开word文档
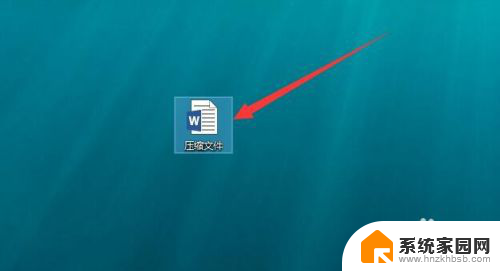
2.点击菜单栏“插入”菜单
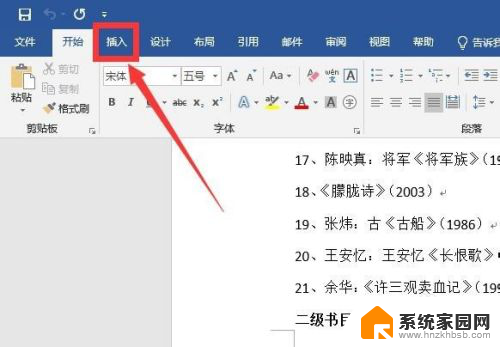
3.点击页码后,我们先选择一个页码样式,给word文档添加上页码
默认是从第一页开始设置页码,页码从1开始
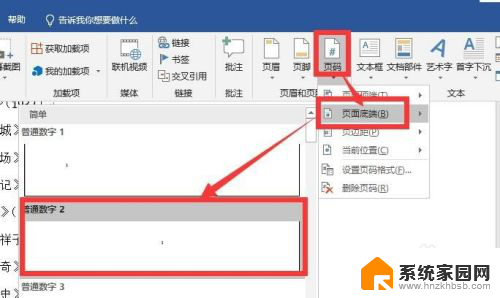
4.添加上页码后,再次点击“插入”——“页码”,然后选择“设置页码格式”
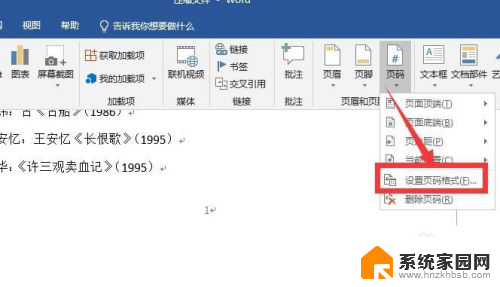
5.把起始页页码调整为“0”后点击确定,这样首页页码就变成了“0”。第二页页码为1
目的是为了稍后设置首页不出现页码后,第二页开始页码依然从1开始
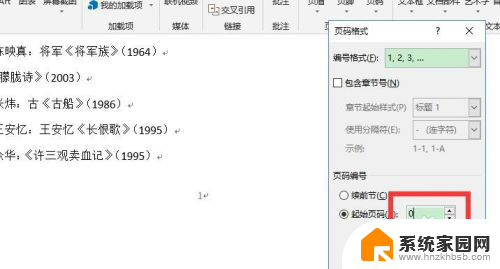
6.双击页码位置,进入页脚设置。然后勾选上菜单栏上的“首页不同”
首页的页码就会被清除了,其他页的页码继续存在
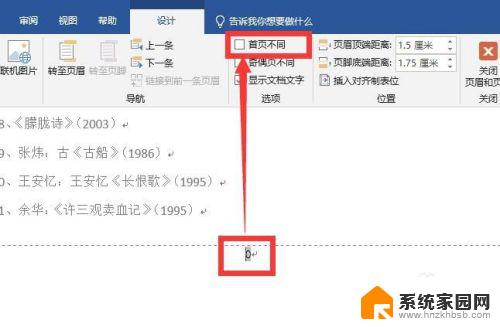
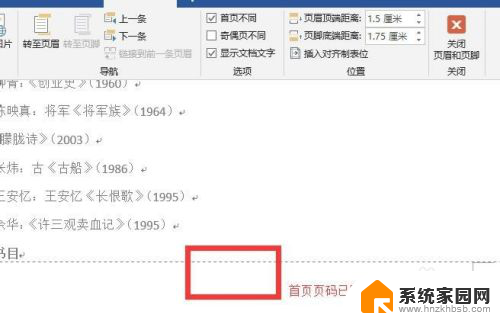
7.总结:
1、先给文档设置上页码
2、设置文档页码从0开始,即第一页的页码为0
3、最后勾选上“首页不同”就可以删除第一页页码,其他页页码继续存在
以上就是设置第一页没有页码的全部内容,如果你也遇到同样的情况,可以参照我的方法来处理,希望对你有所帮助。