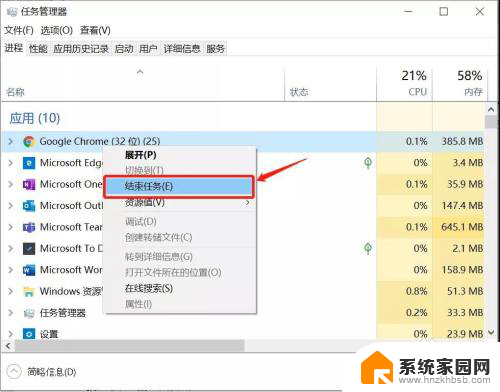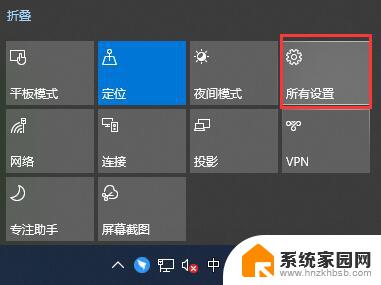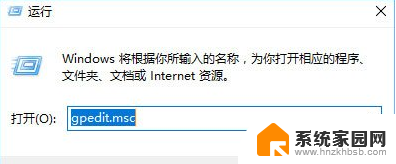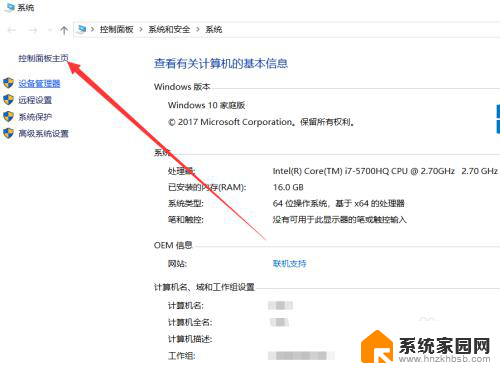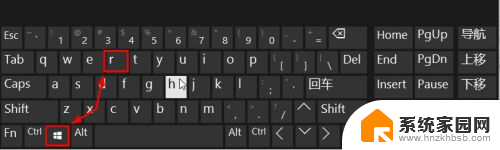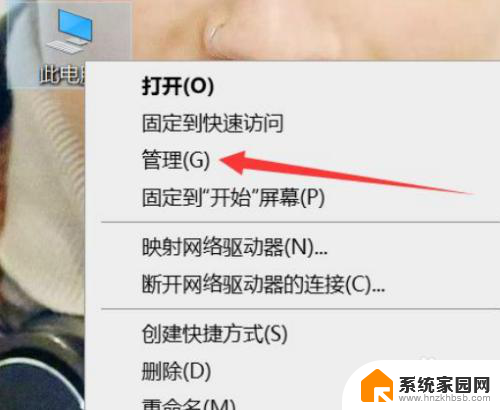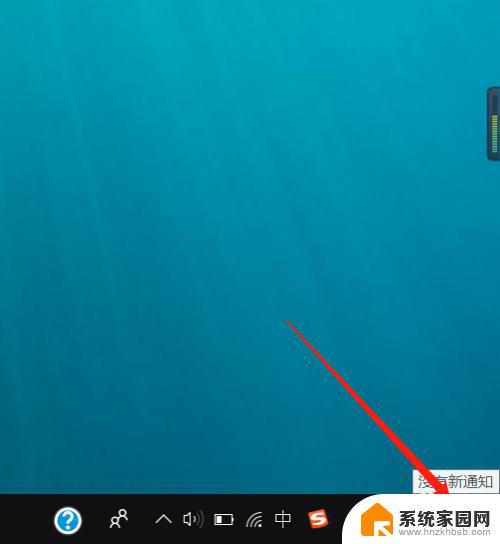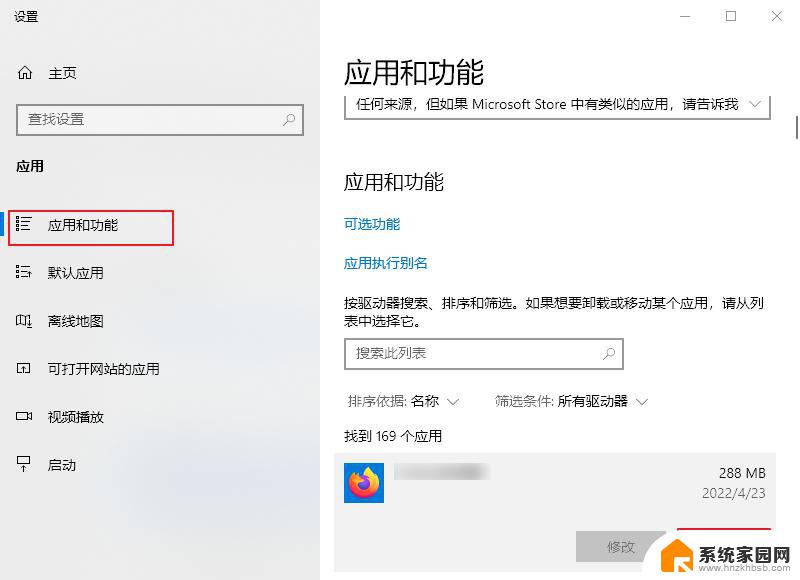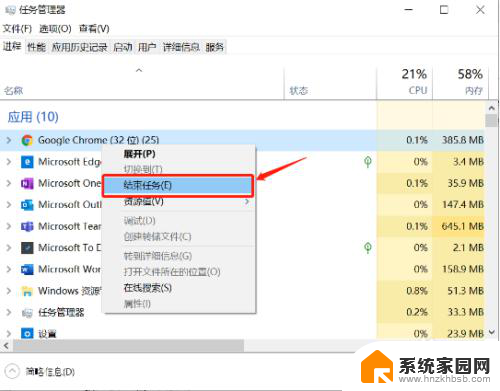怎么取消后台运行 WIN10关闭应用程序后如何停止后台运行
近年来随着技术的发展,我们的电脑操作系统也越来越智能化,而WIN10作为微软最新推出的操作系统,不仅拥有更强大的功能,还具备了后台运行的特点。有时候我们关闭了应用程序,却发现它仍在后台默默运行,不仅占用系统资源,还可能影响电脑的性能。如何取消WIN10的后台运行呢?本文将为大家详细介绍WIN10关闭应用程序后如何停止后台运行的方法和步骤。
具体方法:
1.现在系统的版本为10586 版本,就以这个版本为例。
点击开始菜单,选择点击“设置”。
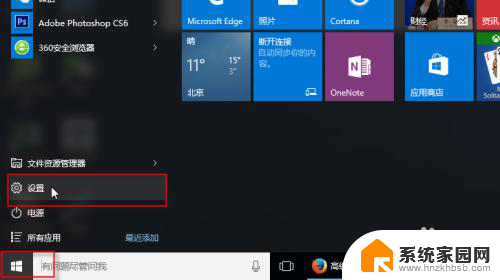
2.在设置窗口中,点击“隐私”。
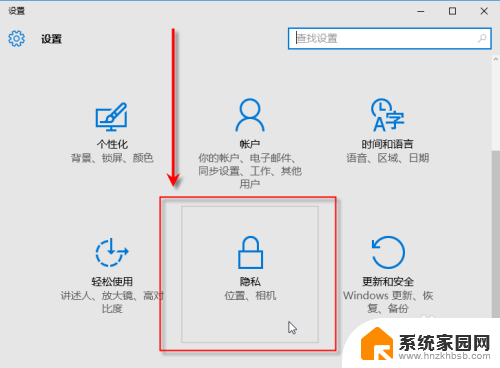
3.在左侧列表中,找到“后台应用”。显示在后面位置。
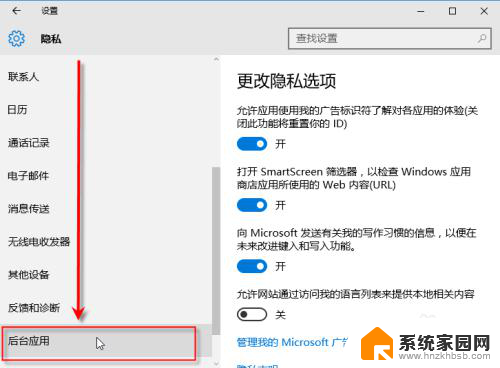
4.在后台应用里面,我们可以看到系统安装的那些应用都是打开的。允许在后台自由调用/启动。数了一下总共有17个应用在后台运行。
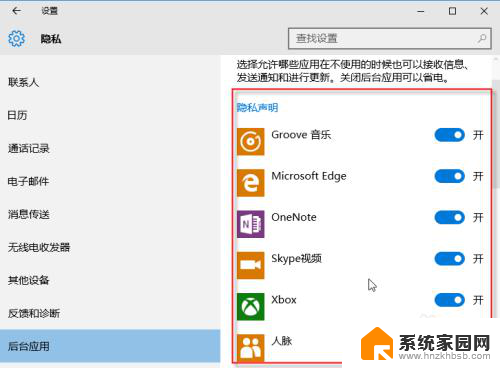
5.我们点击一下右边的那个开关,把这些全部都关闭了。
这们可以有效的节约电脑资源,对于笔记本还是有效的省不少电量。
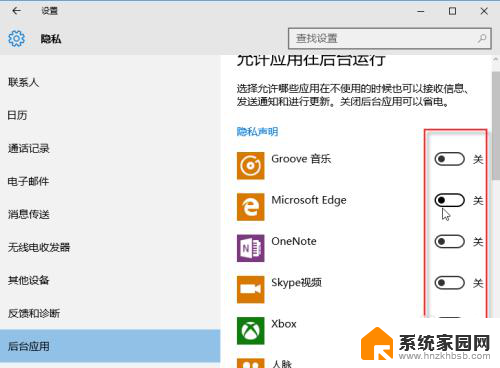
6.接下来我们在左侧点击“反馈和诊断”。
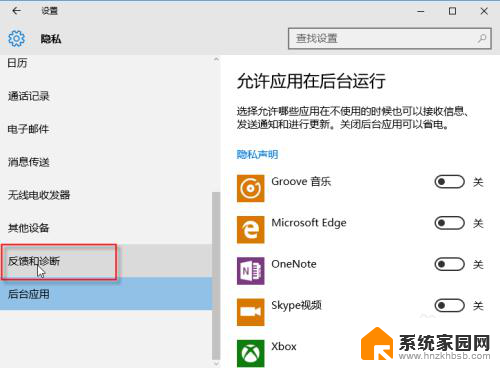
7.把这个反馈频率,从原来的“自动”,选择为“从不”。
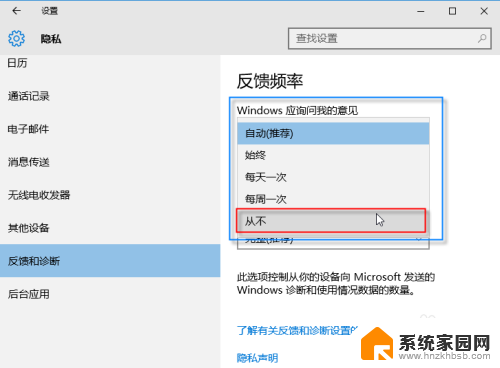
8.把诊断和使用情况下面这个,从原来的完整选择为“基本”。
这样就可以了,关闭窗口就完成了。
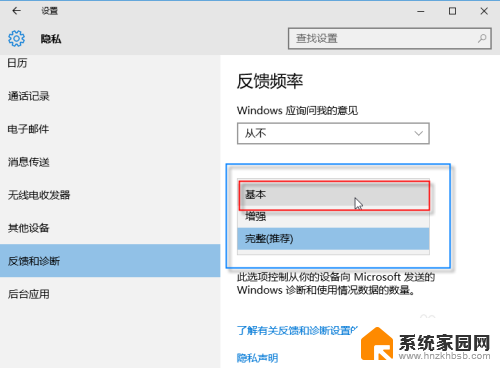
以上即是如何取消后台运行的所有内容,如果有遇到相同问题的用户,可以参考本文中介绍的步骤来进行修复,希望对大家有所帮助。