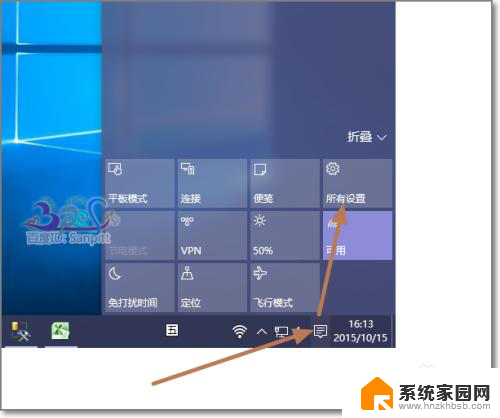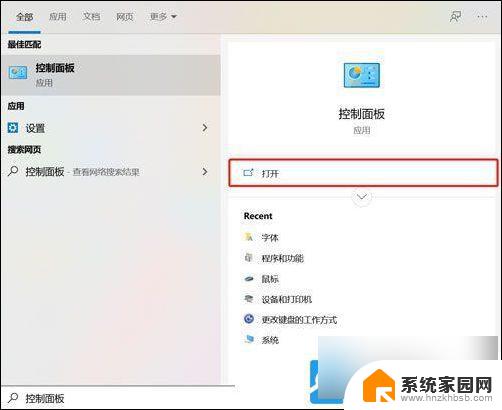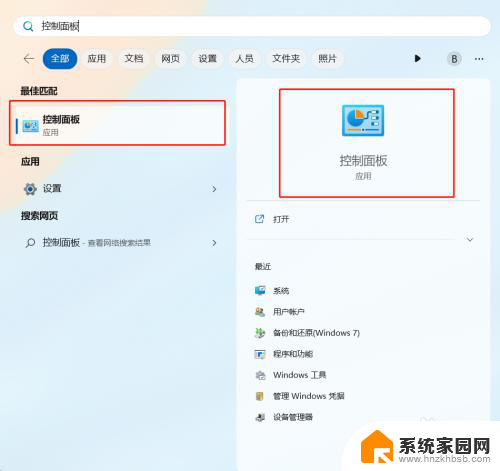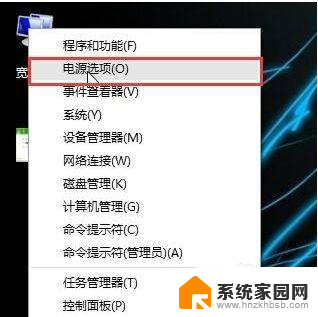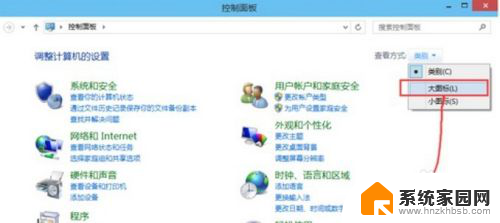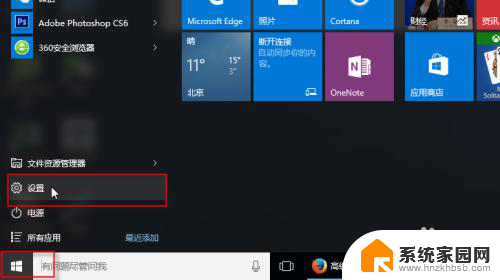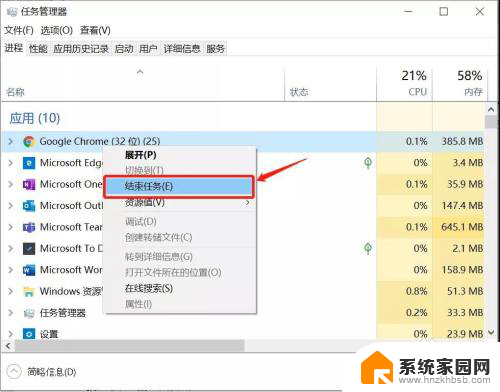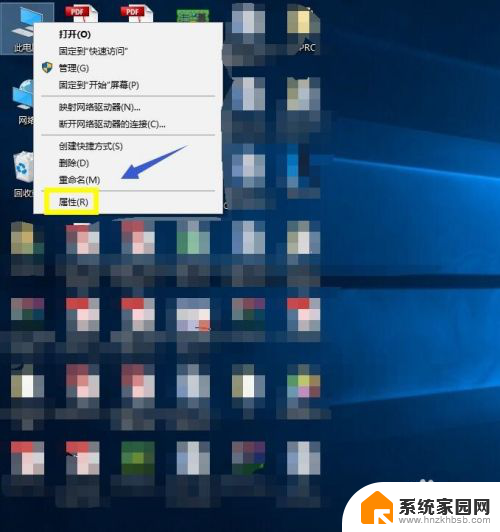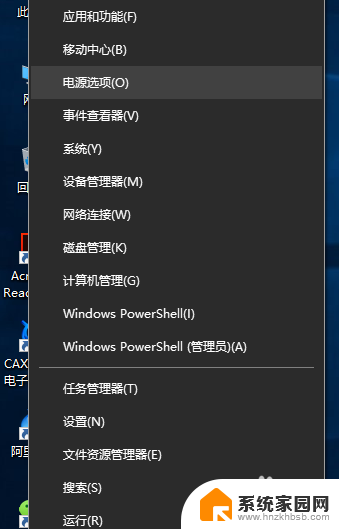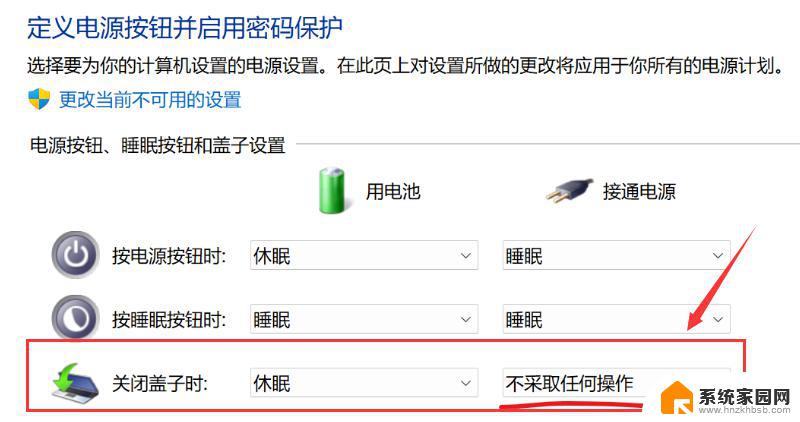win10笔记本盒盖后继续运行 win10笔记本如何设置盖子关闭后继续运行
现代科技的进步使得Win10笔记本在使用过程中具备了更多的便利性和智能化功能,其中Win10笔记本的盒盖关闭后继续运行是一项备受用户关注的特性。通过设置当用户关闭笔记本盒盖时,系统仍然可以继续运行,而不会进入休眠或待机状态。这一功能的实现,不仅方便了用户的操作,同时也提升了工作和学习的效率。究竟如何设置Win10笔记本的盒盖关闭后继续运行呢?以下将详细介绍相关设置方法和注意事项。
具体方法:
1.打开我的电脑,右键属性,进入电脑详情页。然后打开控制面板主页。
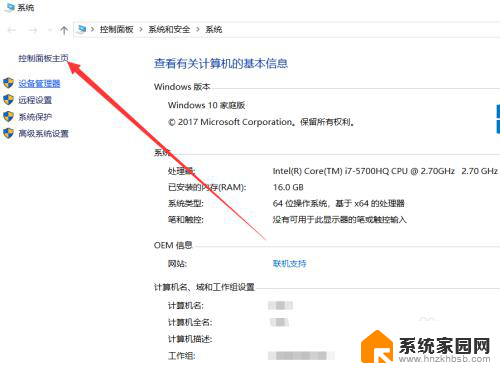
2.进入控制面板之后,选择系统和安全。

3.在系统和安全里面选择,电源选项并进入。

4.在电源选项里面,在左侧单击选择关闭盖子的功能。

5.进入之后可以看到三个设置选项,分别对应电池和接通电源选项。根据你想要的设置,我们选择不采取任何操作,这样关闭盖子后电脑仍然可以运行。

6.这项设置完之后,电脑睡眠设置时间没有更改,时间长的话电脑会进入睡眠状态。我们就还需要进行睡眠时间的设置,我们返回电源和选项。在左侧点击更改计算机睡眠时间选项。

7.和关闭盖子功能一样也是对应电池和接通电源状态,在“使计算机进入睡眠状态”这一栏里面选择“从不”然后点击保存修改。这样关闭盖子后计算机也不会进入睡眠状态,后台软件仍然可以运行。

以上就是win10笔记本盒盖后继续运行的全部内容,有遇到相同问题的用户可参考本文中介绍的步骤来进行修复,希望能够对大家有所帮助。