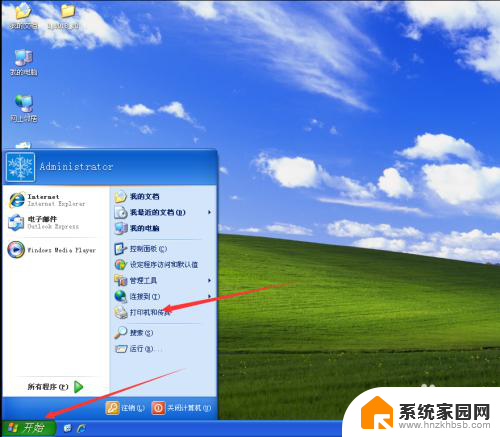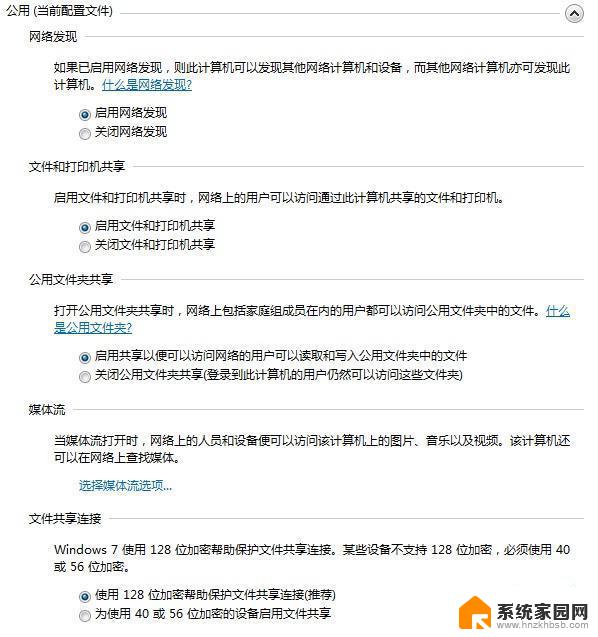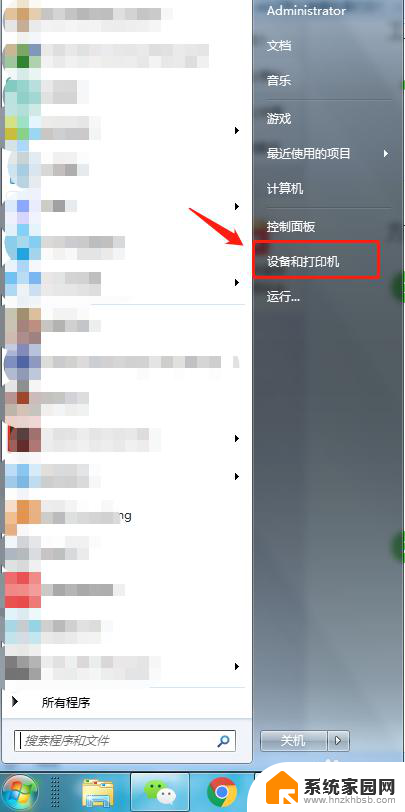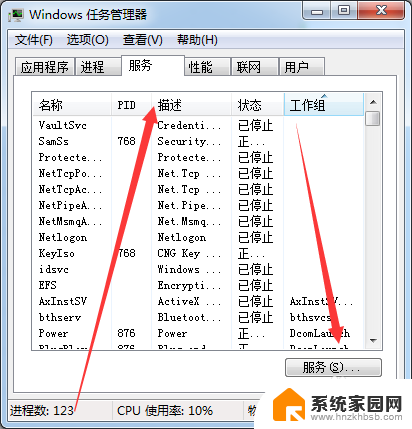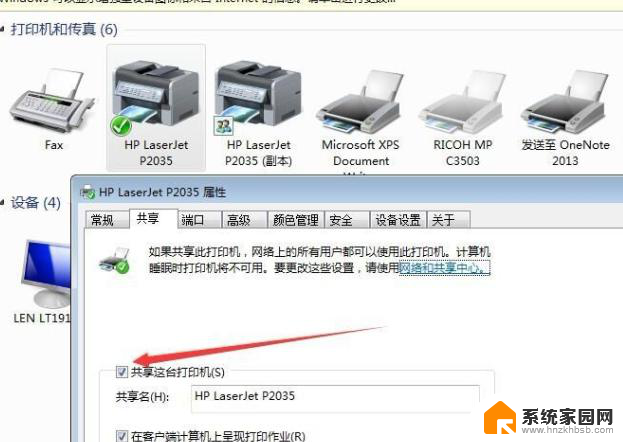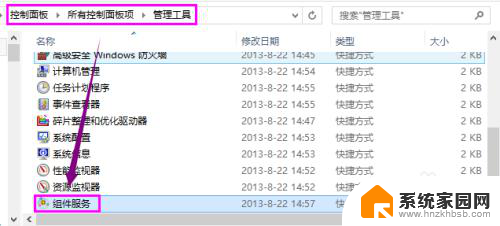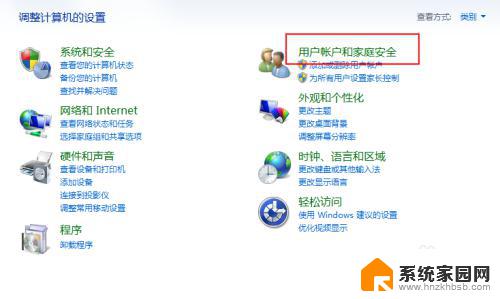xp访问win7共享打印机 xp和win7系统共享打印机步骤详解
在日常工作和生活中,我们经常会遇到需要使用打印机的情况,而在家庭或办公室环境中,共享打印机可以更好地满足多人使用的需求。对于拥有XP和Win7系统的用户来说,如何实现共享打印机的操作可能会比较复杂。下面将详细介绍XP访问Win7共享打印机的步骤,帮助大家轻松实现打印机的共享使用。
方法如下:
1.点击 开始菜单,点击 打印机和传真。
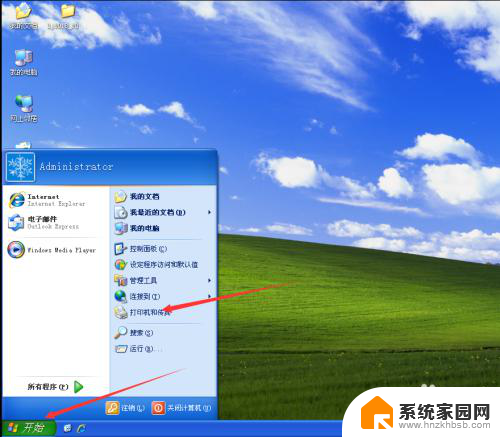
2.在打开的界面中鼠标右键点击你要共享的打印机,在菜单中点击共享。
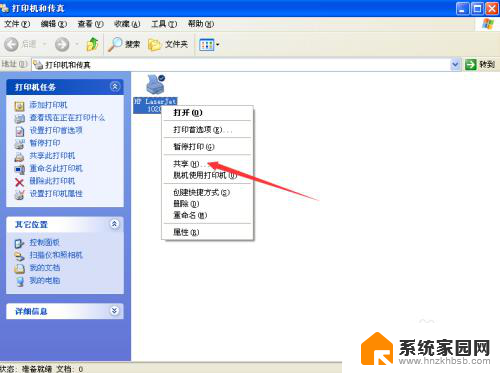
3.在打开的打印机属性界面中,点击 共享 ,点击下部的箭头所指的位置。
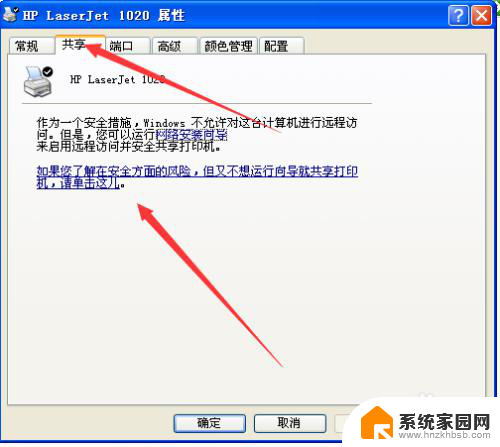
4.在弹出的窗口中点击 只启用打印机共享。
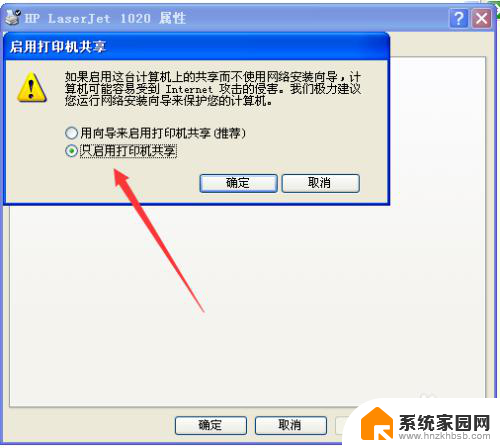
5.在新界面中点击 共享这台打印机,点击确定。
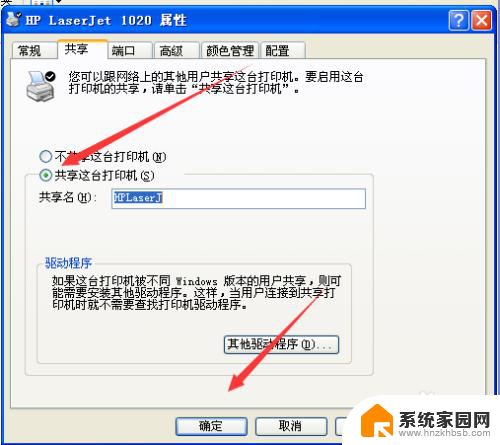
6.返回到桌面,右击 我的电脑,在弹出的菜单中点击属性。
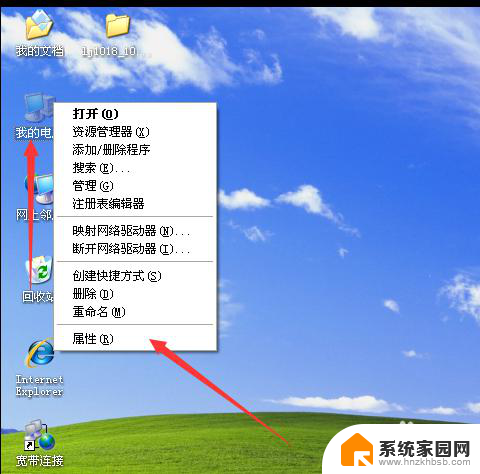
7.在打开的界面中点击 计算机名 ,将这台电脑的计算机名称记下来。有用!

8.如果你的网络是固定ip的,用ip共享。鼠标右击桌面的网上邻居,在菜单中点击属性。
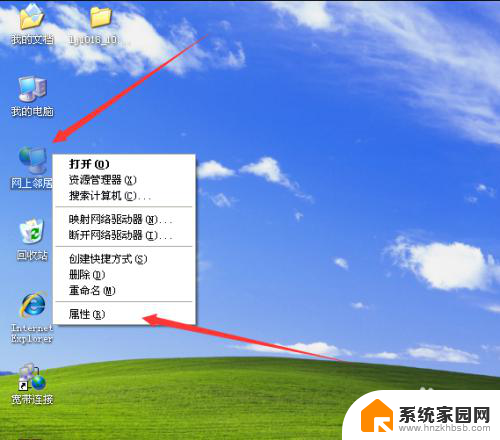
9.右击本地连接,在弹出的菜单中点击状态。
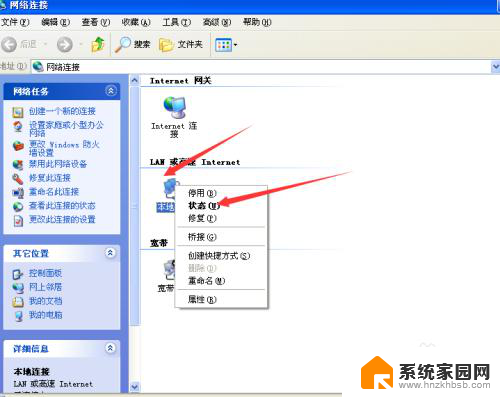
10.将本机的ip地址记录下来,有用!
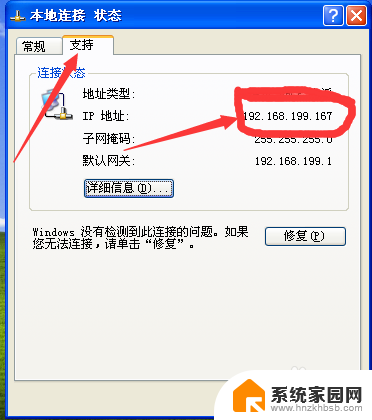
以上是关于如何访问Win7共享打印机的全部内容,如果有不明白的用户,可以按照小编的方法进行操作,希望对大家有所帮助。