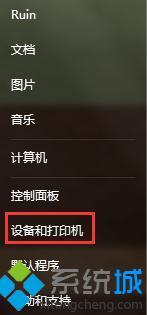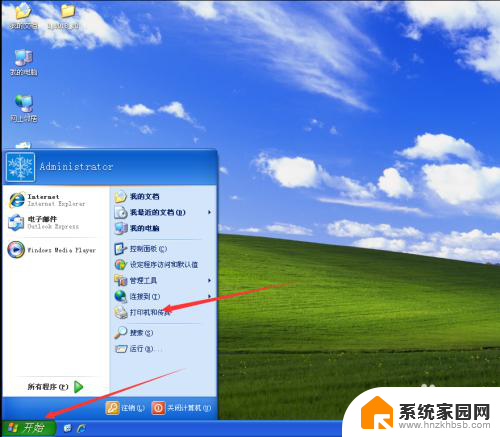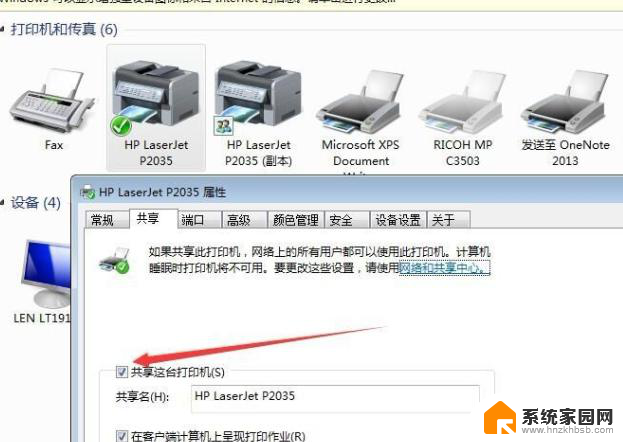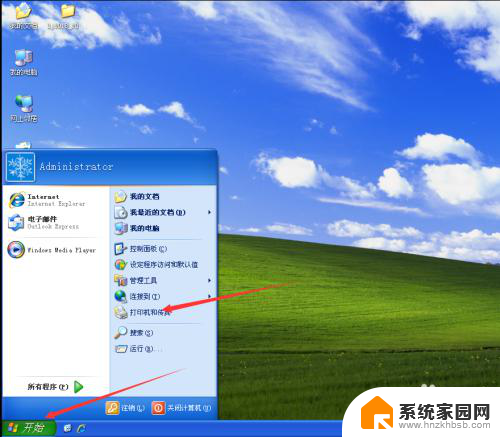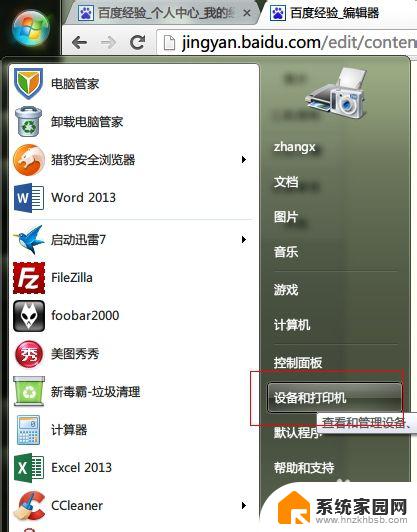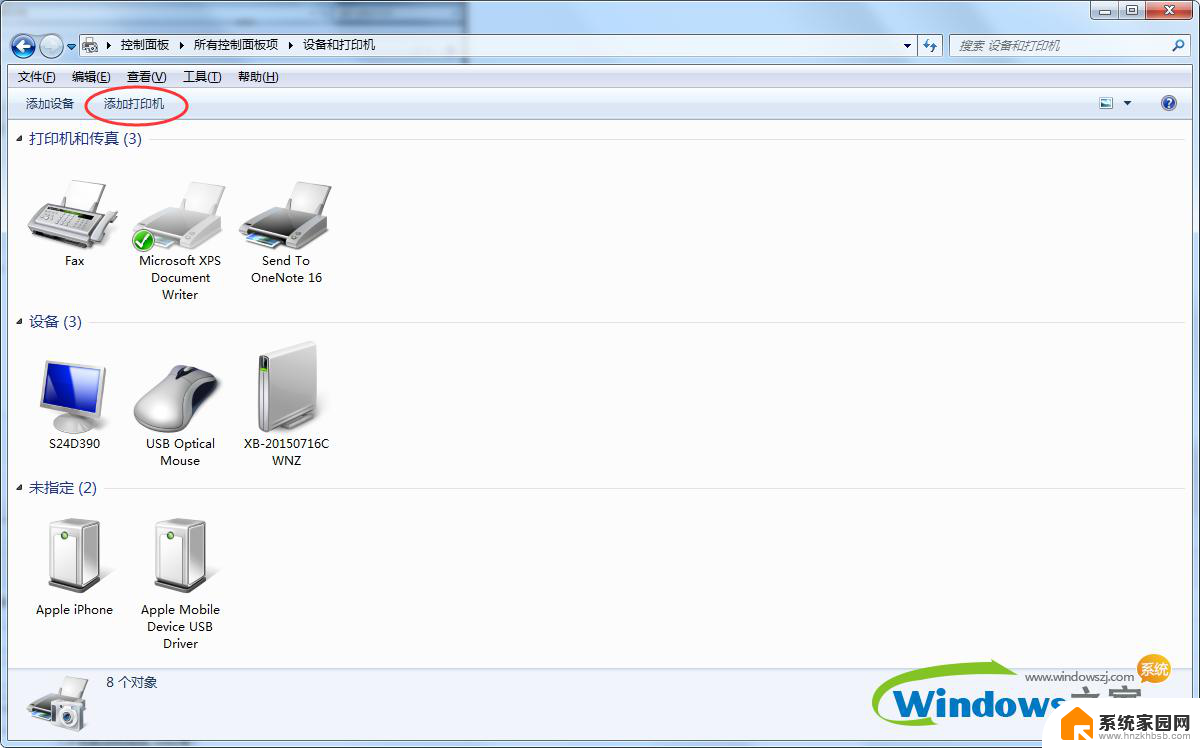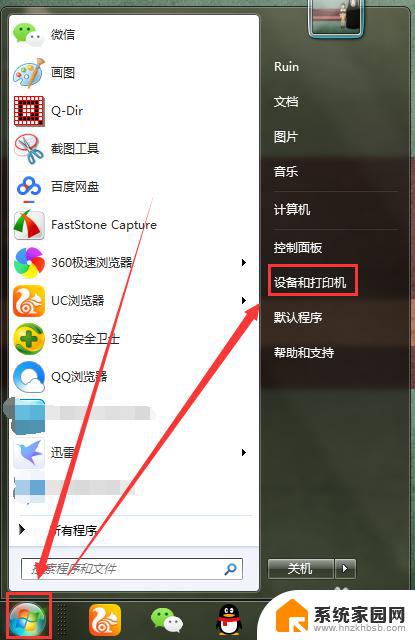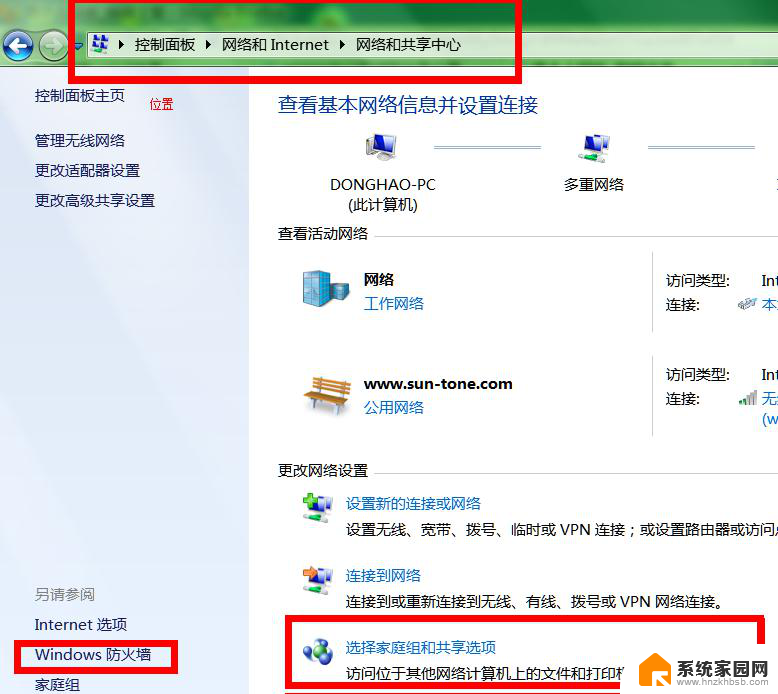win7添加网络共享打印机步骤 win7共享打印机连接方法
在当前的数字化时代,网络共享打印机已成为办公环境中必不可少的一部分,作为一种高效且方便的打印方式,Win7提供了简单易行的步骤来添加和连接网络共享打印机。通过这些步骤,用户可以轻松地将打印任务发送到远程打印机,无需与之直接连接。这不仅节省了时间和资源,还提高了工作效率。本文将介绍Win7添加网络共享打印机的详细步骤以及连接方式,帮助用户更好地利用这一功能。无论是在家庭办公室还是企业环境中,网络共享打印机都能为我们的工作带来便利和效益。
方法如下:
1.首先点击桌面任务栏左下角的开始菜单,点击“设备和打印机”。
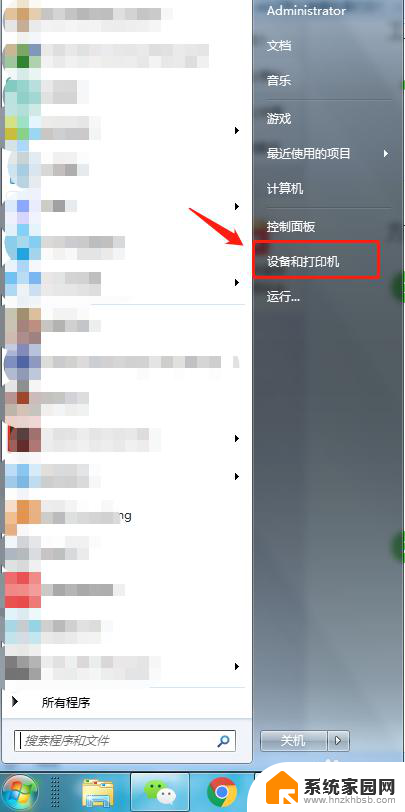
2.在设备和打印机中,点击“添加打印机”。
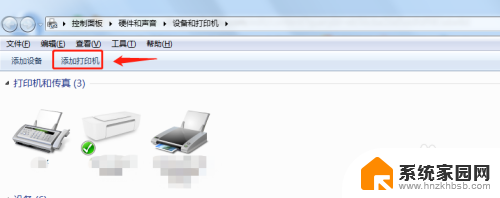
3.在添加打印机中选择“添加网络、无线或Bluetooth打印机”。
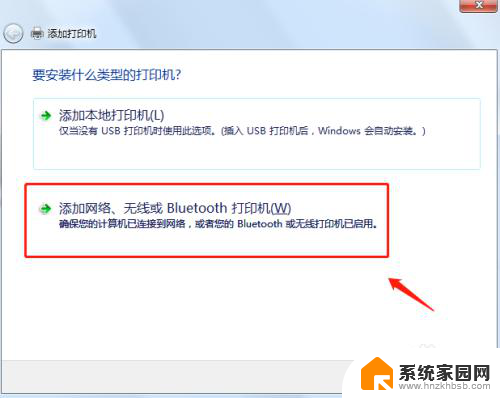
4.开始搜索所在网络环境下共享的打印机。
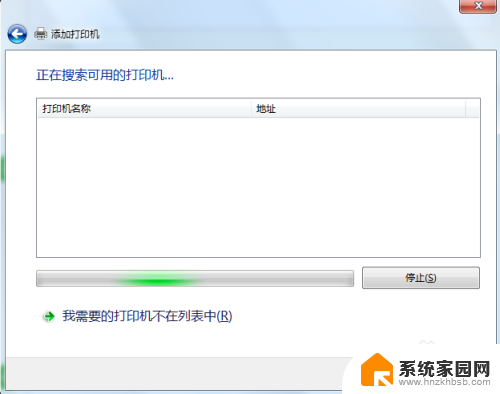
5.如果搜索不到网络中的共享打印机,可以点击“我需要的打印机不在列表中”。然后手动添加。

6.通过TCP/IP协议,通过打印机的IP地址来添加共享打印机。
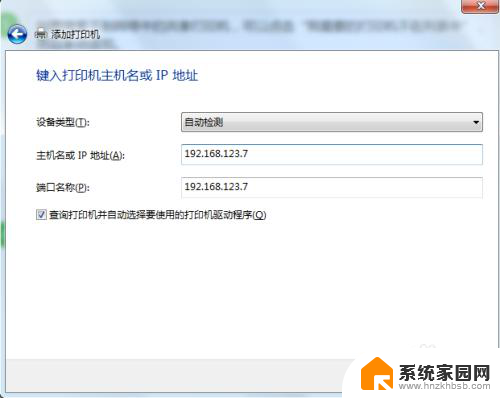
7.添加完成后,将打印机设置为默认打印机即可。
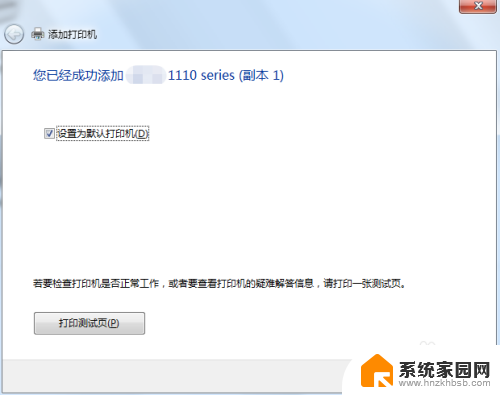
8.总结
1.首先点击桌面任务栏左下角的开始菜单,点击“设备和打印机”。
2.在设备和打印机中,点击“添加打印机”。
3.在添加打印机中选择“添加网络、无线或Bluetooth打印机”。
4.开始搜索所在网络环境下共享的打印机。
5.如果搜索不到网络中的共享打印机,可以点击“我需要的打印机不在列表中”。然后手动添加。
6.通过TCP/IP协议,通过打印机的IP地址来添加共享打印机。
7.添加完成后,将打印机设置为默认打印机即可。
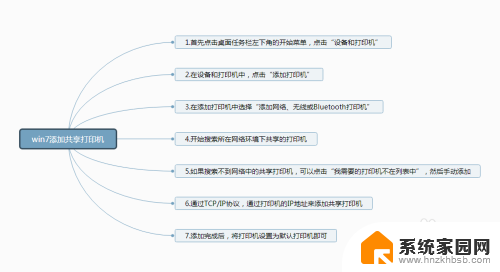
以上就是Win7添加网络共享打印机的全部步骤,如果您遇到类似的问题,请参考本文中的步骤进行修复,希望这可以帮助到您。