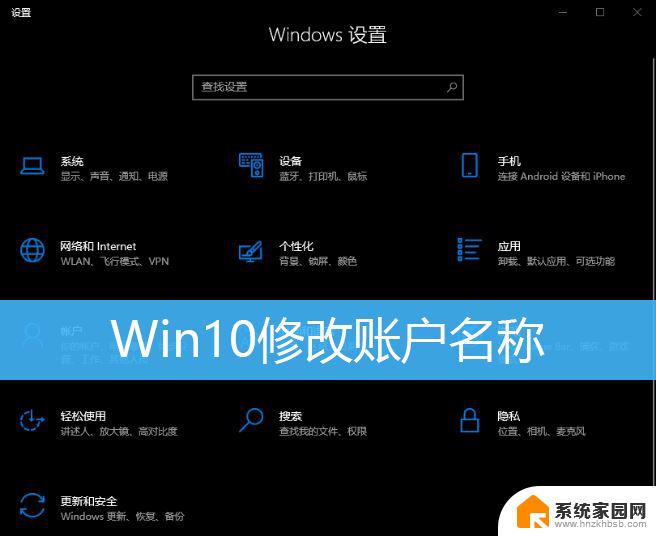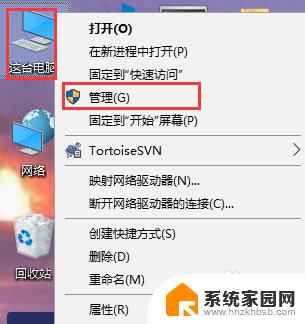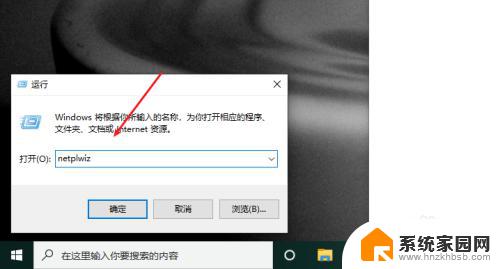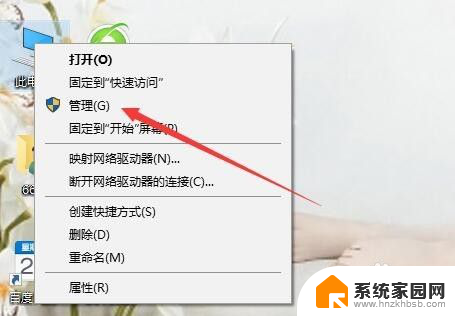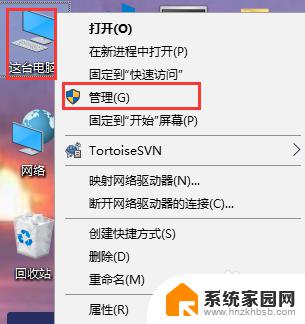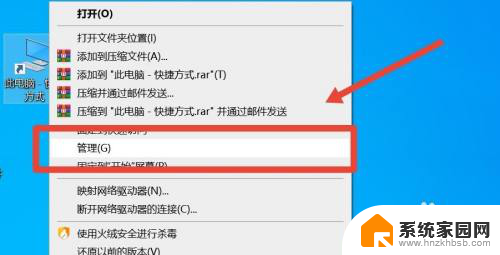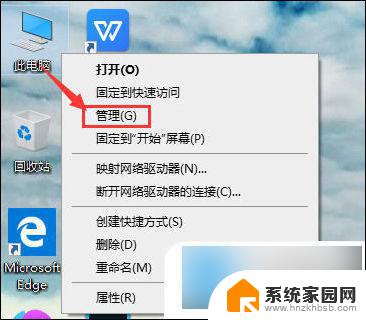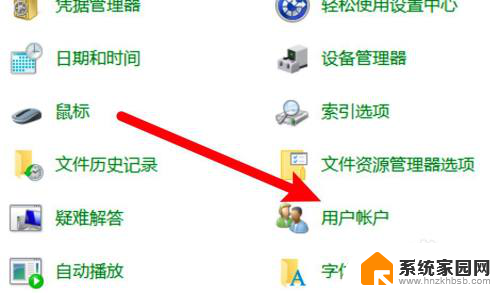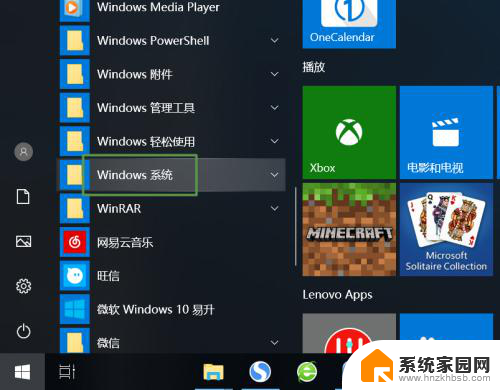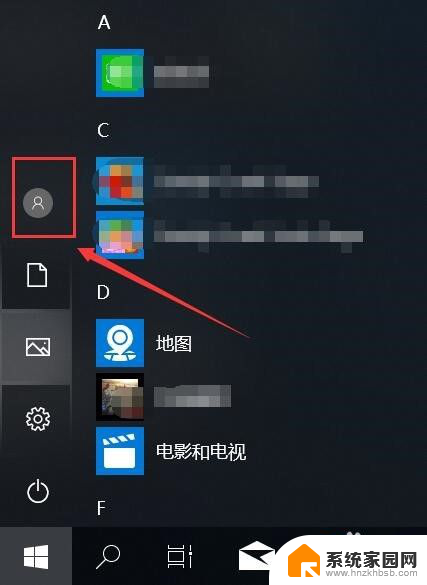win10电脑更改用户名 win10怎么更改用户名
在使用Win10电脑的过程中,有时候我们可能会需要更改用户名来更好地适应个人需求或者保护隐私安全,Win10如何更改用户名呢?在本文中我们将教你如何在Win10电脑上简单快捷地更改用户名,让你的电脑账户更符合个人喜好和习惯。随着技术的不断发展,操作系统也在不断更新,保持对电脑系统的了解和熟练操作将更有助于提高工作效率和个人用户体验。
操作方法:
1.首先打开win10开始菜单,找cmd命令提示符。
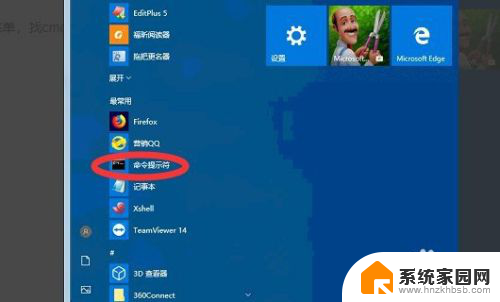
2.打开之后,如下图可以看到当前的用户名。
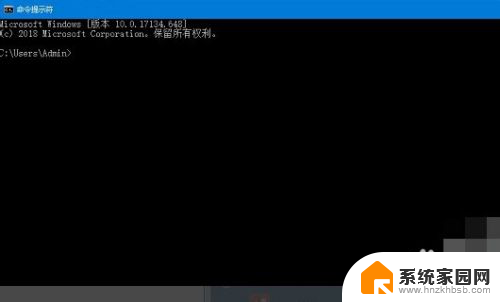
3.确认好当前需要修改用户名之后,打开我的电脑。
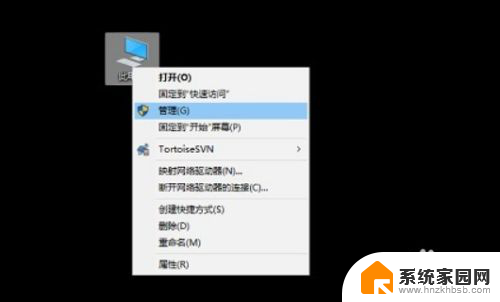
4.然后进入计算机管理菜单界面,找到用户名和组。
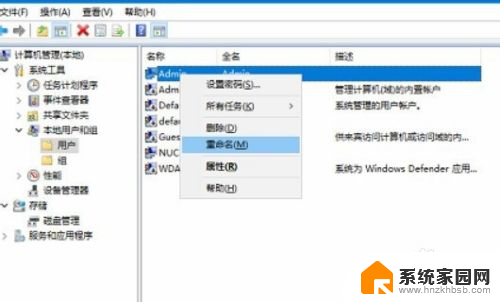
5.右击选择需要修改的用户名,点击属性。
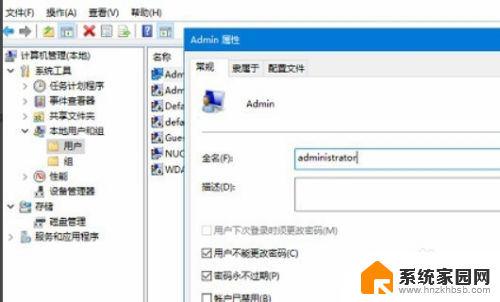
6.选中用户右击“重命名”。

7.设置之后就修改登录的用户名了,注意用户名是不能重名的。备注显示名可以一样。

8.修改好win10的登录名之后,重启一下电脑。或者注销用户才能生效。
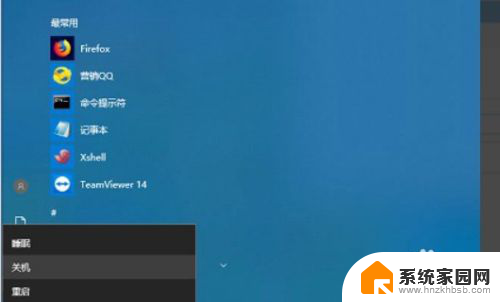
9.总结:1、首先打开win10开始菜单,找cmd命令提示符。
2、打开之后,如下图可以看到当前的用户名。3、确认好当前需要修改用户名之后,打开我的电脑。4、然后进入计算机管理菜单界面,找到用户名和组。5、右击选择需要修改的用户名,点击属性。6、选中用户右击“重命名”。 7、设置之后就修改登录的用户名了,注意用户名是不能重名的。备注显示名可以一样。8、修改好win10的登录名之后,重启一下电脑。或者注销用户才能生效。
以上就是win10电脑更改用户名的全部内容,如果遇到这种情况,你可以按照以上步骤解决,操作简单快速,一步到位。