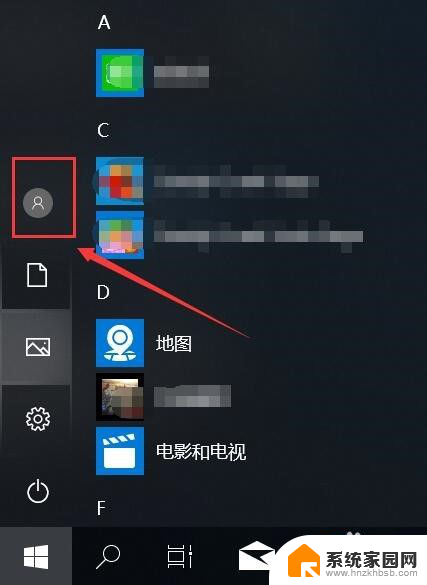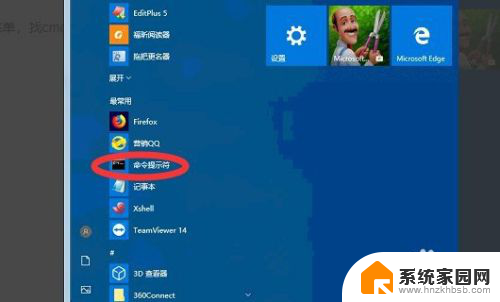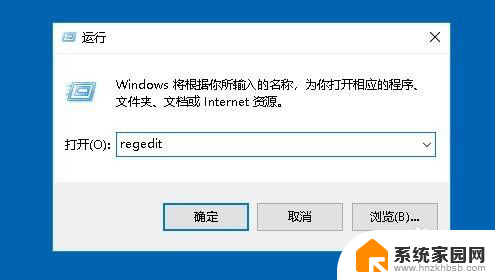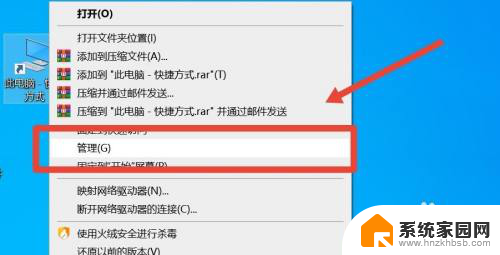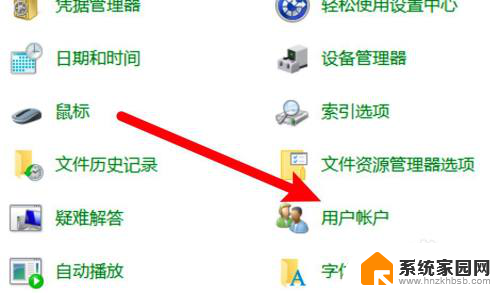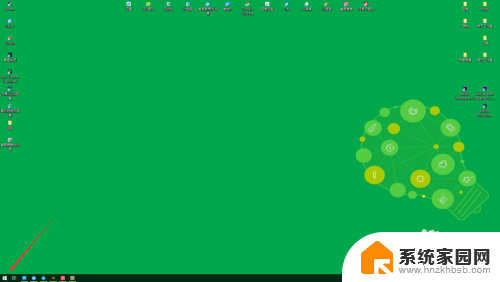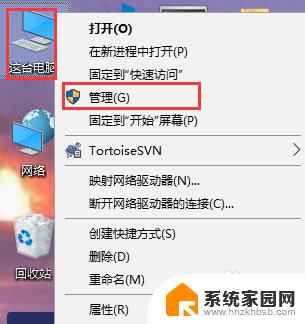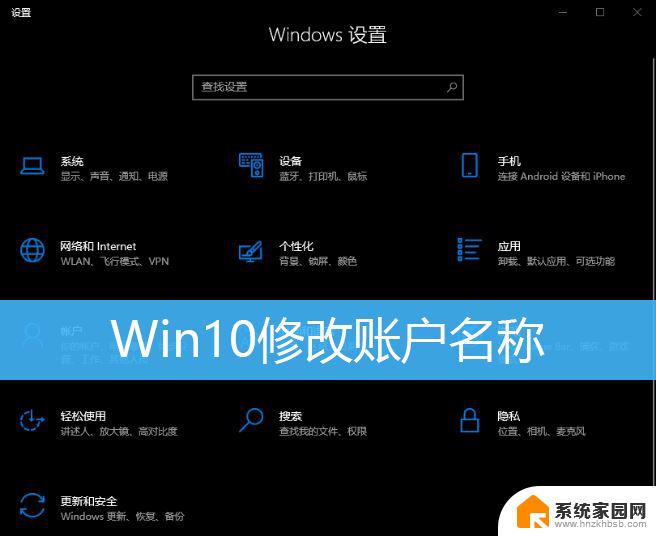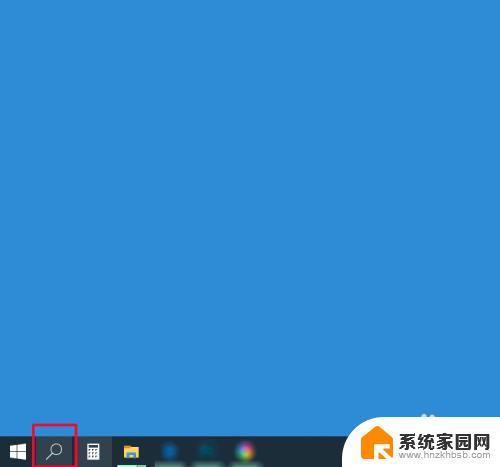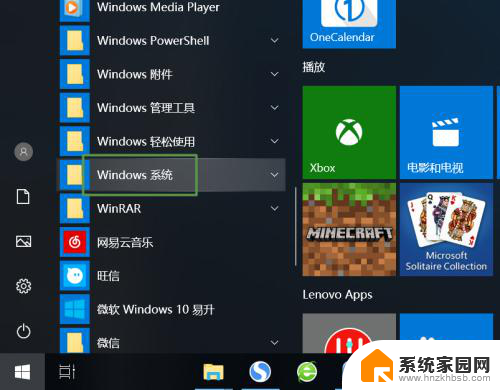怎么更改电脑锁屏的用户名 win10电脑锁屏名怎么设置
更新时间:2024-01-10 10:57:44作者:yang
在使用Windows 10电脑时,我们经常会遇到需要更改锁屏用户名的情况,无论是为了个性化设置还是为了保护隐私安全,更改锁屏名都是一项重要的操作。我们应该如何进行这一操作呢?在本篇文章中我们将分享一些简单易懂的方法来帮助大家轻松更改Windows 10电脑的锁屏用户名。让我们一起来看看吧!
方法如下:
1.电脑开机后,点击【开始菜单】,在开始菜单中,点击【管理员】的图标
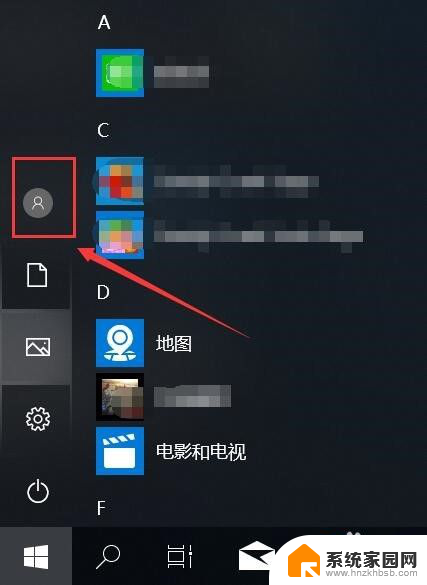
2.点击【管理员】的图标后,在弹出的选项窗口中,点击【更改账户设置】
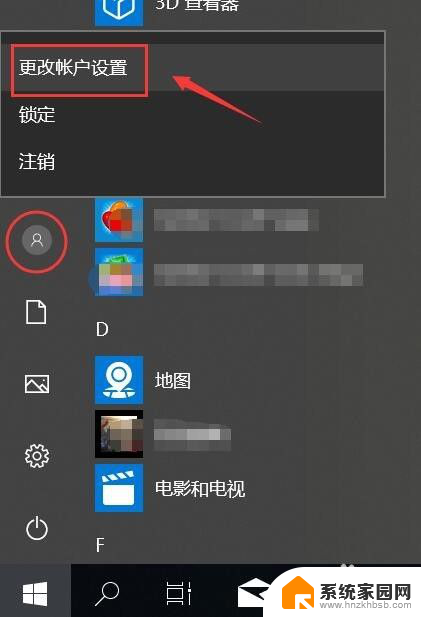
3.在【设置】---【账户信息】
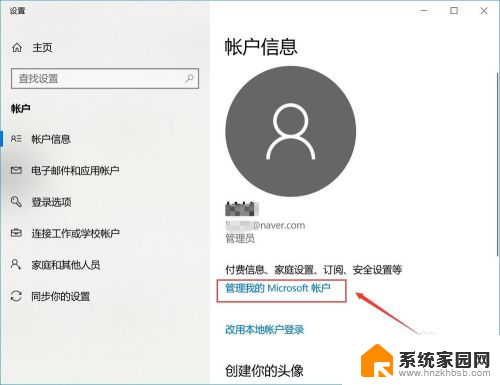
4.直接跳转到网页上,在网站左边能看到您的登录信息
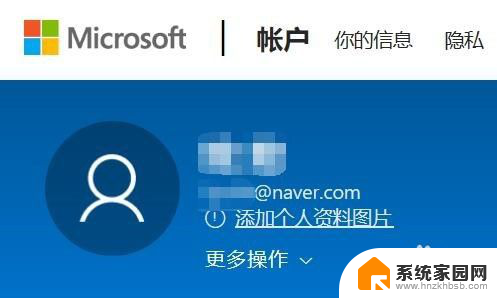
5.在您个人资料下面,点击【更多操作】后。在弹出的菜单中,点击【编辑个人资料】
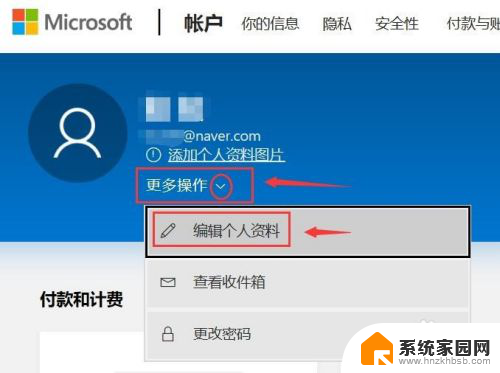
6.网页跳转到【你的信息】页面中,点击【编辑名字】
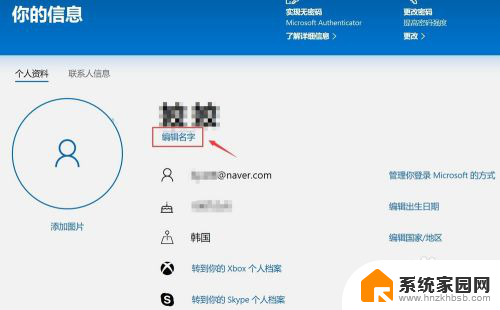
7.进入编辑页面后,根据您的设置自己写就行。写完后,点击下方的【保存】即可
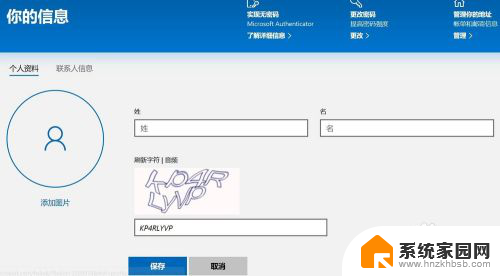
8.点击【保存】后,刷新您的个人信息页面。这是已经您的账户名称已经更改完成了
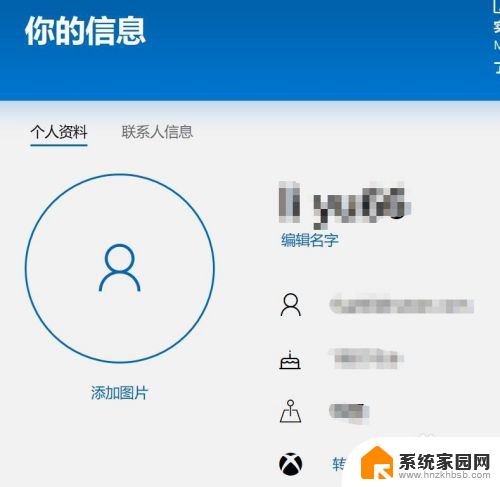
以上是关于如何更改电脑锁屏的用户名的全部内容,如果你遇到相同的情况,可以按照这个方法来解决。