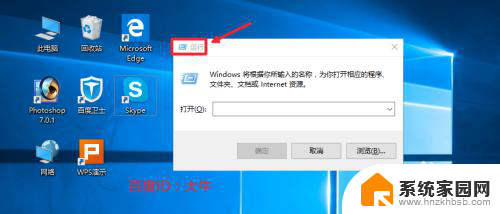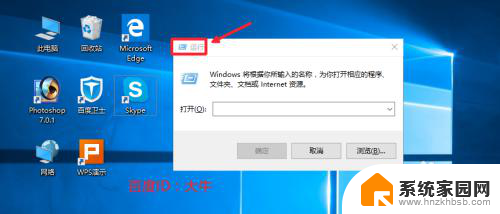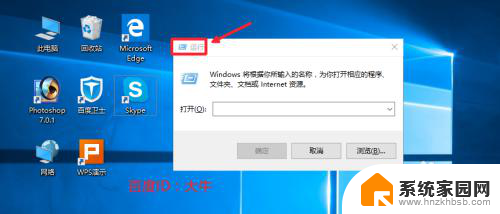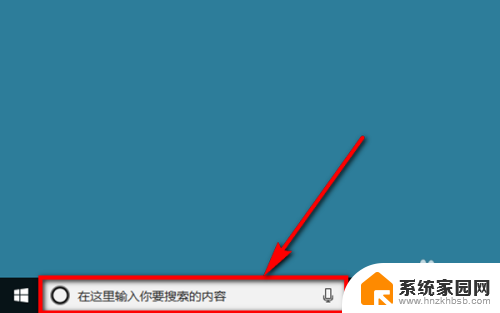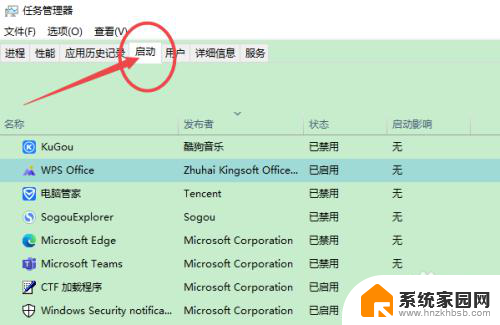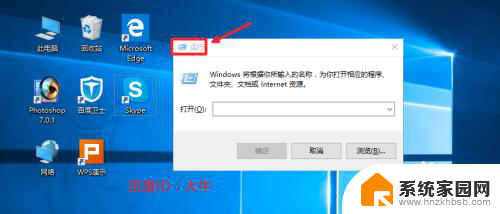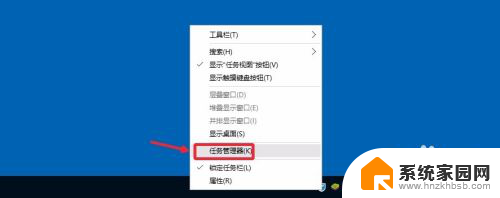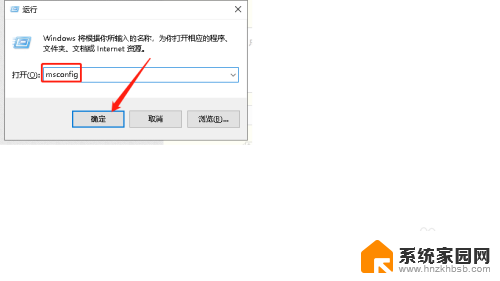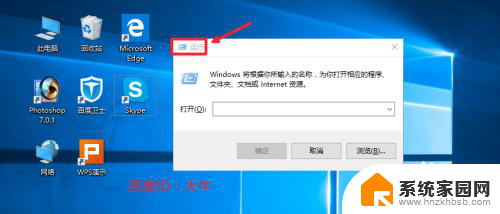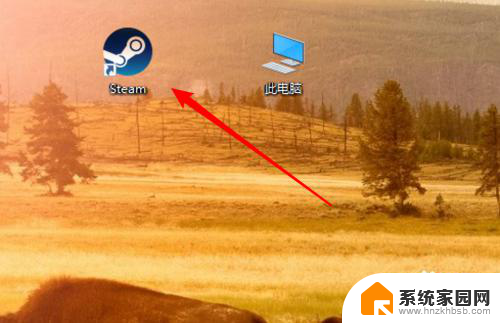win10取消开机自启 Win10开机启动项关闭方法
Win10取消开机自启是许多用户在使用Windows 10操作系统时常遇到的一个问题,随着技术的不断发展,操作系统的功能也越来越多,其中之一就是开机自启。对于一些用户来说,开机自启可能会带来一些不便或者不必要的程序运行。了解Win10开机启动项关闭方法对于优化系统的性能和提升用户体验非常重要。本文将详细介绍如何在Win10系统中取消开机自启,帮助用户解决这一问题。
具体方法:
1.我们可以首先打开电脑的运行对话框,按下键盘的WIN+R组合键,打开运行。
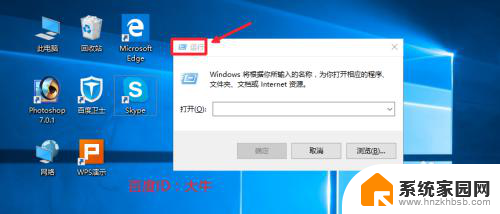
2.然后这里我们在运行对话框中输入命令msconfig确定,打开系统配置程序。
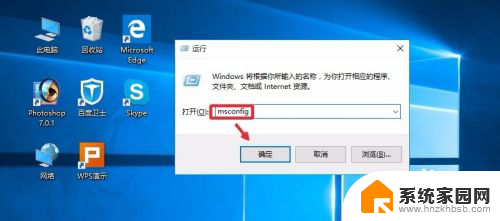
3.系统配置窗口,启动里面点击这里的任务管理器打开。
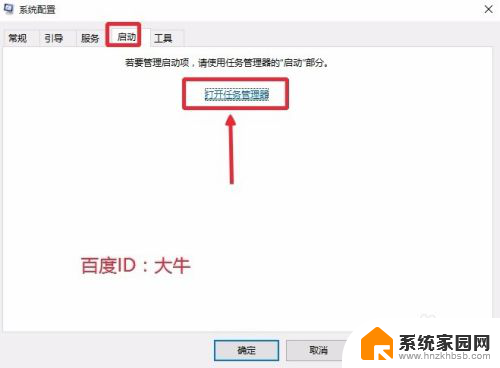
4.这时候找到自己不想让开机自动启动的程序,点击选择,然后点击禁用按钮。
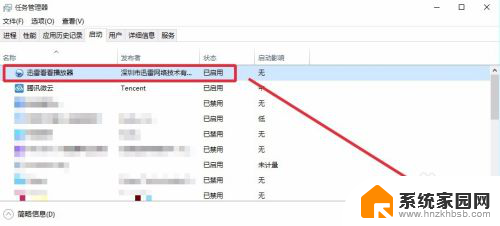
5.这样可以将自己不需要的开机启动项目全部关闭,上面介绍的方法在XP。win7系统中也是可以使用的。当然这里大家也可以在电脑任务栏单击右键,直接打开电脑的任务管理器。我想这个大家应该是会操作的。
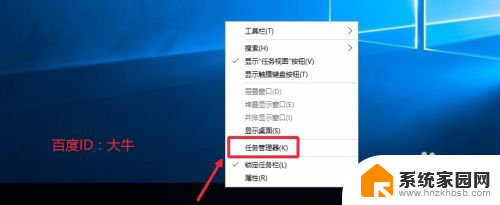
6.这时候打开的任务管理器界面,我们点击左下角详细信息。
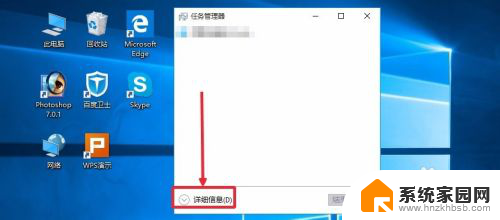
7.这个界面,我想应该知道怎么操作,启动菜单里面进行有关项目关闭即可。
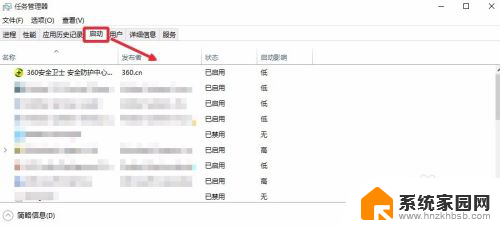
8.当然上面的方法不熟悉的话,如果电脑安装有360安全卫士。我们也是可以关闭的,打开电脑安装的360卫士,界面点击这里的优化加速。
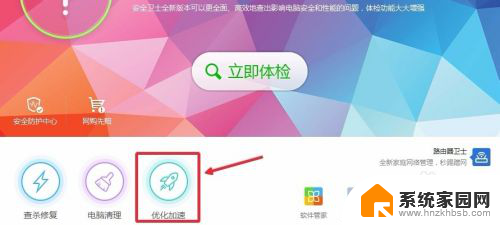
9.这里的界面,点击下方的启动项打开进入,如图所示
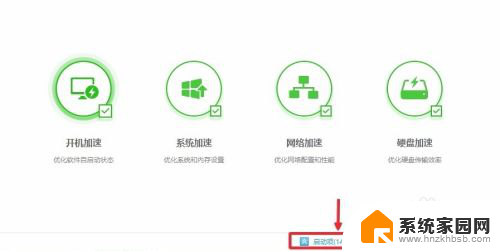
10.然后这里根据自己需要,关闭禁止不想开机启动的启动项目即可。
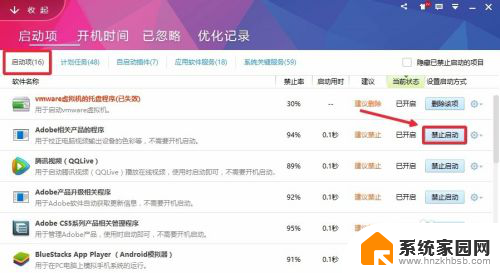
以上就是win10取消开机自启的全部内容,如果你也遇到了这个问题,可以尝试按照以上方法来解决,希望对大家有所帮助。