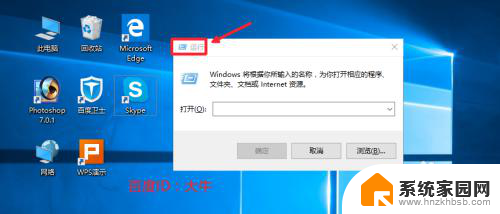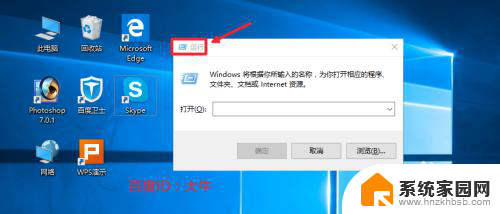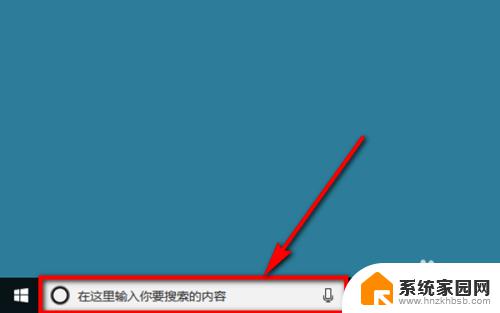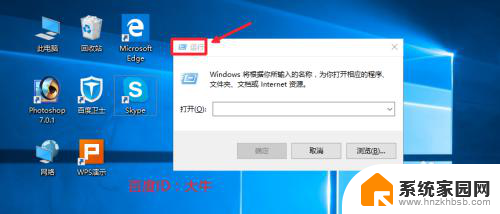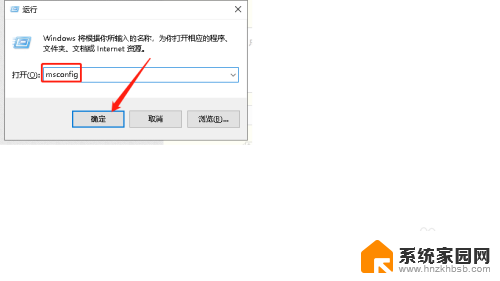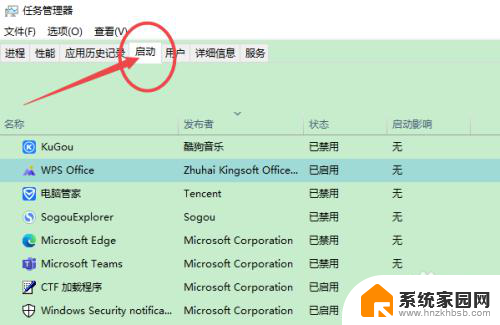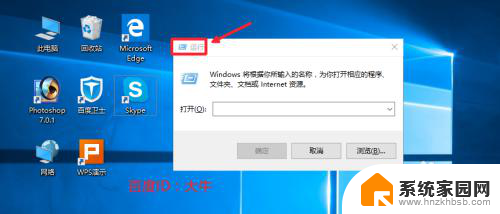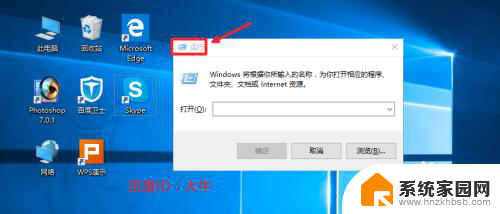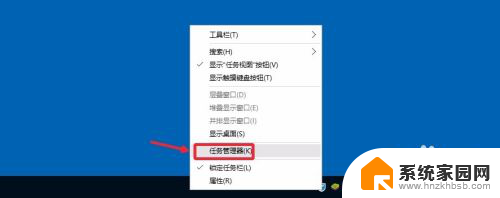win10开机启动关闭 win10怎样取消开机启动项
更新时间:2024-02-23 09:07:56作者:jiang
在使用Windows 10操作系统的时候,我们经常会遇到一些开机启动项,它们会在我们打开电脑时自动运行,虽然有些启动项对于我们的工作和生活确实很有帮助,但也有一些不必要的启动项可能会拖慢我们电脑的速度。如何取消这些无用的开机启动项呢?在本文中我们将介绍一些简单的方法,帮助您取消Windows 10的开机启动项,从而提升电脑的性能和速度。
方法如下:
1.在电脑桌面左下方找到搜索栏,点击该搜索栏。
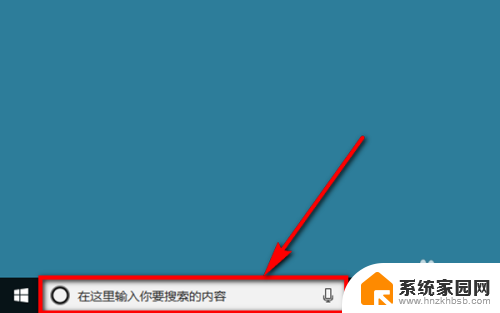
2.在搜索栏中输入“任务管理器”,然后在搜索栏上方的搜索结果中点击【任务管理器】。如图所示。
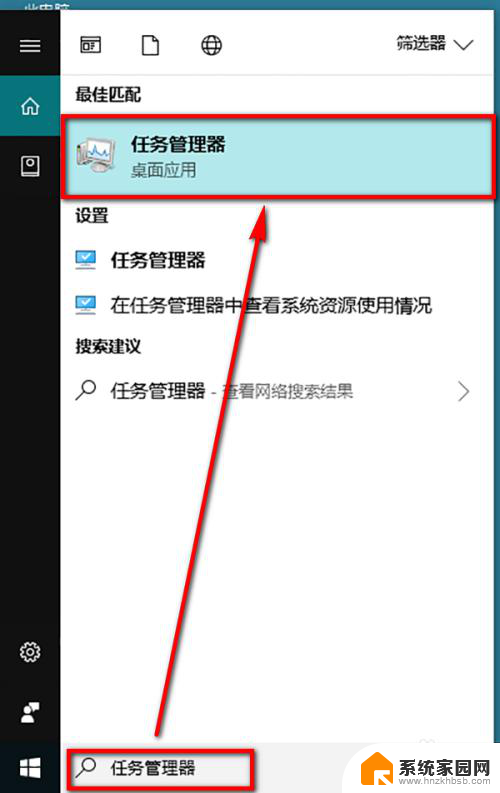
3.进入到任务管理器之后,在任务管理器的菜单栏中点击选择【启动】选项。
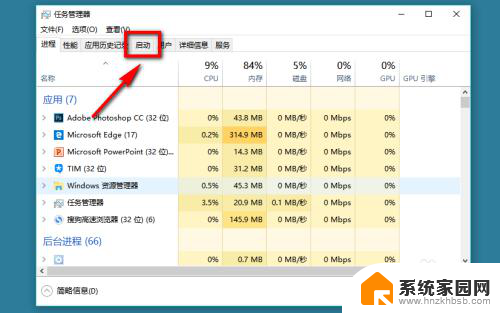
4.进入到启动设置页面后,我们就能看到当前开机启动项的软件。选中要关闭/禁止启动的软件,然后点击页面右下角的【禁用】选项,即可关闭开机启动功能。
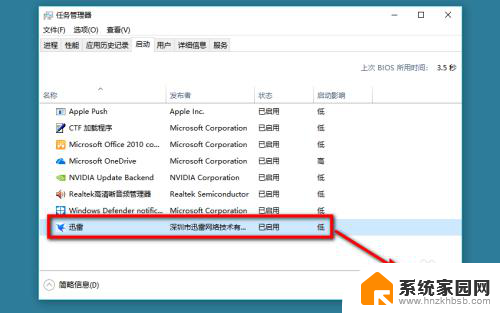
5.点击“禁用”以后,我们在任务管理器的启动菜单下就可以看到。该软件的状态变成了【已禁用】,说明该自启动项被成功关闭。
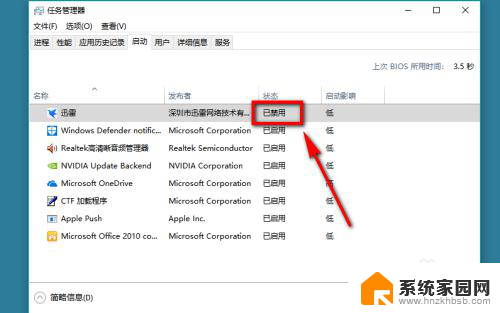
以上就是关于win10开机启动关闭的全部内容,有遇到相同情况的用户可以按照小编的方法来解决。