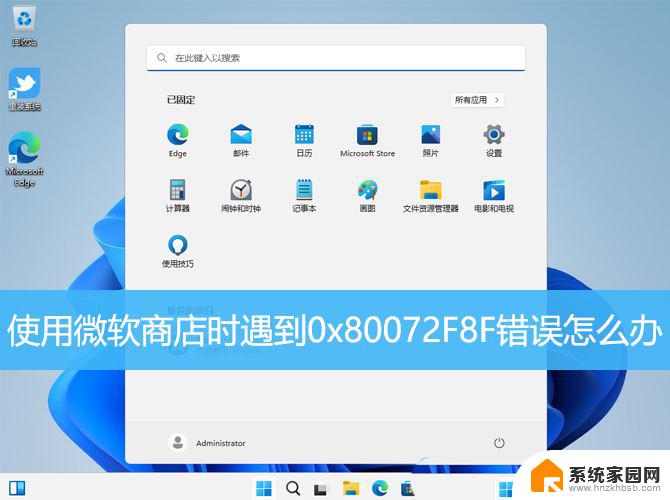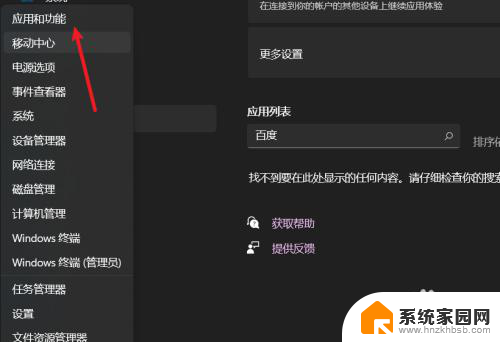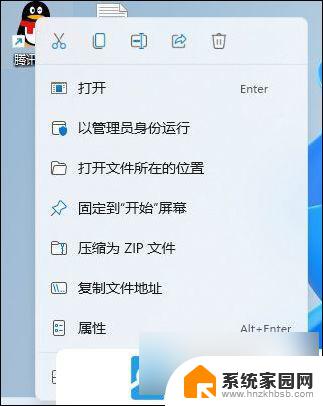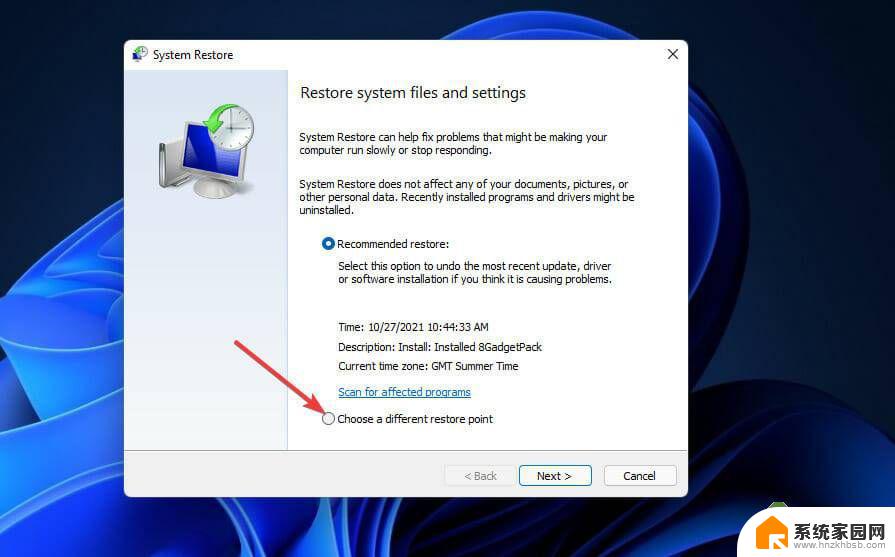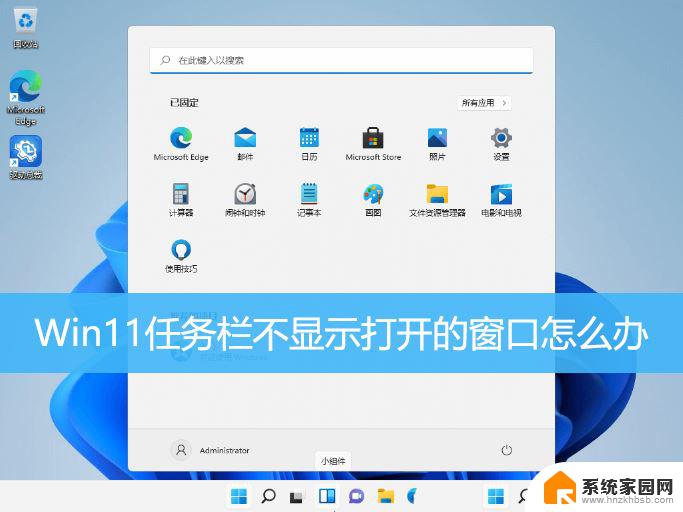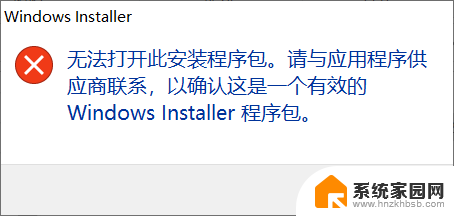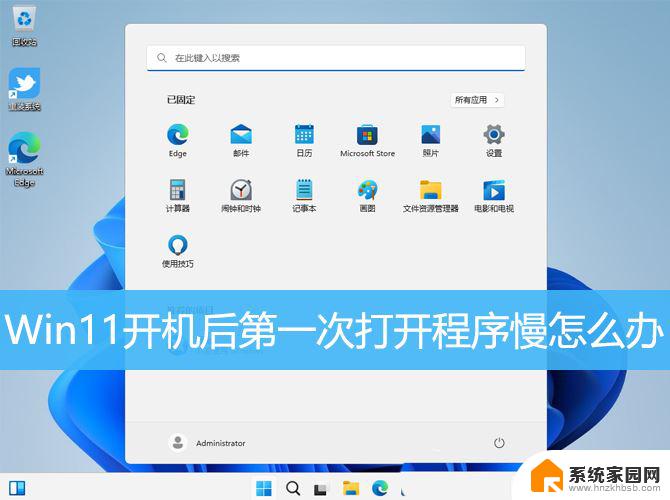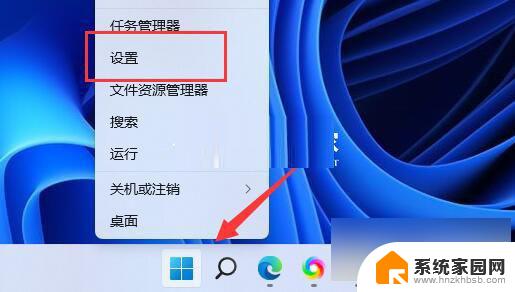win11微软商店无法下载应用程序显示我们那边出错了 Win11 Microsoft Store打不开怎么解决
最近有用户反映在Win11系统中使用Microsoft Store时遇到了无法下载应用程序的问题,显示我们那边出错了的提示,同时也有用户反映Microsoft Store无法打开的情况。针对这些问题,可以尝试重新启动Microsoft Store应用程序、检查系统更新、清除Microsoft Store缓存等方法来解决。如果问题依然存在,可以尝试联系Microsoft客服寻求进一步帮助。希望以上方法能够帮助解决您在Win11系统中遇到的Microsoft Store问题。
微软应用商店无法打开的解决方法方法一
1、首先点击开始菜单在搜索框输入cmd,选择以管理员身份运行。
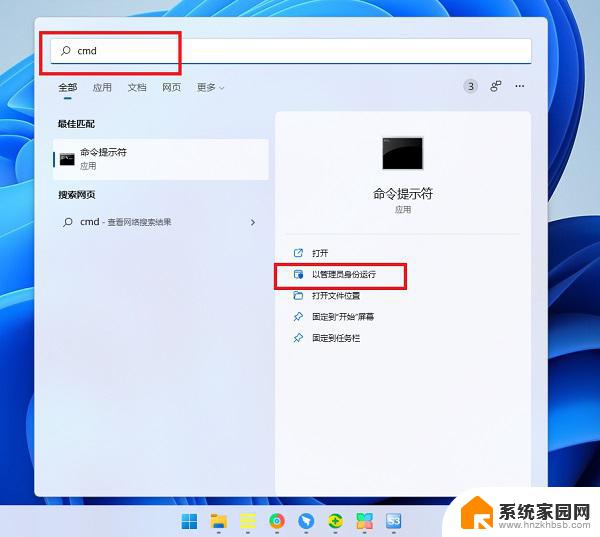
2、在命令提示符窗口中输入【Wsreset】,并按下回车。
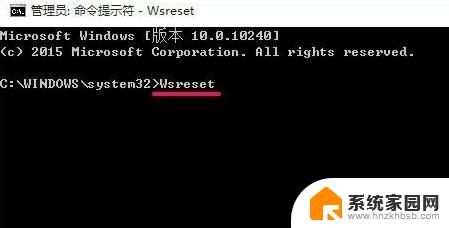
3、这样重置微软应用商店以后应该就可以打开了。
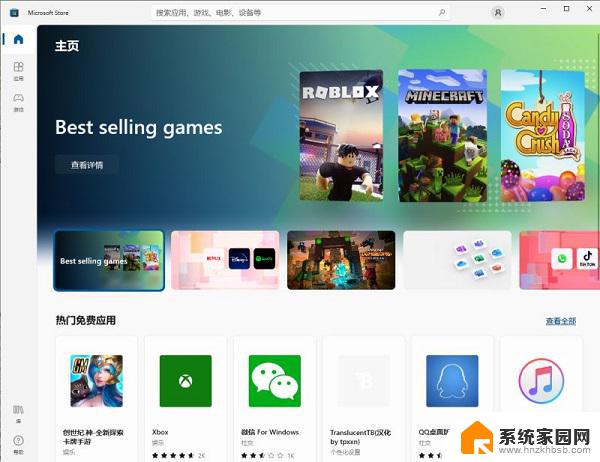
方法二
1、还是一样在开始菜单里面,输入【疑难解答设置】,并打开。

2、然后点击【其他疑难解答】。
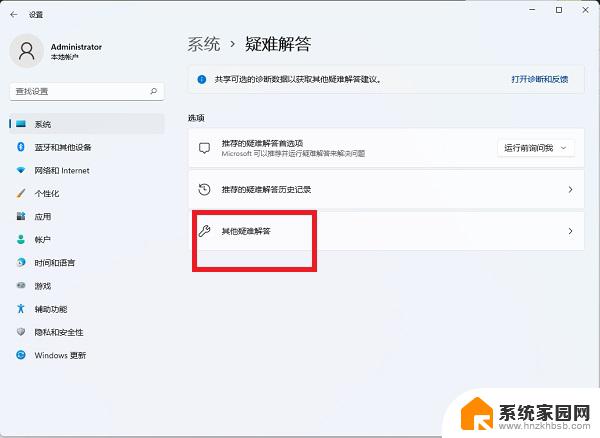
3、点击windows应用商店应用右边的运行,让系统自己找原因并修复。
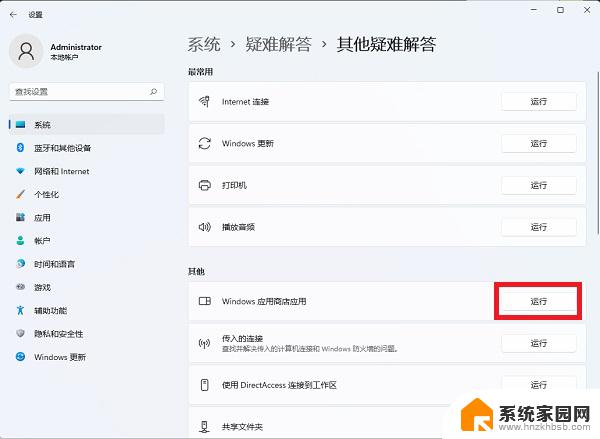
以上就是win11微软商店无法下载应用程序显示我们那边出错了的全部内容,如果遇到这种情况,你可以按照以上步骤解决问题,非常简单快速。