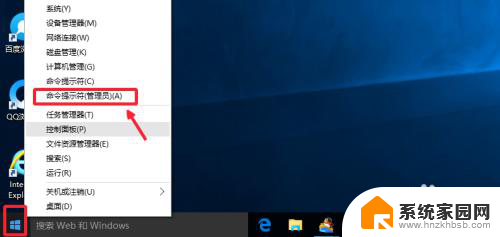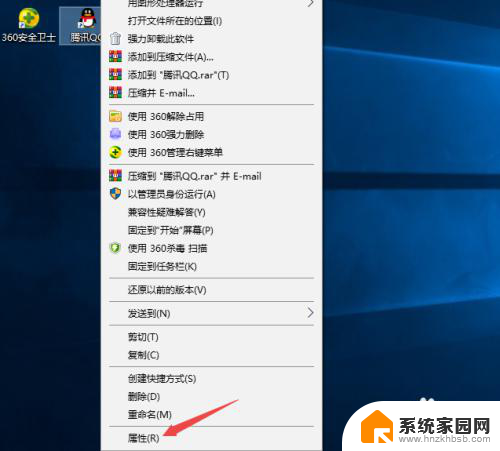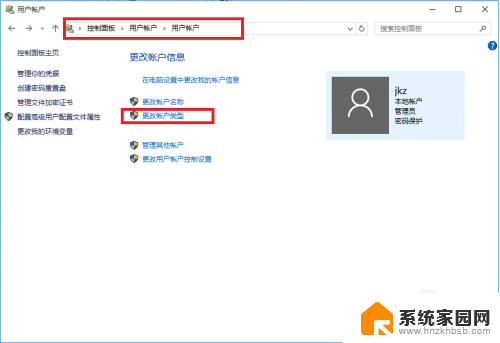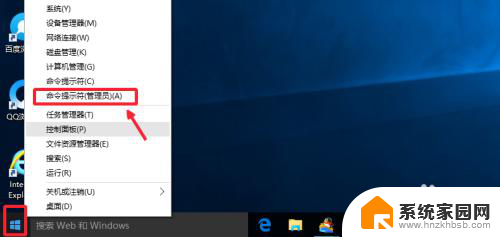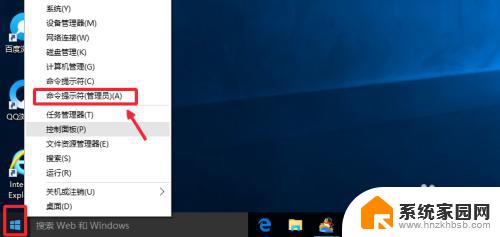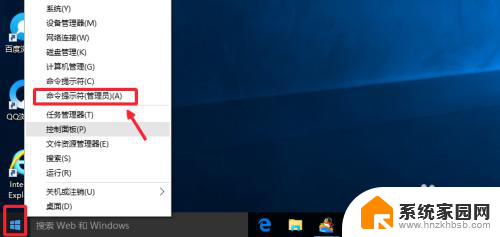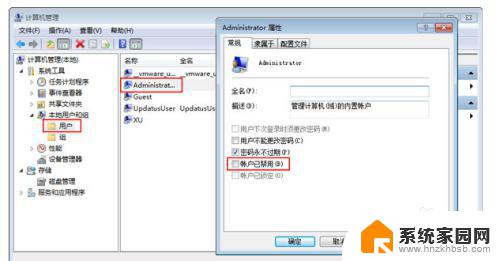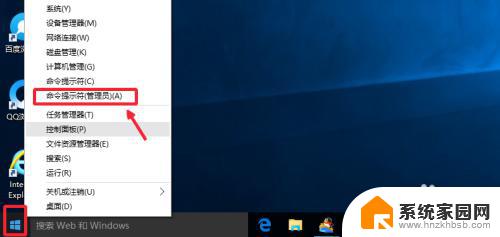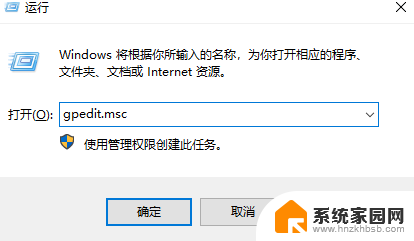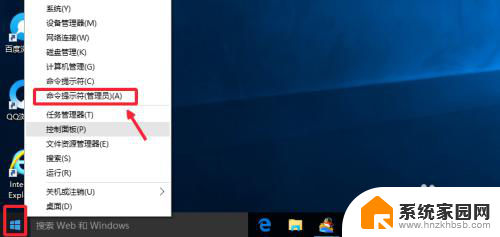win10默认管理员权限运行 怎样将Windows10设置为始终以管理员身份运行
win10默认管理员权限运行,在Windows 10中,默认情况下,用户账户是以标准用户权限运行的,这意味着在某些需要管理员权限的操作中,我们需要手动输入管理员密码来进行确认,对于那些经常需要执行管理员任务的用户来说,频繁输入密码可能会变得繁琐。幸运的是我们可以通过设置将Windows 10始终以管理员身份运行,从而省去了重复输入密码的麻烦。本文将为您介绍如何设置Windows 10始终以管理员身份运行的方法。
具体步骤:
1.首先在桌面左下角的Windows系统图标上点右键

2.在打开的右键菜单中,选择“运行”
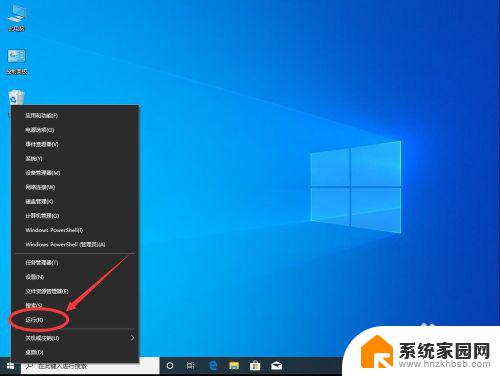
3.在运行后,输入gpedit.msc
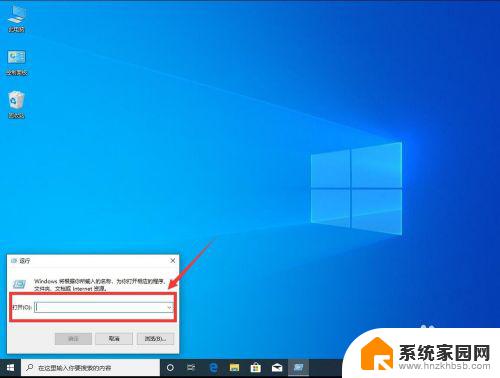
4.输入完成后,点击下面的“确定”打开组策略编辑器
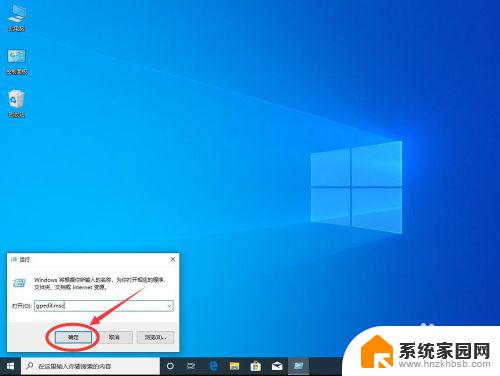
5.打开组策略编辑器后,双击打开右侧的“计算机配置”
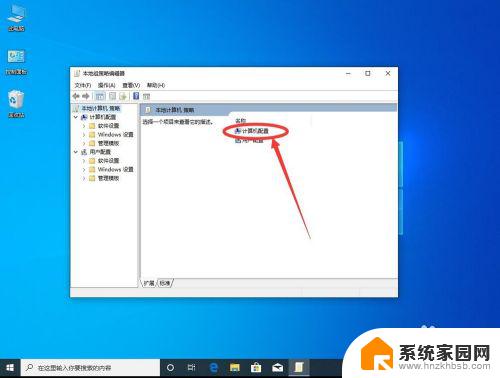
6.然后双击打开“Windows 设置”文件夹
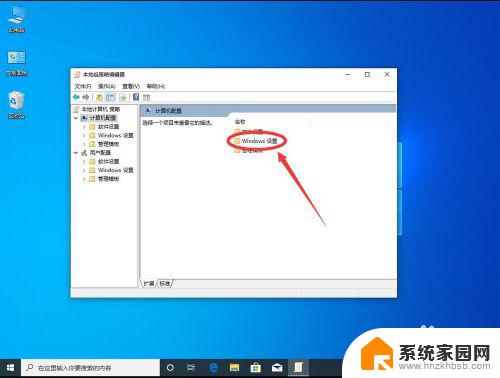
7.然后双击打开“安全设置”选项
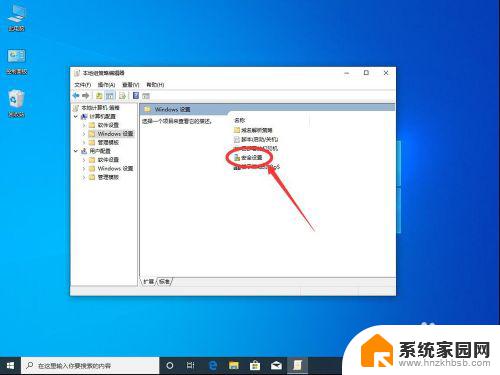
8.然后双击打开“本地策略”文件夹
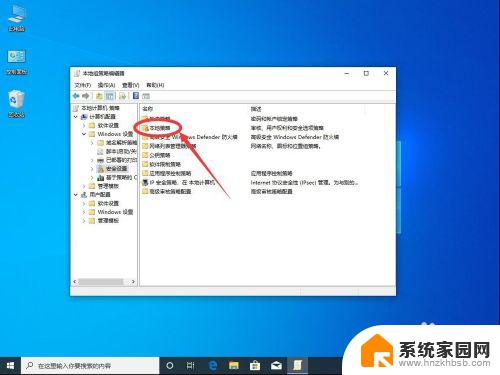
9.然后双击打开“安全选项”文件夹
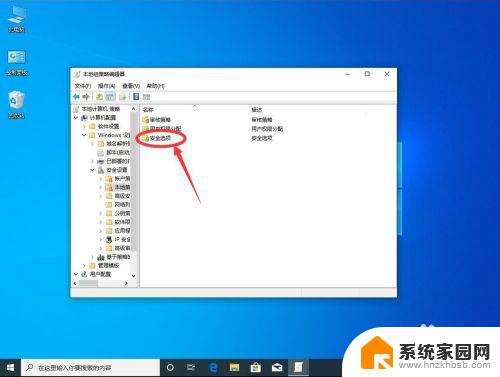
10.在安全选项文件夹中,
首先找到“用户账户控制:以管理员批准模式运行所有管理员”这一条双击打开
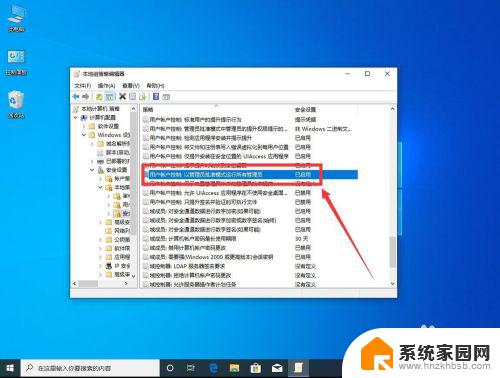
11.打开属性设置后,选择“已禁用”
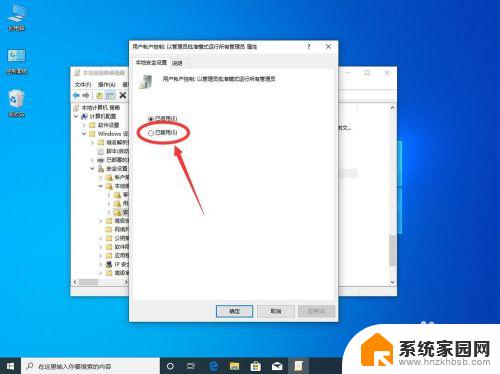
12.然后点击下面的“确定”保存设置
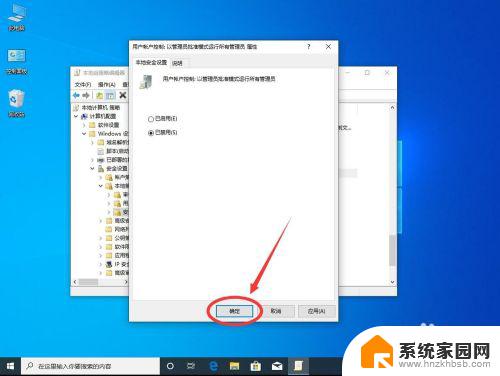
13.然后双击下面一条“用户账户控制:用于内置管理员账户的管理员批准模式”打开
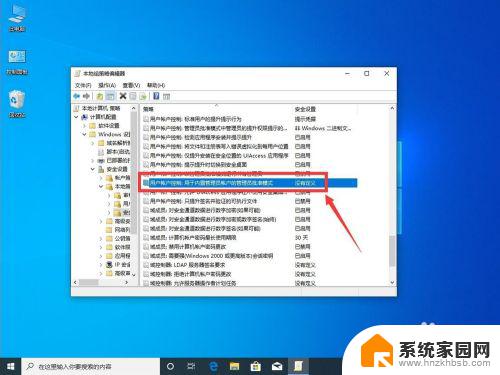
14.和前面一样,还是选择“已禁用”
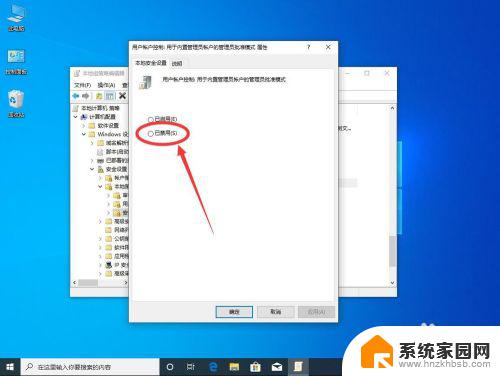
15.然后点击下面的“确定保存设置”
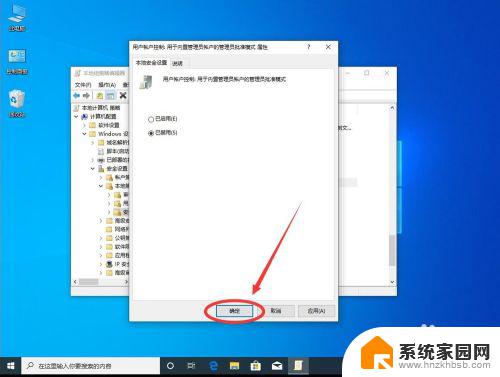
16.返回组策略编辑器后,点击右上角的红色叉号关闭组策略编辑器
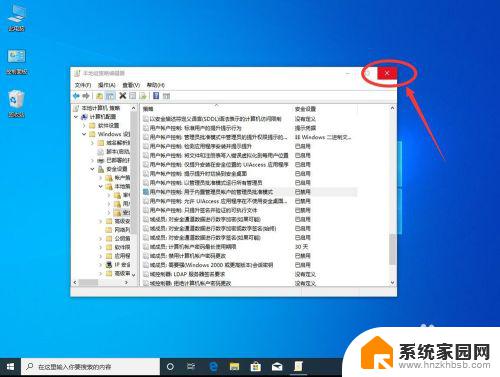
17.返回桌面后,在桌面左下角的Windows图标上点右键,选择“关机或注销”
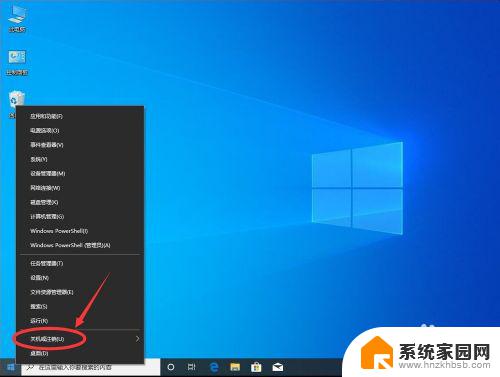
18.在打开的次级菜单中,选择“重启”。重启系统后,刚才的设置才能生效
这样在Win10系统中,运行任何软件都是以管理员身份运行了
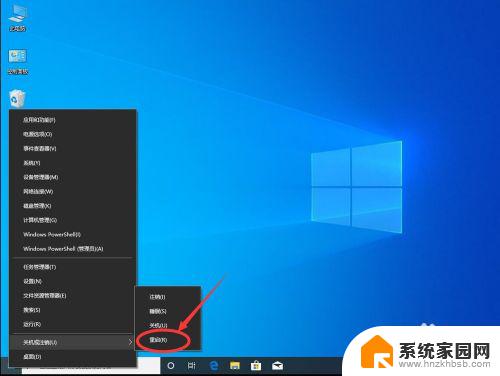
以上就是在win10默认的管理员权限下运行的全部内容,如果您遇到相同的问题,可以参考本文中介绍的步骤进行修复,希望这些步骤能对您有所帮助。