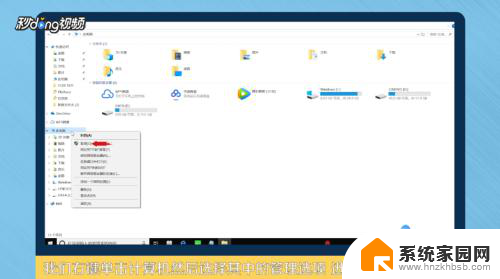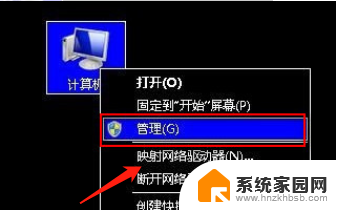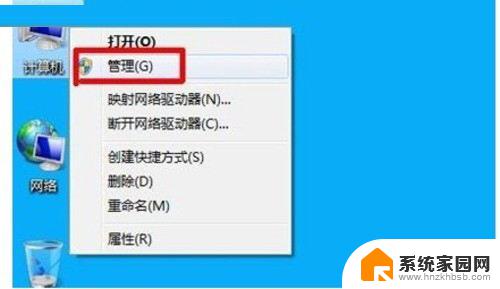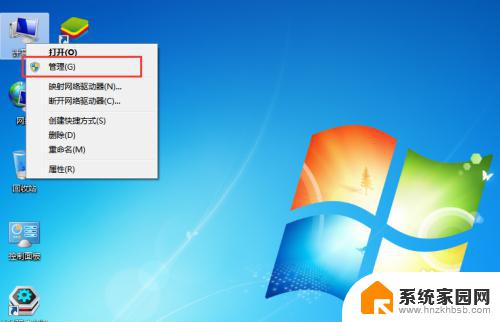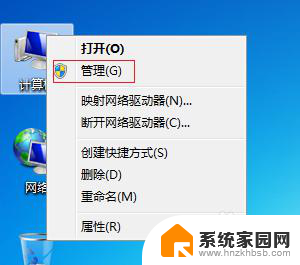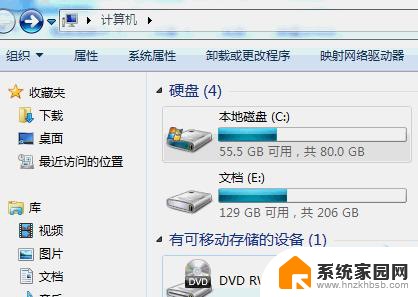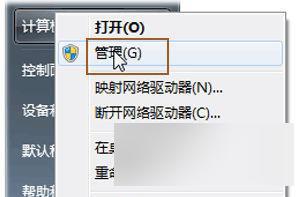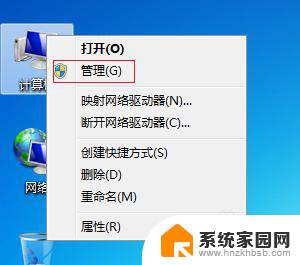win7把c盘空间分给d盘 WIN7怎样将C盘多余容量分配给D盘
更新时间:2024-05-20 15:57:02作者:yang
在使用Win7操作系统时,有时候我们会发现C盘的空间越来越不够用,而D盘却有很多多余的空间,那么如何将C盘多余的容量分配给D盘呢?接下来我们就来看一下Win7操作系统如何实现这个操作。
操作方法:
1.右键点击计算机→管理。
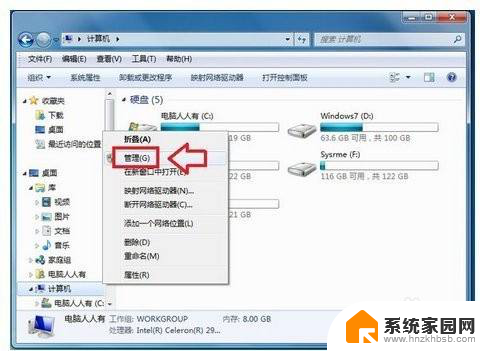
2.点击计算机管理→磁盘管理。
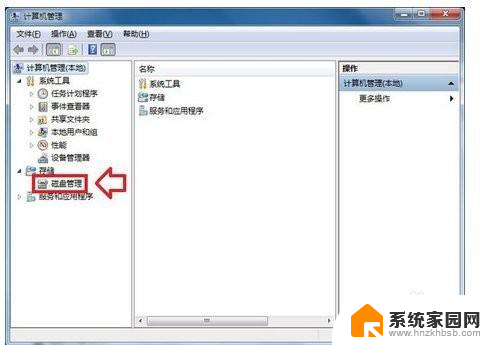
3.右键点击C盘→压缩卷。
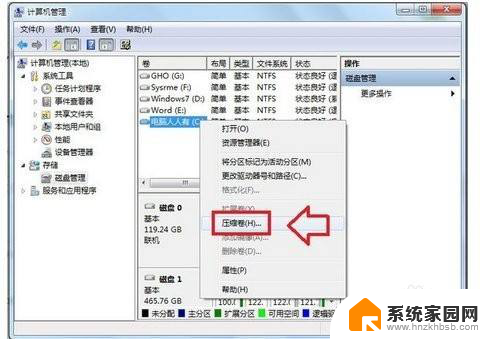
4.此时,会有一个锁定磁盘的操作,获取相关讯息,需要耐心等待。
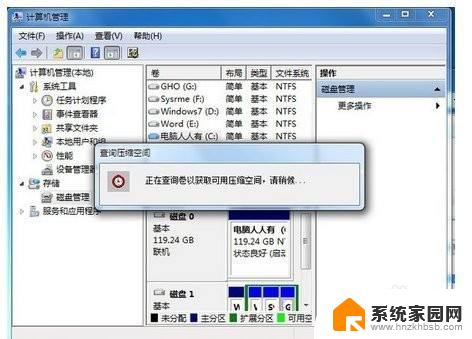
5.仔细核对原有空间大小,压缩后的空间等讯息。确认无误,点击压缩。
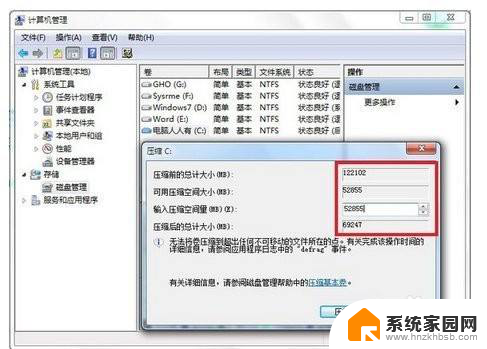
6.鼠标会有一个不断旋转(停止)的动作,此时正在转移数据。腾出空间,尽量不要干扰,直至完成所有的操作。
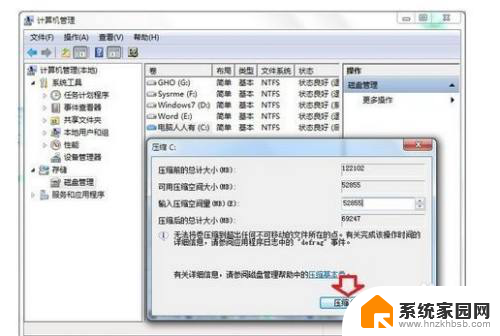
7.等待一段时间,C盘分区压缩出来了。
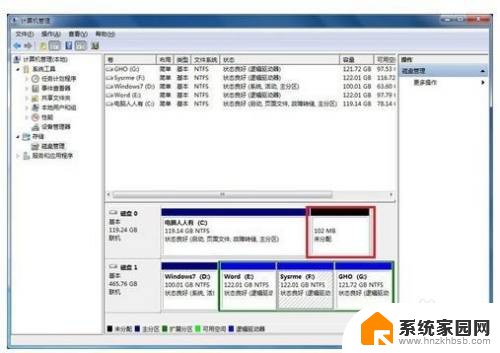
8.再将分出来的新的分区合并到D盘→右键点击分区→扩展卷。

9.按着向导进行合并,完成即可。

以上就是win7将C盘空间分配给D盘的全部内容,如果您遇到相同情况,请参考本文的方法进行处理,希望对大家有所帮助。