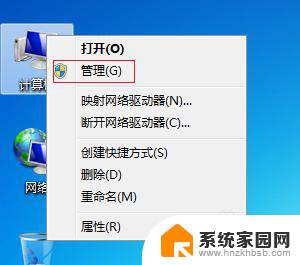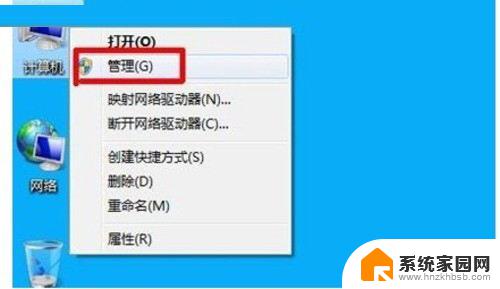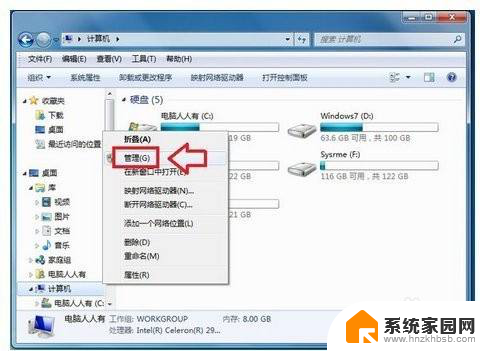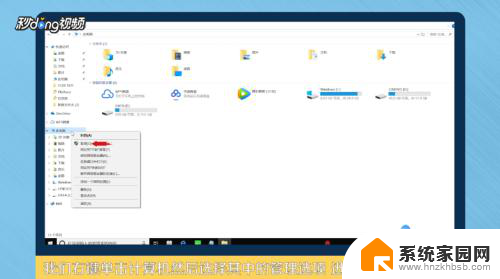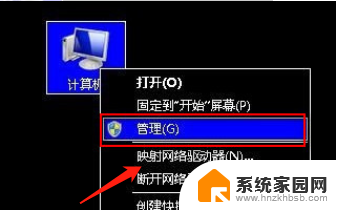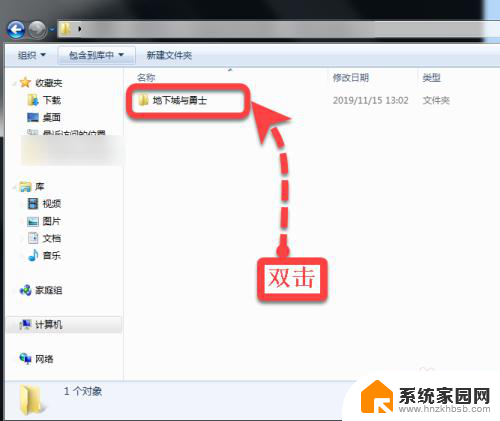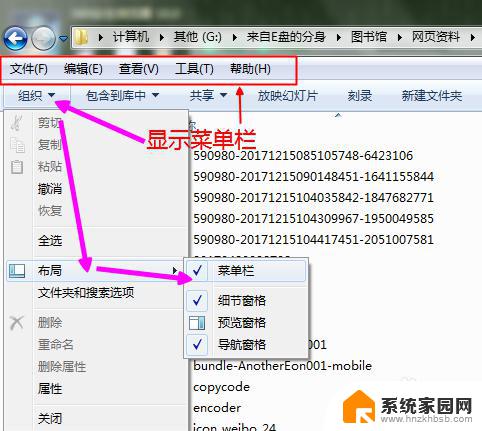windows7怎么给c盘扩容 如何在Windows 7系统下增加C盘的大小
在使用Windows 7操作系统时,我们可能会遇到C盘空间不足的问题,这时我们就需要扩容C盘来释放更多的存储空间,在Windows 7系统下如何增加C盘的大小呢?有几种方法可以实现这一目标。一种方法是通过磁盘管理工具来扩展C盘的大小,这需要我们了解磁盘管理的基本操作。另一种方法是使用第三方软件,如EaseUS Partition Master,它提供了简单易用的界面和功能,可以帮助我们在Windows 7系统下轻松地扩容C盘。无论我们选择哪种方法,扩容C盘都是一个相对简单的操作,只需一些基本的操作步骤即可完成。
步骤如下:
1.C盘的扩容主要通过扩展卷来实现。扩展卷是现有分区向相邻未分配空间进行扩展(前提条件:必须是在同一磁盘上,需要扩展的分区是原始卷。使用的是NTFS文件格式)下面来查看下是否满足条件。
2.右击桌面上的计算机图标,选择“管理”-“磁盘管理”在C盘上右键看是否有扩展卷选项。
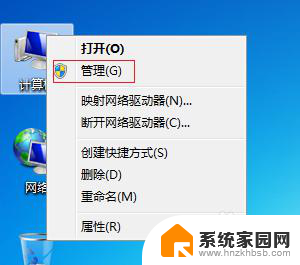
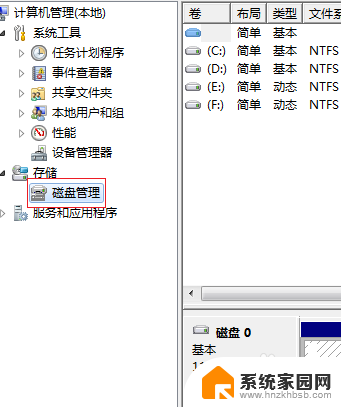
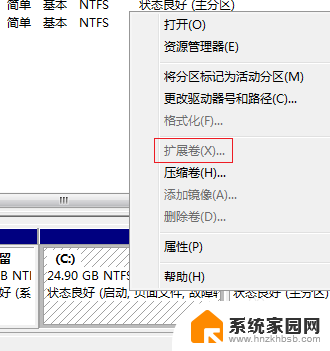
3.在正式开始前,需要将C盘相邻分区的资料进行备份。在资料备份完成后,打开运行对话框(Win+R)。输入命令“diskpart”点击确定,弹出对话框输入命令“list disk”(注意中间有个空格),然后输入命令“select Dsik 0”(这里的0代表磁盘的序号)选择系统所在的磁盘。接着继续输命令“convert dynamic”,当提示"以将所选磁盘转换成动态格式”就完成了一半,另一半需要在磁盘管理完成。
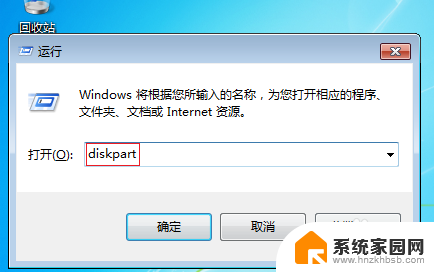
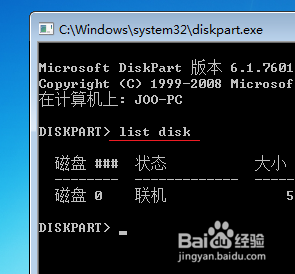

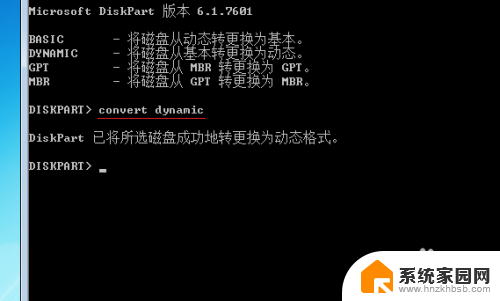
4.打开磁盘管理,找到与C盘相邻的分区。右键选择“删除卷”选项删除此分区(在删除前记得备份分区里的资料),接着在C盘右键,选择(当初灰色不能选)的扩展卷选项。弹出扩展卷向导对话框,点下一步,然后输入需要扩展的容量大小(单位是MB 1G=1024MB),然后点击完成。
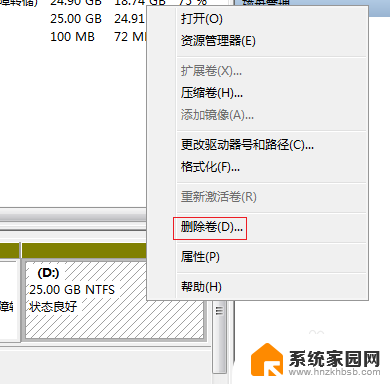
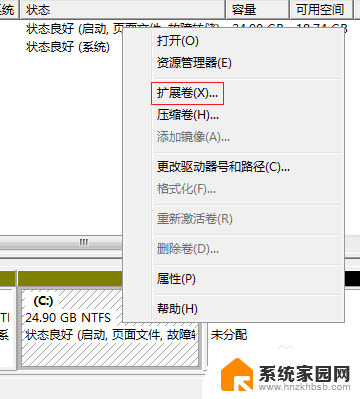
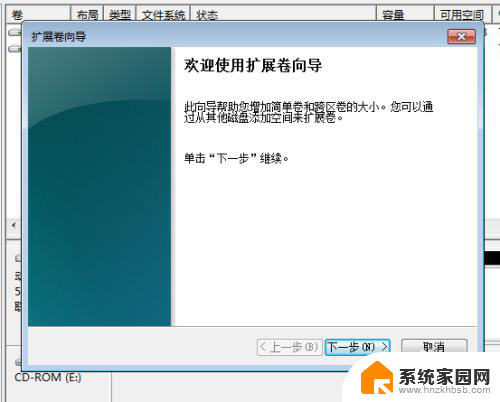
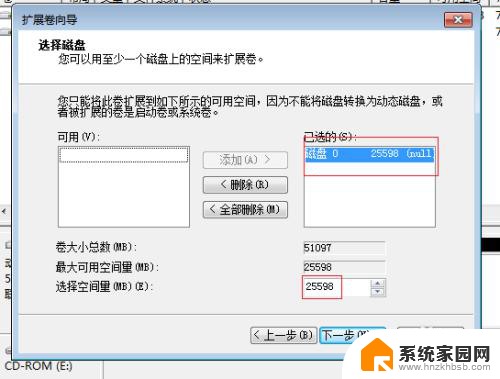
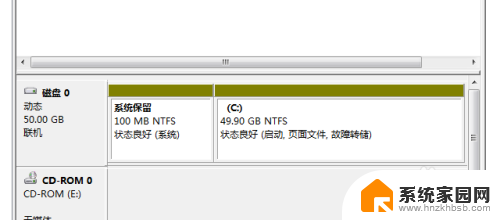
以上就是如何给C盘扩容的全部内容,如果您需要的话,可以按照以上步骤进行操作,希望这对大家有所帮助。