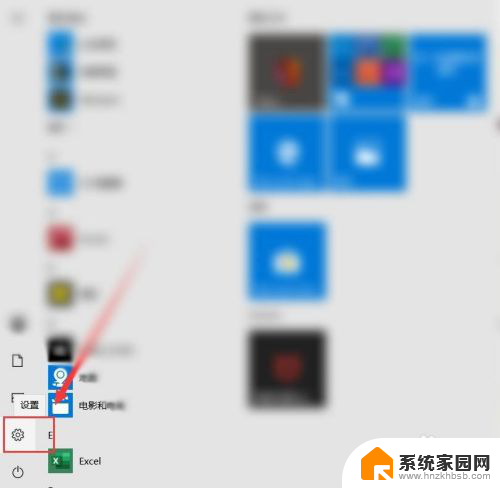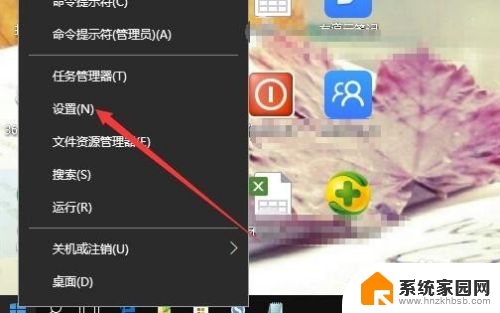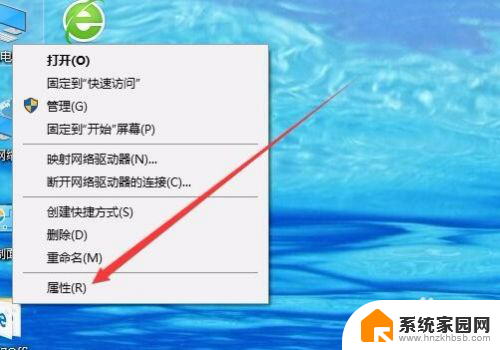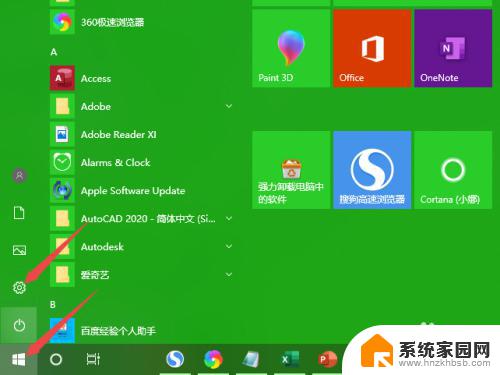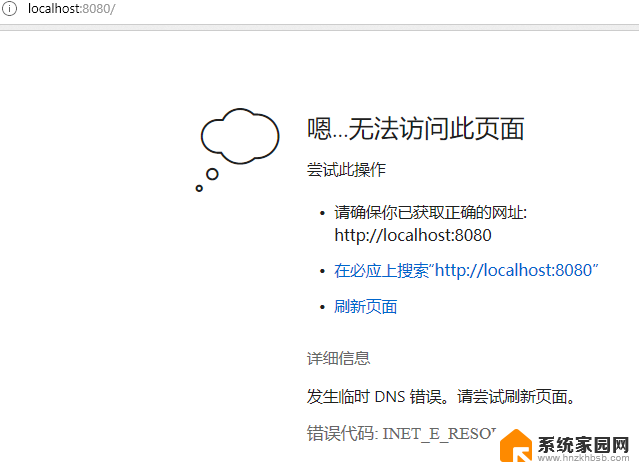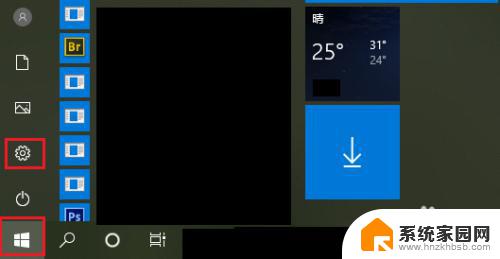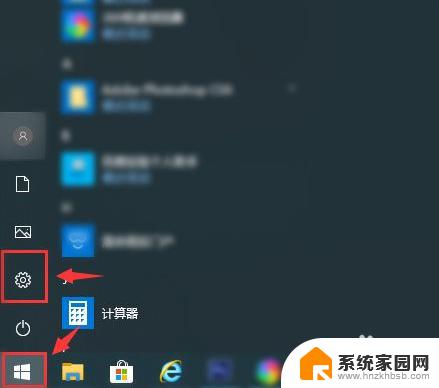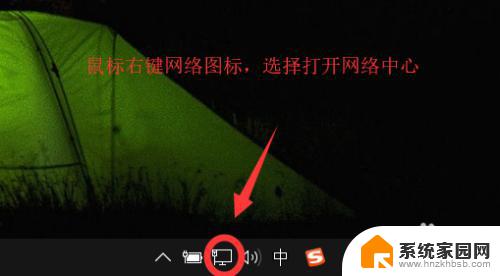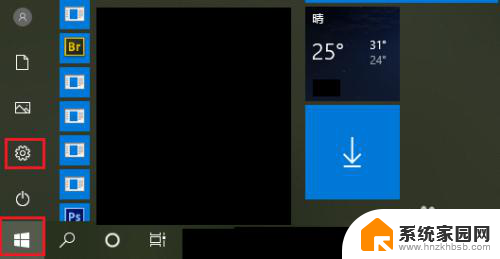win10修复网络命令 win10网络连接问题自我修复
Win10操作系统虽然功能强大,但在使用过程中可能会遇到网络连接问题,针对这种情况,我们可以通过一些修复网络命令来解决。Win10自带的网络自我修复功能可以帮助我们快速定位并解决网络连接问题,让我们的网络连接更加稳定和流畅。在遇到网络连接问题时,不妨尝试使用这些方法来修复,提高我们的网络使用体验。
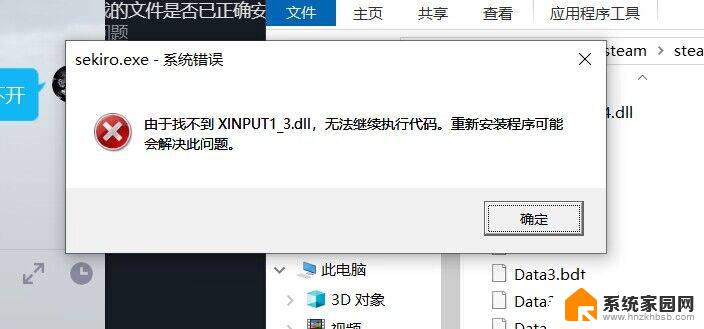
一、执行以下操作来帮助你修复连接问题或缩小该问题的范围。
1.确保WLAN已经打开,点击 【开始菜单】-【Windows设置】-【网络和Internet】-【WLAN】 进行查看。
2.确保笔记本电脑 物理WLAN开关已打开 。(一般打开时,指示灯是亮着的状态)
3.关闭飞行模式:点击 【开始菜单】-【Windows设置】-【网络和Internet】-【飞行模式】-【关闭】 。(如果处于打开状态)
4. 靠近路由器和接入点
5.连接手机4G网络:点击 【开始菜单】-【Windows设置】-【网络和Internet】-【连接手机网络】
6. 重启调制解调器 (一般是Modem,猫)
7.确保您的路由器已设置广播网络名称: 【连接以太网】-【进入无线路由器的后台】-【使用用户名和密码登录】 , 确保标记“启用SSID广播”。“无线SSID广播”
二、依次运行网络疑难解答和网络命令:
1、进入 【Windows设置】-【更新和安全】-【疑难解答】-【Internet连接】-【运行疑难解答】 -根据步骤进行操作看下是否可以修复问题。
2、同时 【Windows+S】 ,输入 【命令提示符】 ,右键 以管理员身份运行 ,选择是。在命令提示符下 依次输入以下命令 :
键入 【netsh winsock reset】 ,然后按 Enter。
键入 【netsh int ip reset】 ,然后按“Enter”。
键入 【ipconfig /release】 ,然后按“Enter”。
键入 【ipconfig /renew】 ,然后按 Enter。
键入 【ipconfig /flushdns】 ,然后按 Enter。
三、回退网络适配器驱动程序:
1.右键 【开始菜单】-【设备管理器】-【网络适配器】
2.展开后找到设备的网络适配器- 【右键属性】-【选择驱动程序】-【选择回退驱动程序】 。
3.安装更新的驱动程序后,选择 【开始菜单】-【电源】-【重启】 ,然后查看是否修复成功。
四、更新网络适配器驱动程序:
1.右键 【开始菜单】-【设备管理器】-【网络适配器-】
2.展开后找到设备的 【网络适配器】 - 【右键属性】-【更新驱动程序】-【自动搜索已更新的驱动程序软件】
3.根据提示进行操作,安装更新的驱动程序后,选择 【开始菜单】-【电源】-【重启】 ,然后查看是否修复成功。
4.手动安装网络适配器驱动程序:右键 【开始菜单】-【设备管理器】-【网络适配器】 -【展开后找到设备的网络适配器】-【 右键更新驱动程序】
5.浏览计算机以查找驱动程序软件- 【浏览】 -选择驱动程序文件的存储位置- 【确定】-【下一步】
6.按照步骤安装驱动程序- 【关闭】 -安装更新的驱动程序后,选择 【开始菜单】-【电源】 -【重启】 ,然后查看是否修复成功。
五、临时关闭防火墙:
1.同时 【Windows+S】 ,输入 【命令提示符】 ,右键 以管理器身份运行 ,
2.键入: 【netsh advfirewall set allprofiles state off】 ,摁下回车键。再尝试是否可以连接。
六、临时关闭任意防病毒软件或恶意软件防护软件:
1.查找已安装的防病毒软件或恶意软件防护软件: 【Windows+S】, 输入【系统和安全】
2.选择 【检查计算机的状态并解决问题】 ,选择 【安全】 旁边的向下箭头,检查并进行设置。
七、卸载网络适配器驱动程序并重启:
1.右键 【开始菜单】-【设备管理器】-【网络适配器】
2.展开后找到设备的 【网络适配器】-【右键卸载设备】-【删除此设备的驱动程序软件】-【卸载】 。
3.卸载驱动程序后,选择 【开始菜单】-【电源】-【重启】 。
4.电脑重启后,Windows将自动查找并安装网络适配器驱动程序。
以上就是win10修复网络命令的全部内容,还有不清楚的用户可以参考以上步骤进行操作,希望能对大家有所帮助。